 Envolver
Envolver
![]()
![]()
![]()
Envuelva una entidad de boceto o superficie alrededor de un cilindro o cono.
La herramienta de operación Envolver sirve para envolver una superficie o una entidad de boceto alrededor de un cilindro. Una aplicación práctica consiste en envolver el texto alrededor de un cilindro. En este ejemplo se supone que tiene un boceto del texto que desea envolver Primero, haga clic en la herramienta de operaciones Envolver, ubicada en la barra de herramientas. Seleccione el boceto en la lista de operaciones o el área gráfica. A continuación, haga clic en el campo Objetivo del cuadro de diálogo y seleccione el cilindro en el área gráfica. Si el texto está al revés, haga clic en el menú desplegable Posición y gírelo 180 grados. Además, utilice el manipulador de flechas para mover el texto hacia la ubicación especificada. Si lo desea, active la opción Recortar al objetivo para cortar el texto hasta el arista del cilindro. Haga clic en Sólido para grabar el texto como parte del cilindro. También puede hacer clic en Nuevo para crear nuevas piezas a partir de cada letra. Por último, haga clic en la marca de verificación color verde para aceptar el la operación de envoltura.
Pasos
- Seleccione
 .
. 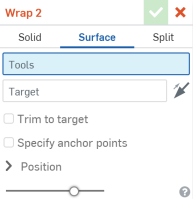
- Seleccione las herramientas, que son las caras o regiones de boceto que envuelve alrededor del cilindro o cono.
- Seleccione el objetivo (el cilindro o el cono alrededor del cual está envolviendo las caras o regiones del boceto).
- Para cambiar la posición de las herramientas:
- Ángulo: cambie los grados de inclinación.
- U+Mayús: mueve el resultado de forma horizontal.
- V+Mayus: mueva el resultado de forma vertical.
- Seleccione la marca de verificación cuando termine.
- Haga clic en Sólido en la parte superior del cuadro de diálogo.
- Ajuste la configuración en el cuadro de diálogo Envolver según sus preferencias.
- Elija si quiere hacer lo siguiente:
- Nuevo: mediante esta opción, se puede crear un nuevo sólido
- Agregar: mediante esta opción, se puede añadir a un sólido existente
- Quitar: restar de un sólido existente
- Hacer intersección: mantiene la intersección de dos (o más) sólidos
- Elija el espesor del sólido.
- Seleccione la opción Recortar al destino para que las herramientas no sean visibles cuando vayan más allá de los bordes del destino.


- Seleccione la opción Especificar puntos de anclaje para hacer coincidir un punto de la herramienta con la ubicación objetivo asignada.

Si es necesario o lo desea, seleccione Ámbito de combinación (o Combinar todo) para seleccionar las piezas con las que desea combinar la nueva pieza (adicional).
- Elija si quiere hacer lo siguiente:
- Seleccione Superficie en la parte superior del cuadro de diálogo si aún no está allí.
- Ajuste la configuración en el cuadro de diálogo Envolver según sus preferencias.
- Seleccione la opción Recortar al destino para que las herramientas no sean visibles cuando vayan más allá de los bordes del destino.


- Seleccione la opción Especificar puntos de anclaje para hacer coincidir un punto de la herramienta con la ubicación objetivo asignada.

- Seleccione la opción Recortar al destino para que las herramientas no sean visibles cuando vayan más allá de los bordes del destino.
- Seleccione Partir en la parte superior del cuadro de diálogo.
- Ajuste la configuración en el cuadro de diálogo Envolver según sus preferencias.
- Seleccione la opción Especificar puntos de anclaje para hacer coincidir un punto de la herramienta con la ubicación objetivo asignada.

- Seleccione la opción Especificar puntos de anclaje para hacer coincidir un punto de la herramienta con la ubicación objetivo asignada.
Pasos básicos
- Toque
 .
. 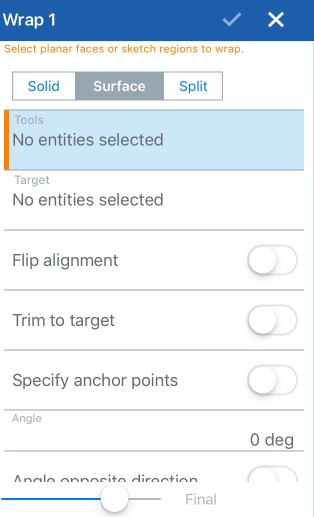
- Seleccione Sólido, Superficie o Partición.
- Seleccione las herramientas, que son las caras o regiones de boceto que envuelve alrededor del cilindro o cono.
- Seleccione el objetivo (el cilindro o el cono alrededor del cual está envolviendo las caras o regiones del boceto).
- Para cambiar la posición de las herramientas, seleccione una de las siguientes opciones:
- Ángulo: cambie los grados de inclinación.
- U+Mayús: mueve el resultado de forma horizontal.
- V+Mayus: mueva el resultado de forma vertical.
- Pulse la marca de verificación cuando termine.
- Seleccione Sólido en la parte superior del cuadro de diálogo.
- Ajuste la configuración en el cuadro de diálogo Envolver según sus preferencias.
- Elija si quiere hacer lo siguiente:
- Nuevo: mediante esta opción, se puede crear un nuevo sólido
- Agregar: mediante esta opción, se puede añadir a un sólido existente
- Quitar: restar de un sólido existente
- Hacer intersección: mantiene la intersección de dos (o más) sólidos
- Introduzca una figura para el espesor del sólido.
- Cambie la operación Voltear alineación, si es necesario.
- Seleccione la opción Recortar al destino para que las herramientas no sean visibles cuando vayan más allá de los bordes del destino.


- Seleccione la opción Especificar puntos de anclaje para hacer coincidir un punto de la herramienta con la ubicación objetivo asignada.

Especificar una medida del ángulo para ajustar al envolver
- Cambie el ángulo a la dirección opuesta, si lo desea.
- Alterne el Cambio en U a la dirección opuesta, si lo desea.
- Introduzca una medida para un cambio en U en dirección opuesta, si lo desea.
- Active el cambio en V en la dirección opuesta, si lo desea.
- Introduzca una medida para un cambio en V, si lo desea.
- Introduzca una medida de espesor, si lo desea.
- Cambie el espesor a la dirección opuesta, si lo desea.
- Si es necesario o lo desea (para operaciones que añaden o eliminan material a una pieza existente), seleccione Ámbito de combinación (o Combinar todo) para seleccionar piezas con las que se combinará la nueva pieza.
- Elija si quiere hacer lo siguiente:
- Pulse la marca de verificación para aceptar y cerrar el cuadro de diálogo.
- Seleccione Superficie en la parte superior del cuadro de diálogo si aún no está allí.
- Ajuste la configuración en el cuadro de diálogo Envolver según sus preferencias.
- Seleccione la opción Recortar al destino para que las herramientas no sean visibles cuando vayan más allá de los bordes del destino.


- Seleccione la opción Especificar puntos de anclaje para hacer coincidir un punto de la herramienta con la ubicación objetivo asignada.

- Seleccione la opción Recortar al destino para que las herramientas no sean visibles cuando vayan más allá de los bordes del destino.
- Pulse la marca de verificación para aceptar y cerrar el cuadro de diálogo.
- Seleccione Partir en la parte superior del cuadro de diálogo.
- Ajuste la configuración en el cuadro de diálogo Envolver según sus preferencias.
- Seleccione la opción Especificar puntos de anclaje para hacer coincidir un punto de la herramienta con la ubicación objetivo asignada.

- Seleccione la opción Especificar puntos de anclaje para hacer coincidir un punto de la herramienta con la ubicación objetivo asignada.
- Pulse la marca de verificación para aceptar y cerrar el cuadro de diálogo.
Pasos básicos
- Toque
 .
. 
- Seleccione Sólido, Superficie o Partición.
- Seleccione las herramientas, que son las caras o regiones de boceto que envuelve alrededor del cilindro o cono.
- Seleccione el objetivo (el cilindro o el cono alrededor del cual está envolviendo las caras o regiones del boceto).
- Para cambiar la posición de las herramientas, seleccione una de las siguientes opciones:
- Ángulo: cambie los grados de inclinación.
- U+Mayús: mueve el resultado de forma horizontal.
- V+Mayus: mueva el resultado de forma vertical.
- Pulse la marca de verificación cuando termine.
- Seleccione Sólido en la parte superior del cuadro de diálogo.
- Ajuste la configuración en el cuadro de diálogo Envolver según sus preferencias.
- Elija si quiere hacer lo siguiente:
- Nuevo: mediante esta opción, se puede crear un nuevo sólido
- Agregar: mediante esta opción, se puede añadir a un sólido existente
- Quitar: restar de un sólido existente
- Hacer intersección: mantiene la intersección de dos (o más) sólidos
- Introduzca una figura para el espesor del sólido.
- Cambie la operación Voltear alineación, si es necesario.
- Seleccione la opción Recortar al destino para que las herramientas no sean visibles cuando vayan más allá de los bordes del destino.


- Seleccione la opción Especificar puntos de anclaje para hacer coincidir un punto de la herramienta con la ubicación objetivo asignada.

Especificar una medida del ángulo para ajustar al envolver
- Cambie el ángulo a la dirección opuesta, si lo desea.
- Alterne el Cambio en U a la dirección opuesta, si lo desea.
- Introduzca una medida para un cambio en U en dirección opuesta, si lo desea.
- Active el cambio en V en la dirección opuesta, si lo desea.
- Introduzca una medida para un cambio en V, si lo desea.
- Introduzca una medida de espesor, si lo desea.
- Cambie el espesor a la dirección opuesta, si lo desea.
- Si es necesario o lo desea (para operaciones que añaden o eliminan material de una pieza existente), seleccione Ámbito de combinación (o Combinar todo) para seleccionar piezas con las que desea combinar la nueva pieza (adicional).
- Elija si quiere hacer lo siguiente:
- Pulse la marca de verificación para aceptar y cerrar el cuadro de diálogo.
- Seleccione Superficie en la parte superior del cuadro de diálogo si aún no está allí.
- Ajuste la configuración en el cuadro de diálogo Envolver según sus preferencias.
- Seleccione la opción Recortar al destino para que las herramientas no sean visibles cuando vayan más allá de los bordes del destino.


- Seleccione la opción Especificar puntos de anclaje para hacer coincidir un punto de la herramienta con la ubicación objetivo asignada.

- Seleccione la opción Recortar al destino para que las herramientas no sean visibles cuando vayan más allá de los bordes del destino.
- Pulse la marca de verificación para aceptar y cerrar el cuadro de diálogo.
- Seleccione Partir en la parte superior del cuadro de diálogo.
- Ajuste la configuración en el cuadro de diálogo Envolver según sus preferencias.
- Seleccione la opción Especificar puntos de anclaje para hacer coincidir un punto de la herramienta con la ubicación objetivo asignada.

- Seleccione la opción Especificar puntos de anclaje para hacer coincidir un punto de la herramienta con la ubicación objetivo asignada.
- Pulse la marca de verificación para aceptar y cerrar el cuadro de diálogo.