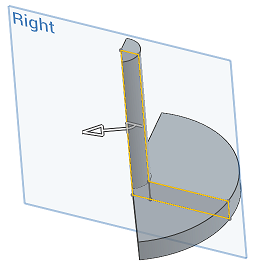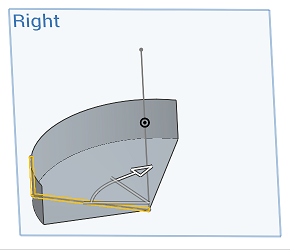Hacer revolución
Hacer revolución
![]()
![]()
![]()
Crear, agregar, sustraer o hacer intersección de piezas mediante regiones de boceto de revolución o caras planas alrededor de un eje central, o superficies mediante revoluciones de líneas y curvas alrededor de un eje central.
Atajo: Mayús+w
La operación Hacer revolución permite crear, añadir, quitar o hacer intersecar piezas; para ello, se revolucionan regiones de boceto o caras planas alrededor de un eje central, o también crear, añadir, quitar o hacer intersecar superficies mediante la revolución de líneas y curvas alrededor de un eje central.
Haga clic en la operación Hacer revolución en la barra de herramientas de operaciones. Seleccione las caras y las regiones de boceto que desee revolucionar. Aquí, se selecciona el círculo del plano 1. Haga clic en el campo Revolucionar eje del cuadro de diálogo y seleccione una línea o curva en el área gráfica. También puede seleccionar el eje Z de un conector de relación implícito o explícito. Haga clic en el ícono del conector de relación del cuadro de diálogo y seleccione o cree un conector de relación en el área gráfica.
Por defecto, se selecciona el tipo Nuevo, que crea una pieza nueva. Seleccione Añadir para añadir la pieza revolucionada a las piezas que hacen intersección con la trayectoria de revolución. Si hay varias piezas, se centra en el campo Ámbito de combinación del cuadro de diálogo. Seleccione una pieza del área gráfica para utilizarla como ámbito de combinación, o active Combinar con todas para combinarlas con todas las piezas que hacen intersección con la trayectoria de revolución. Seleccione Quitar para quitar la revolución de las piezas existentes en el ámbito de combinación, o haga intersección para mantener únicamente la intersección de la revolución y las piezas del ámbito de combinación.
Seleccione un tipo de revolución. Completa hace una revolución de 360 grados alrededor del eje. Una dirección hace revolución en una dirección con respecto a una cantidad específico de grados. Ingrese los grados en el cuadro de diálogo o utilice la flecha del área gráfica. Haga clic en el ícono de flecha del cuadro de diálogo para voltear la revolución en la dirección opuesta. Simétrico hace una revolución en ambas direcciones con respecto a un número específico de grados. Dos direcciones hacen revolución en ambas direcciones para la misma o diferente cantidad de grados. Ingrese un segundo ángulo de revolución o utilice la flecha de dos puntas en el área gráfica para ajustar el segundo ángulo de revolución.
Haga clic en la marca de verificación para aceptar la nueva operación Hacer revolución.
En la barra de herramientas de boceto u operaciones:
- Haga clic en
 .
. 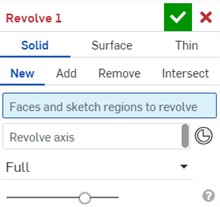
- Seleccione el tipo de creación de sólido.
Si se selecciona Revolucionar sólido cuando el boceto está abierto, Onshape selecciona de forma automática todas las regiones cerradas del boceto.
Onshape recuerda la selección (Sólida, Superficie o Delgada) y abre el cuadro de diálogo con la última opción seleccionada en operaciones posteriores.
- Seleccione una línea, una arista cilíndrica o un arco para girar alrededor de un eje o un conector de relación (implícito o explícito).
- Active el campo Hacer revolucionar eje y, luego, haga clic en el eje o en
 para seleccionar los conectores de relación implícitos alrededor de los que se debe hacer revolución.
para seleccionar los conectores de relación implícitos alrededor de los que se debe hacer revolución. Una vez seleccionado un conector de relación, haga clic en el ícono del conector de relación en el campo del cuadro de diálogo (delineado en azul a continuación) para abrir un cuadro de diálogo con el que pueda editar el conector de relación:
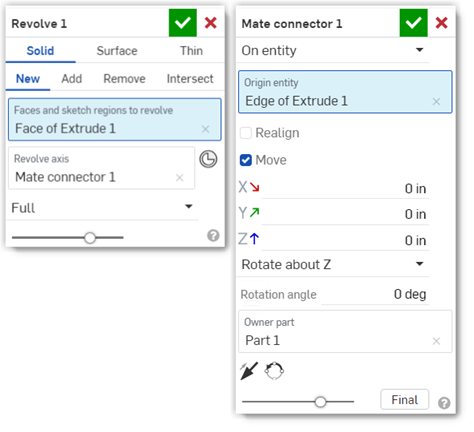
Haga clic en el ícono Conector de relación para crear un conector de relación implícito en el área gráfica.
- Elija si quiere hacer lo siguiente:
- Nuevo: mediante esta opción, se puede crear un nuevo sólido
- Agregar: agrega a un sólido existente
- Quitar: restar de un sólido existente
- Hacer intersección: mantiene la intersección de dos (o más) sólidos
- Seleccione un tipo de revolución:
- Completa - Hacer revolución sobre el eje 360 grados
- Una dirección - Hacer revolución en una dirección por un número especificado de grados
- Simétrico - Hacer revolución en ambas direcciones por un número especificado de grados
- Dos direcciones - Hacer revolución en ambas direcciones por el mismo o diferente número de grados
- Si es necesario, seleccione un Ámbito de combinación (o Combinar con todo) para seleccionar piezas o superficies con las que combinar la nueva pieza o superficie (adicional).
- Haga clic en
 .
.
En la barra de herramientas de boceto u operaciones:
- Haga clic en
 .
. - Seleccione el tipo de creación de superficie:
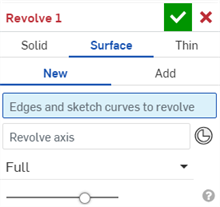
Onshape recuerda la selección (Sólida, Superficie o Delgada) y abre el cuadro de diálogo con la última opción seleccionada en operaciones posteriores.
- Elija si quiere hacer lo siguiente:
- Nuevo: mediante esta opción, se puede crear una superficie nueva
- Agregar: mediante esta opción, se puede añadir a una superficie existente
- Seleccione las aristas o el boceto para hacer revolución.
- Active el campo Hacer revolucionar eje y, luego, haga clic en el eje o en el conector de relación (implícito o explícito) alrededor del que quiere hacer la revolución.
Una vez seleccionado un conector de relación, haga clic en el ícono del conector de relación en el campo del cuadro de diálogo (delineado en azul a continuación) para abrir un cuadro de diálogo con el que puda editar el conector de relación:

- Seleccione un tipo de revolución:
- Completa - Hacer revolución sobre el eje 360 grados
- Una dirección - Hacer revolución en una dirección por un número especificado de grados
- Simétrico - Hacer revolución en ambas direcciones por un número especificado de grados
- Dos direcciones - Hacer revolución en ambas direcciones por el mismo o diferente número de grados
- Si es necesario, seleccione un ámbito de combinación (o Combinar con todo) para seleccionar superficies con las que combinar la nueva superficie (adicional).
- Haga clic en
 .
.
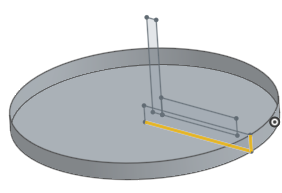
En la barra de herramientas de boceto u operaciones:
- Haga clic en
 .
. - Seleccione el tipo de creación Delgada:
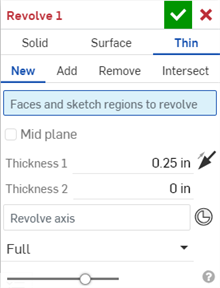
Onshape recuerda la selección (Sólida, Superficie o Delgada) y abre el cuadro de diálogo con la última opción seleccionada en operaciones posteriores.
- Elija si quiere hacer lo siguiente:
- Nuevo: crea un nuevo sólido
- Agregar: agrega a un sólido existente
- Quitar: sustrae de un sólido existente
- Hacer intersección: mantiene la intersección de dos (o más) sólidos
- Seleccione las caras o la región de boceto que desea hacer revolucionar.
- Haz una de las siguientes:
- Para crear una revolución con un espesor simétrico, active la opción Plano medio y, a continuación, ingrese el valor de espesor.
- Para especificar espesores de pared individuales, desactive la opción Plano medio. A continuación, ingrese el valor de Espesor de pared 1 y el valor de Espesor de pared 2. Haga clic en la flecha de Voltear pared para cambiar el Espesor 1 por el Espesor 2.
- Active el campo Hacer revolucionar eje y, luego, haga clic en el eje o en el conector de relación (implícito o explícito) alrededor del que quiere hacer la revolución.
Una vez seleccionado un conector de relación, haga clic en el ícono del conector de relación en el campo del cuadro de diálogo (delineado en azul a continuación) para abrir un cuadro de diálogo con el que puda editar el conector de relación:
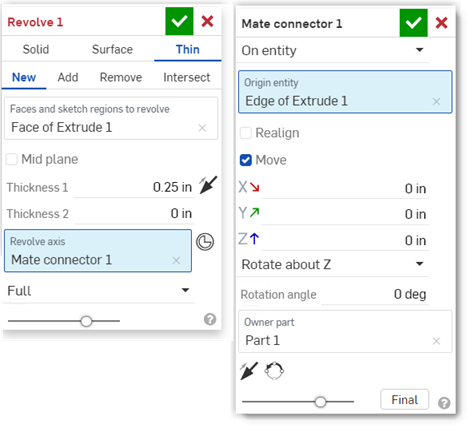
- Seleccione un tipo de revolución:
- Completa - Hacer revolución sobre el eje 360 grados
- Una dirección - Hacer revolución en una dirección por un número especificado de grados
- Simétrico - Hacer revolución en ambas direcciones por un número especificado de grados
- Dos direcciones - Hacer revolución en ambas direcciones por el mismo o diferente número de grados
- Si es necesario, seleccione Ámbito de combinación (o Combinar con todo) para seleccionar los sólidos con los que combinará el nuevo sólido (adicional).
- Haga clic en
 .
.
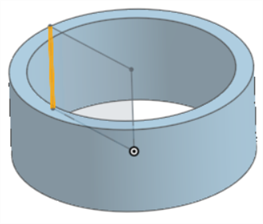
Nuevo - Crear nuevo material que dé como resultado una pieza nueva.
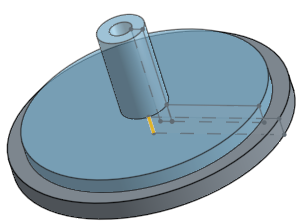
Añadir - Crear material y añadir al material existente.
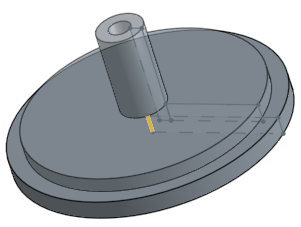
Al añadir material, tiene la opción de combinar dicho material con otras piezas que toquen o intersequen su geometría:
- Si la geometría toca o interseca con una sola pieza, esa pieza se añadirá automáticamente al ámbito de combinación.
- Si varias partes tocan o intersecan la geometría, hay ambigüedad y debe seleccionar con qué partes desea combinar (el ámbito de combinación).
- Un acceso directo a la selección de varias piezas que se tocan o se entrecruzan, tiene la capacidad de marcar Combinar con todos para agregar todas las piezas que se tocan o entrecruzan al ámbito de combinación.
Si el valor Booleano se establece en Agregar, Quitar o Hacer intersección y no se establece nada en el ámbito de combinación, la operación generará un error. Para Nuevo, no hay ningún ámbito de combinación disponible, ya que Nuevo no es un factor booleano del resultado.
Quite el material:
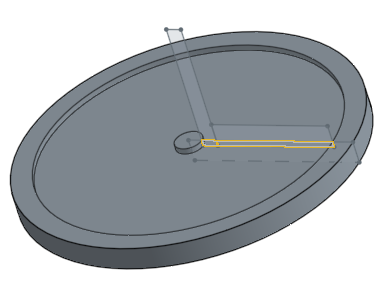
Deje material solo donde haya intersecciones:
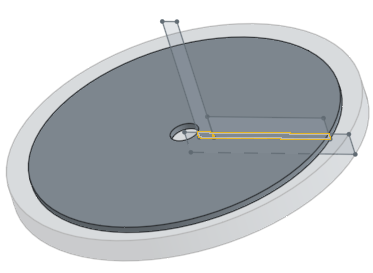
Completo
Hacer revolución de 360 grados sobre el eje:
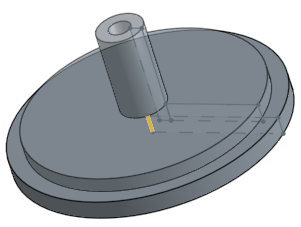
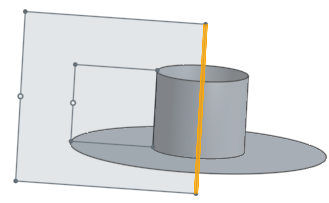
Una dirección
Hacer revolución en una dirección para un ángulo especificado:
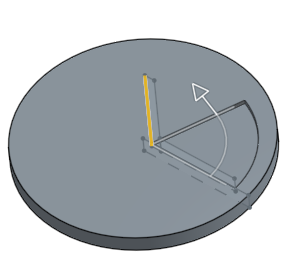
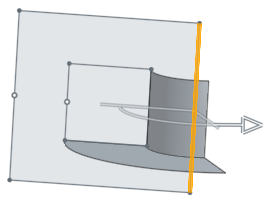
Dos direcciones
Gire en dos direcciones para ángulos específicos:
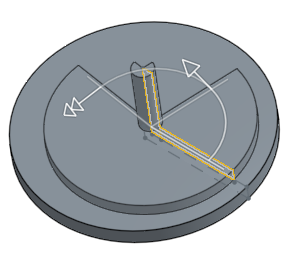
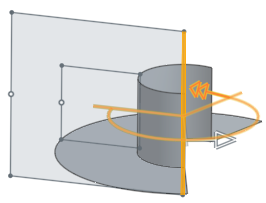
Simétrico
Hacer revolución en ambas direcciones para el mismo ángulo:
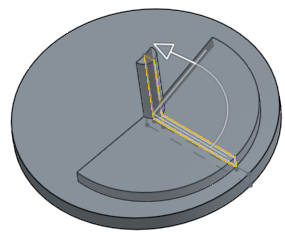
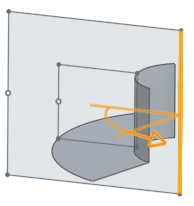
Proyecte una región o una cara plana seleccionada alrededor de un eje o conector de relación (implícito o explícito). Cree una pieza nueva o modifique una existente agregando o eliminando material, o haciendo intersecar piezas en su trayectoria. También puede crear piezas o superficies.
El ámbito de combinación está disponible con piezas y superficies y permite seleccionar la pieza o superficie específica con la que fusionar la pieza o superficie recién creada. De forma predeterminada, se selecciona Combinar todo. Puede desmarcar esa casilla para tener acceso al campo Ámbito de combinación y, a continuación, seleccionar la pieza o superficie con la que desea combinar. Las superficies deben combinarse con superficies y las piezas con piezas.

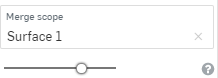
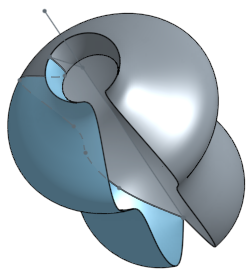
Ámbito de combinación: con todos
Combinar con todas las piezas que se tocan o hacen intersección con la geometría que se está creando:
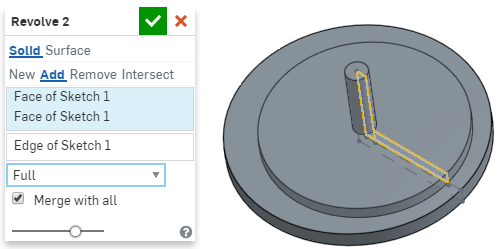
Ámbito de combinación: con pieza específica
Combinar con la pieza seleccionada:

- Toque la herramienta Hacer revolución.

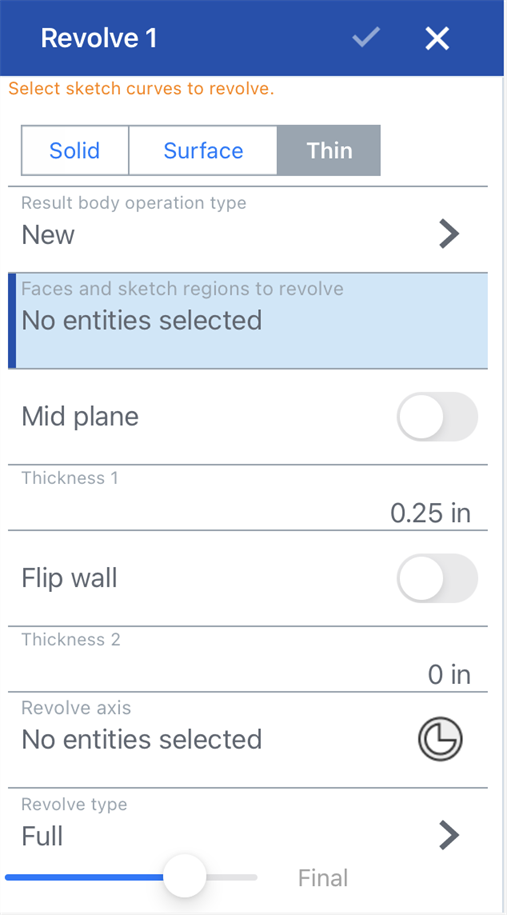
- Seleccione Tipo de creación:
- Sólido - Cree piezas o modifique piezas existentes girando una región del boceto o una cara alrededor de un eje.
- Superficie: cree una superficie haciendo revolución de una curva de boceto o arista alrededor de un eje.
- Delgada: crea una curva delgada a lo largo de una región o cara de boceto.
- Seleccione un resultado de tipo de operación de cuerpo:
- Nuevo: crear nuevo material.
- Añadir - Crear material y añadir al material existente.
- Quitar: retirar el material.
- Hacer intersección - Deja el material sólo donde existen intersecciones.
- Seleccione caras y regiones de boceto para hacer revolución.
- Seleccione un eje alrededor del cual hacer revolución.
De manera opcional, pulse para activar el campo Hacer revolucionar eje y, luego, haga clic en el eje o pulse el ícono del conector de relación para seleccionar o crear conectores de relación implícitos alrededor de los que se debe hacer revolución.
- Seleccione un tipo de revolución:
- Completo: hacer revolución sobre el eje de 360 grados.
- Una dirección: hacer revolución en una dirección para un ángulo especificado.
- Simétrica: hacer revolución en ambas direcciones para el mismo ángulo.
- Dos direcciones: hacer revolución en dos direcciones en el mismo ángulo O dos ángulos diferentes.
- Toque la marca de verificación.
Nuevo: Crear nuevo material que dé como resultado una nueva pieza
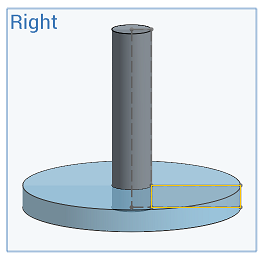
Añadir: Crear material y añadir al material existente

Al añadir material, tiene la opción de combinar dicho material con otras piezas que toquen o intersequen su geometría:
- Si la geometría toca o interseca con una sola pieza, esa pieza se añadirá automáticamente al ámbito de combinación.
- Si varias partes tocan o intersecan la geometría, hay ambigüedad y debe seleccionar con qué partes desea combinar (el ámbito de combinación).
- Un acceso directo para seleccionar varias piezas que se tocan o intersecan es activar Combinar con todo para agregar todas las piezas que se tocan o intersecan al ámbito de combinación.
Si el valor Booleano se establece en Agregar, Quitar o Hacer intersección y no se establece nada en el ámbito de combinación, la operación generará un error. Para Nuevo, no hay ningún ámbito de combinación disponible, ya que Nuevo no es un factor booleano del resultado.
Quitar: retirar el material
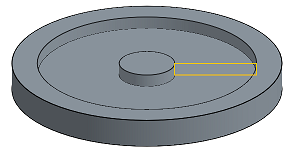
Realizar intersección: Deja el material sólo donde existen intersecciones
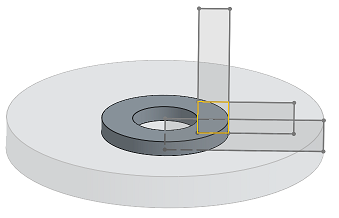
Cree una superficie a lo largo de una curva de boceto.
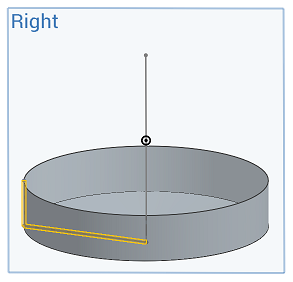
Todos estos ejemplos muestran la revolución de una pieza o superficie simple que crea material nuevo.
Completo
Hacer revolución sobre el eje a 360 grados.
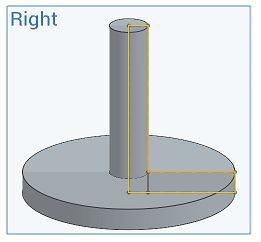
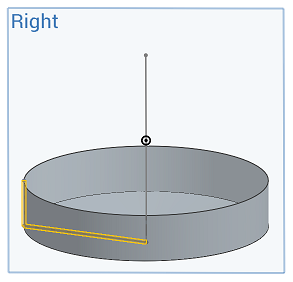
Una dirección
Hacer revolución de un ángulo específicado en una dirección.
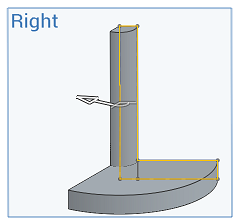
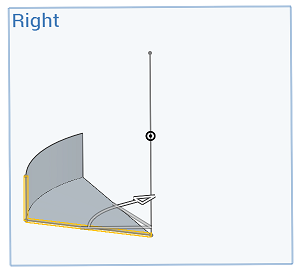
Simétrico
Hacer revolución del mismo ángulo en ambas direcciones.
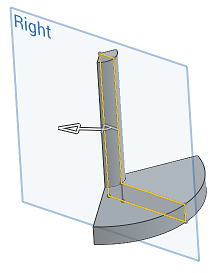
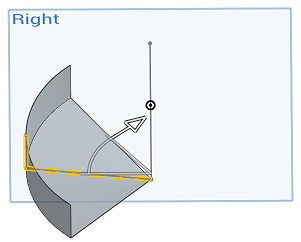
Dos direcciones
Hacer revolución del mismo ángulo en dos direcciones O de dos ángulos diferentes.
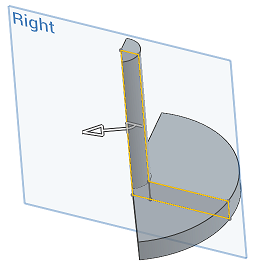
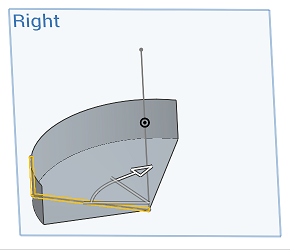
- Toque la herramienta Hacer revolución.

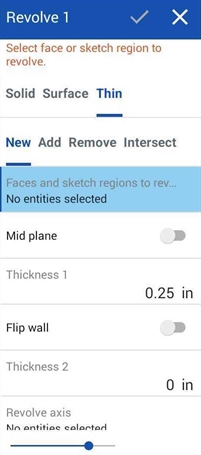
- Seleccione Tipo de creación:
- Sólido - Cree piezas o modifique piezas existentes girando una región del boceto o una cara alrededor de un eje.
- Superficie: cree una superficie haciendo revolución de una curva de boceto o arista alrededor de un eje.
- Delgada: crea una curva delgada a lo largo de una región o cara de boceto.
- Seleccione un resultado de tipo de operación de cuerpo:
- Nuevo: crear nuevo material.
- Añadir - Crear material y añadir al material existente.
- Quitar: retirar el material.
- Hacer intersección - Deja el material sólo donde existen intersecciones.
- Seleccione caras y regiones de boceto para hacer revolución.
- Seleccione un eje sobre el hacer revolución.
- Seleccione un tipo de revolución:
- Completo: hacer revolución sobre el eje de 360 grados.
- Una dirección: hacer revolución en una dirección para un ángulo especificado.
- Simétrica: hacer revolución en ambas direcciones para el mismo ángulo.
- Dos direcciones: hacer revolución en dos direcciones en el mismo ángulo O dos ángulos diferentes.
- Toque la marca de verificación.
Nuevo: Crear nuevo material que dé como resultado una nueva pieza
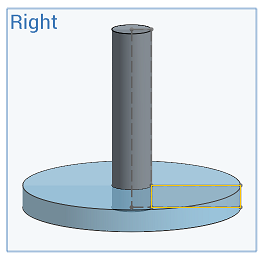
Añadir: Crear material y añadir al material existente

Al añadir material, tiene la opción de combinar dicho material con otras piezas que toquen o intersequen su geometría:
- Si la geometría toca o interseca con una sola pieza, esa pieza se añadirá automáticamente al ámbito de combinación.
- Si varias partes tocan o intersecan la geometría, hay ambigüedad y debe seleccionar con qué partes desea combinar (el ámbito de combinación).
- Un acceso directo para seleccionar varias piezas que se tocan o intersecan es activar Combinar con todo para agregar todas las piezas que se tocan o intersecan al ámbito de combinación.
Si el valor Booleano se establece en Agregar, Quitar o Hacer intersección y no se establece nada en el ámbito de combinación, la operación generará un error. Para Nuevo, no hay ningún ámbito de combinación disponible, ya que Nuevo no es un factor booleano del resultado.
Quitar. Quite el material:
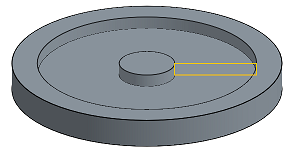
Hacer intersección. Deje material solo donde hay intersecciones:
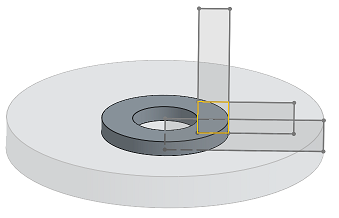
Cree una superficie a lo largo de una curva de boceto:
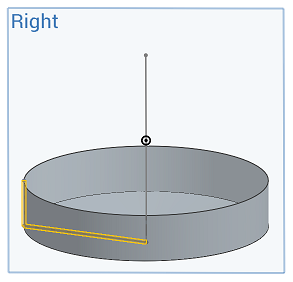
Todos estos ejemplos muestran la revolución de una pieza o superficie simple que crea material nuevo.
Completo
Hacer revolución de 360 grados sobre el eje:
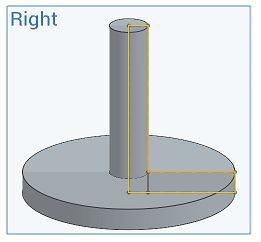
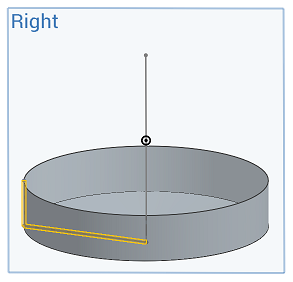
Una dirección
Hacer revolución en una dirección para un ángulo especificado:
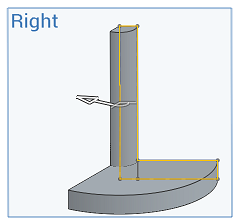
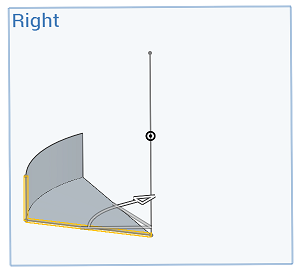
Simétrico
Hacer revolución en ambas direcciones para el mismo ángulo:
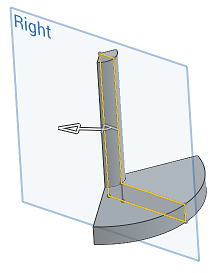
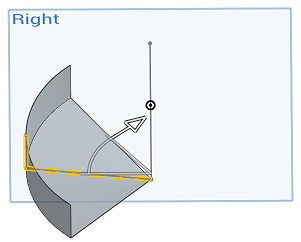
Dos direcciones
Hacer revolución en dos direcciones en el mismo ángulo o dos ángulos diferentes: