PCB Studios 
![]()
Solo disponible para.
PCB Studios de Onshape permite crear modelos con archivos ECAD como referencia. PCB Studios ayuda a crear formas para placas de circuito impresas con Onshape, a exportar los modelos creados en Onshape en un formato IDF y a enviarlos a un ingeniero eléctrico para que los utilice a fin de crear diseños de PCB en un sistema ECAD.
También puede importar archivos ECAD en formatos IDF, IDX y Eagle y utilizarlos para crear Part Studios y Ensamblajes de Onshape a fin de usarlos como referencia cuando cree gabinetes para las tablas del circuito.
Para agregar un PCB Studio al documento de Onshape, haga lo siguiente:
-
Haga clic en el ícono de Insertar nueva pestaña (
 ) en la parte inferior izquierda.
) en la parte inferior izquierda. -
Seleccione Crear PCB Studio.
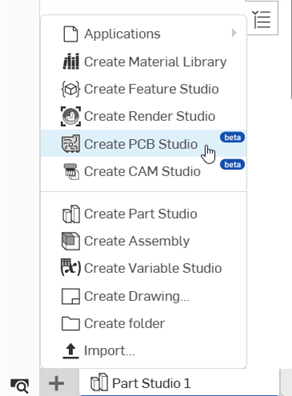
Una vez que tenga un PCB Studio en el documento, verá una pestaña como esta:
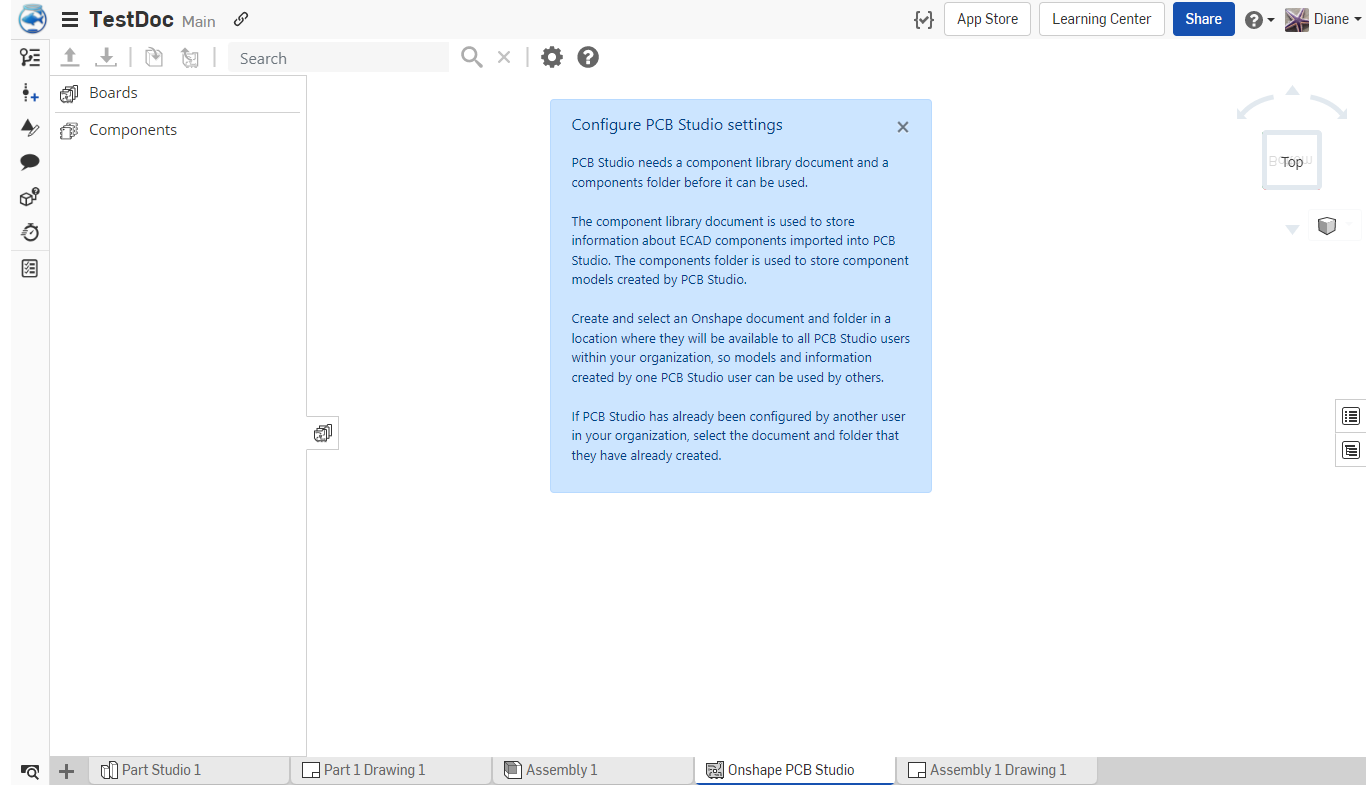
Íconos y acciones
| Icon | Name | Action |

|
Import ECAD files | Import ECAD files into this PCB Studio. |

|
Export to IDF | Export this PCB Studio into IDF format. |

|
Sync from Onshape | Sync a Part Studio or assembly with this PCB Studio to create a board or update a board's outlines, component locations, keep-ins, keep-outs, zones, and other ECAD features. (import). |

|
Sync to Onshape | Sync this PCB Studio with Onshape by creating Part Studios or assemblies from ECAD data. (export). |
|
|
Update library to latest version | Update the library document in this PCB Studio to the latest version when it has been modfied from another PCB Studio. |

|
Search | Search the current view for components or keep-in/keep-out areas in 3D preview. Search component mappings in mapping view. |

|
Clear search | Borre la búsqueda. |

|
All component mappings | Se muestran todos los componentes almacenados en PCB Studio. |

|
Settings | Set user preferences including the default Component mapping library and Components folder for newly created Onshape documents. |
|
|
Help | Opens the PCB Studio help documentation in another tab. |
A la izquierda de la interfaz, puede ver:
-
Tableros: una lista de todos los tableros que se han importado al PCB Studio específicamente en este documento de Onshape. Los tableros se pueden generar a partir de archivos ECAD importados o a partir de Part Studios o Ensamblajes de Onshape importados que contienen un tablero.
Al importar desde Part Studios o Ensamblajes de Onshape, el modelo debe ser paralelo a uno de los tres planos predeterminados, y el nombre de la pieza también debe incluir la palabra clave “Tabla” o “PCB” para garantizar un desplazamiento correcto. Consulte Otorgar nombres a piezas a continuación.
-
Components: es una lista de todos los componentes de todos los datos de ECAD que se han importado a PCB Studio, junto con sus formas y un vínculo a su modelo de Onshape asociado, cuando este modelo existe. PCB Studio de Onshape crea de forma automática un Part Studio de Onshape en un documento nuevo para cada componente de ECAD mediante la forma simple definida en los datos de ECAD. Sin embargo, también puede seleccionar una pieza personalizada para utilizarla a fin de representar, en su lugar, un componente.
De forma predeterminada, toda la información de los componentes se almacena en otro documento de Onshape que actúa como biblioteca central. Esto garantiza que las formas de los componentes y los modelos de Onshape asociados puedan reutilizarse en varios documentos y por varios usuarios. La ubicación de este documento se define en la configuración de PCB Studio.
Cuando se muestran una o más tablas en PCB Studio, los componentes a los que hacen referencia esas tablas se muestran en el nodo principal Componentes.
Configuración para el primer uso
La primera vez que un usuario (que suele ser un administrador de Company o Enterprise) utilice PCB Studio, debe hacer lo siguiente:
-
Crear una carpeta de componentes para PCB Studio a fin de almacenar todos los modelos de los componentes creados en PCB Studio. Esta carpeta debe estar disponible para todos los usuarios de PCB Studio de la Company o Enterprise.
-
Crear una carpeta y un documento de Onshape dentro de esta carpeta para que funcione como la biblioteca compartida de PCB Studio. Cree este documento en un lugar en el que todos los usuarios de Company o Enterprise tengan permisos de acceso y donde no pueda borrarse accidentalmente.
-
Agregue un elemento de PCB Studio al documento creado en el Paso 2 anterior y cree una versión en ese documento. Una vez que lo haga, este documento estará listo para usarse como una biblioteca de PCB Studio.
-
Vaya a otro documento de PCB Studio y defina los ajustes de PCB Studio para que hagan referencia a este documento de la biblioteca y a esta carpeta de la biblioteca (consulte el cuadro de diálogo Ajustes de PCB Studio a continuación).
Esta carpeta y este documento de la biblioteca no deben usarse para abrir o crear archivos ECAD. En general, los usuarios no deberían tener que abrir esta carpeta y este documento una vez creados. La biblioteca solo se crea para que funcione como una base de datos compartida entre los usuarios de PCB Studio de la organización a fin de almacenar la información de asignación de componentes (por ejemplo, qué modelo de Onshape se debe usar para cada componente de ECAD).
Cuadro de diálogo Configuración de PCB Studio
Utilice los ajustes de información de componentes para establecer un documento predeterminado en el que almacenar todas las asignaciones de componentes ECAD de modo que estas estén disponibles en PCB Studio independientemente del documento de Onshape en el que trabaje. Utilice también estos ajustes para especificar una carpeta en la que crear nuevos documentos modelo (documentos creados mediante la exportación de un modelo ECAD desde la aplicación hasta Onshape).
Haga clic en  para acceder a Ajustes:
para acceder a Ajustes:
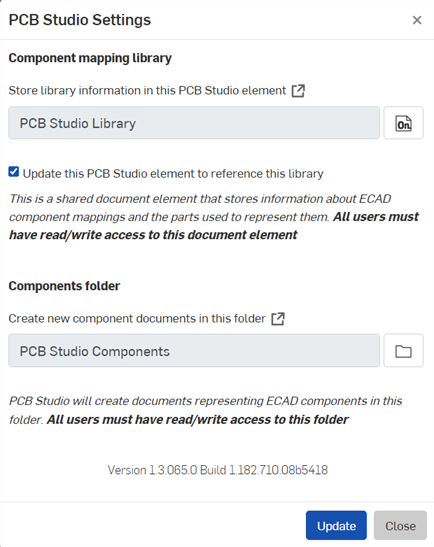
Los ajustes de información de componentes sirven para recopilar todas las asignaciones de componentes ECAD en un solo documento, de modo que puede utilizar PCB Studio en cualquier documento y, a la vez, conectarse a un único documento para obtener las asignaciones de componentes. Seleccione la URL del documento en este campo (puede hacer clic en la flecha de la casilla para abrir ese documento en una nueva pestaña del navegador a fines prácticos).
Al especificar una carpeta en la que almacenar documentos de modelo (documentos creados mediante la exportación de un modelo ECAD desde la aplicación hasta Onshape), asegúrese de que la carpeta exista y de que tenga acceso a esta en Onshape.
Importe sus archivos ECAD a PCB Studio, donde figuran como datos eléctricos. El siguiente paso es transformar esos datos de PCB Studio a Onshape, donde se convierten en un ensamblaje de Onshape. Una vez que haya realizado las modificaciones necesarias en el diseño, vuelva a la pestaña PCB Studio y vuelva a transferir los datos de Onshape al PCB Studio, lo que los transforma nuevamente en datos eléctricos.
Hay cuatro pasos principales para trasladar los datos CAD eléctricos a PCB Studio, usarlos en Onshape y exportarlos de nuevo:
-
Importe un archivo ECAD a PCB Studio (en una pestaña de Onshape).
-
Desplace los datos de ECAD hacia los datos de CAD 3D en un Part Studio o Ensamblaje de Onshape y aplique los cambios necesarios.
-
Vuelva a desplazar los nuevos datos creados en Onshape a PCB Studio.
-
Exporte los datos de ECAD por fuera de PCB Studio para entregárselos a un ingeniero eléctrico o un proveedor.
Cada uno de estos pasos se explica con más detalle a continuación.
Importación de archivos ECAD
Después de tener un PCB Studio en el documento de Onshape, importe el archivo ECAD:
-
Active la pestaña PCB Studio del documento de Onshape.
-
Click
 to import an ECAD file containing a partially or fully-defined circuit board into the PCB Studio.
to import an ECAD file containing a partially or fully-defined circuit board into the PCB Studio.Los tipos de archivo admitidos incluyen:
-
IDF 2.0 y 3.0 (.emn / .emp, .bdf / .idf, .brd / .pro, .brd / .lib)
-
IDF 3.0, 3.5 y 4.0 (.idx)
-
Autodesk Eagle v6 y versiones superiores (.brd)
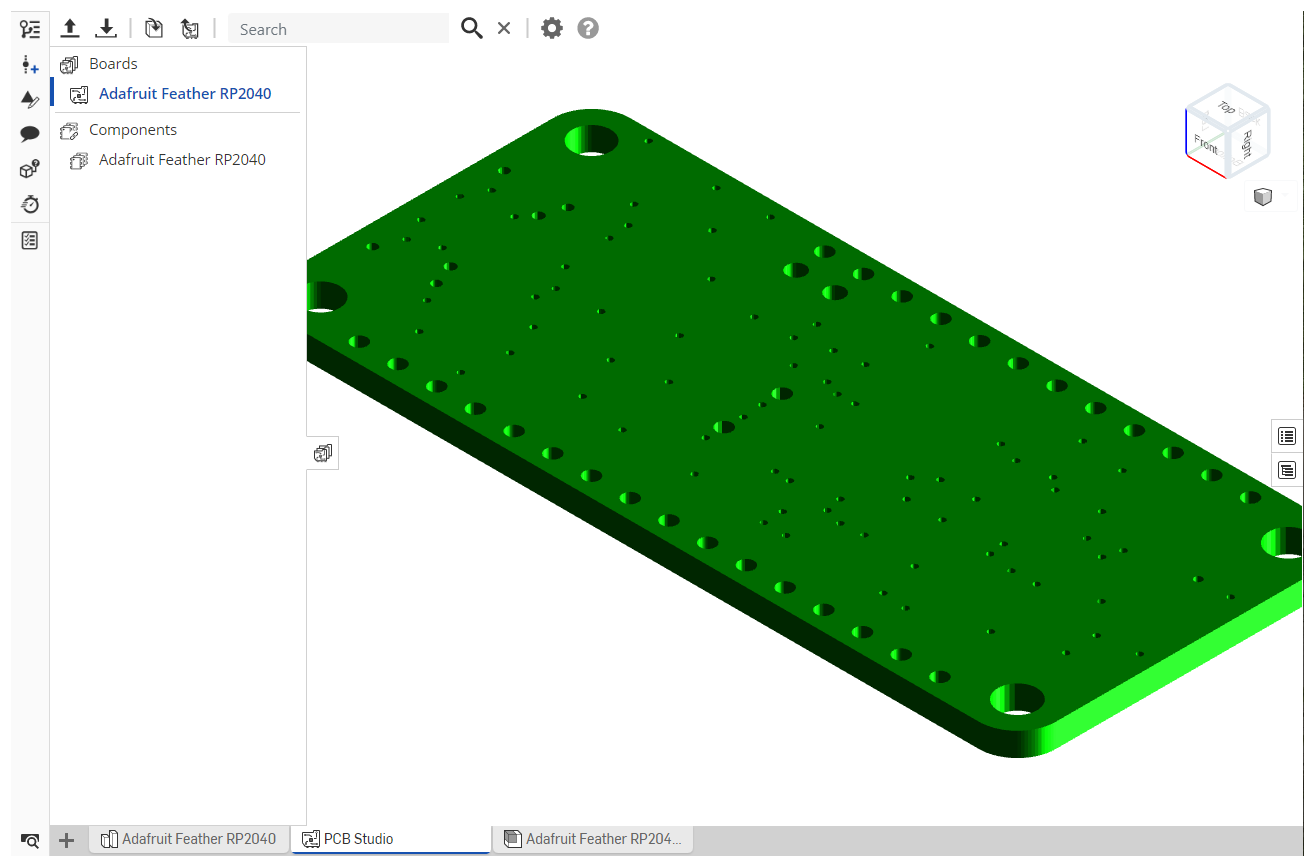
-
En este punto, los datos se cargan en la aplicación, y puede optar por asignar la huella de cada componente ECAD a:
-
Sin modelos
-
La huella&nsbpde ECAD original del archivo cargado
-
Pieza personalizada de un documento de Onshape
Para obtener más información sobre cómo crear asignaciones, consulte Vista de componentes más adelante en este tema.
Importing a PTC Creo hint.map file
A hint.map file is a PTC Creo text file that stores a list of ECAD component part names and numbers used by Creo's ECAD/MCAD translator. These files can be imported as an ECAD file to populate the PCB Studio component mappings library with the same information.
Only the Component name and number are imported. Any Creo component models referenced by the file must be imported into Onshape and added to the PCB Studio manually.
Follow the steps below to import the file:
-
Click the Import ECAD files(
 ) button.
) button. -
Click the Choose Files button:
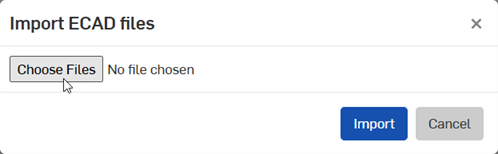
-
Located the file on your device and click Open.
-
Click the Import button.
-
An Import notification opens with the number of components that were added or updated. Click the Close button (
 ) at the top right corner of the notification.
) at the top right corner of the notification. -
Click the All component mappings button (
 ) on the left side panel. The new component mappings are displayed in the library:
) on the left side panel. The new component mappings are displayed in the library: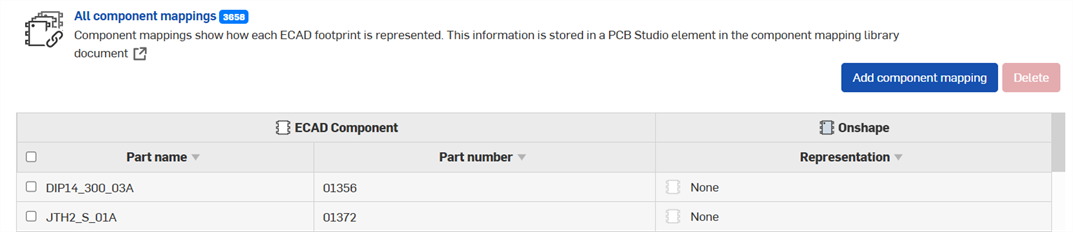
-
When the hint.map file is imported, the following fields are mapped:
-
ECAD_NAME to Part name
-
ECAD_ALT_NAME to Part number
These new library components do not have a representation in Onshape (the Representation column is set to None). This is because there is not any 3D model information in the hint.map file. To set their Representation:
-
Check the component row.
-
Click the Add component mapping button to open the Add component mapping panel on the right:
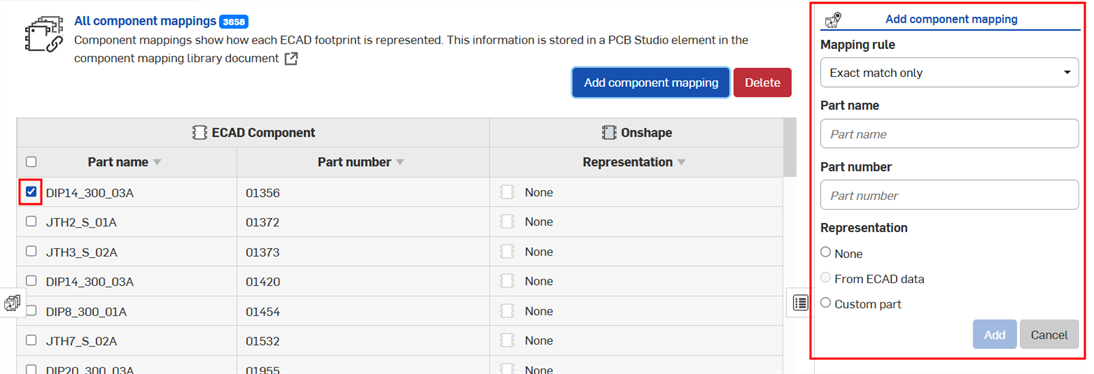
-
Under Representation, select Custom part.
-
In the Select part dialog that opens, locate and select the part:

-
Desplazar los datos de ECAD
Después de cargar el archivo ECAD en PCB Studio, debe desplazar esos datos a datos CAD 3D para utilizarlos en un Part Studio y Ensamblaje de Onshape:
-
With the PCB Studio tab active, click
 to translate the ECAD data from the PCB Studio tab into Onshape. The data is represented in the Onshape document as a Part Studio representing the board and any keep-out and keep-in areas, and an Assembly containing the board Part Studio and all components on the board.
to translate the ECAD data from the PCB Studio tab into Onshape. The data is represented in the Onshape document as a Part Studio representing the board and any keep-out and keep-in areas, and an Assembly containing the board Part Studio and all components on the board.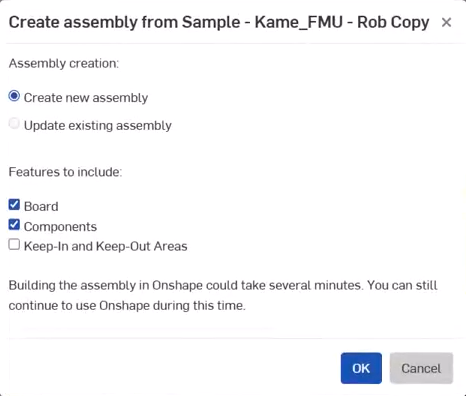
Para cada componente de ECAD, se crea un nuevo documento de Onshape, que se guarda en una carpeta especificada por defecto en Configuración del usuario. Todas las piezas generadas aparecerán en una carpeta específica que contiene un documento independiente para cada pieza vinculada y versionada. Por ejemplo, la carpeta de la página Documentos, que se muestra a continuación:
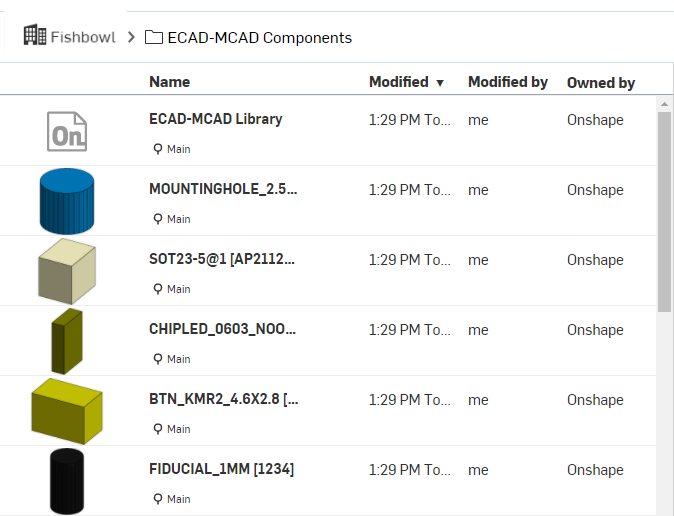
El nombre de la carpeta puede diferir del que se muestra arriba.
Tiene la opción de reestructurar el contenido de la carpeta o quitarlo de esta, si lo desea.
-
Seleccione las operaciones que desea incluir en el modelo de Onshape:
-
Tabla: Incluir la tabla en el ensamblaje de Onshape
-
Componentes: Incluir todos los componentes que se encuentran en el archivo en el Ensamblaje de Onshape.
-
Áreas para colocar elementos y Áreas para no colocar elementos: incluya todas las áreas para colocar elementos y las áreas para no colocar elementos en el ensamblaje de Onshape.
-
-
Haga clic en el botón Exportar.
Se crean dos nuevas pestañas: un Part Studio y un Ensamblaje, y ambas se denominan utilizando el nombre de tabla o de PCB, tal como se define en el archivo ECAD, si está disponible.
En este punto, puede activar la pestaña del Part Studio o Ensamblaje que lleva el nombre de la tabla que acaba de desplazar y realizar el modelado necesario. Puede utilizar los datos desplazados como referencia para el modelado e incluso utilizar las herramientas de Onshape para editar los datos, si es necesario. Por ejemplo:
-
Active la pestaña de Part Studio recién creada.
-
Con las herramientas de modelado de Onshape, diseñe el gabinete de la tabla o edite la propia tabla (como se muestra en este ejemplo), según sea necesario, utilizando los datos de ECAD como referencia dentro de Part Studio. (Puede utilizar los datos de ECAD no solo como puntos de referencia para su modelo, sino que también puede editar los datos de ECAD si es necesario.)
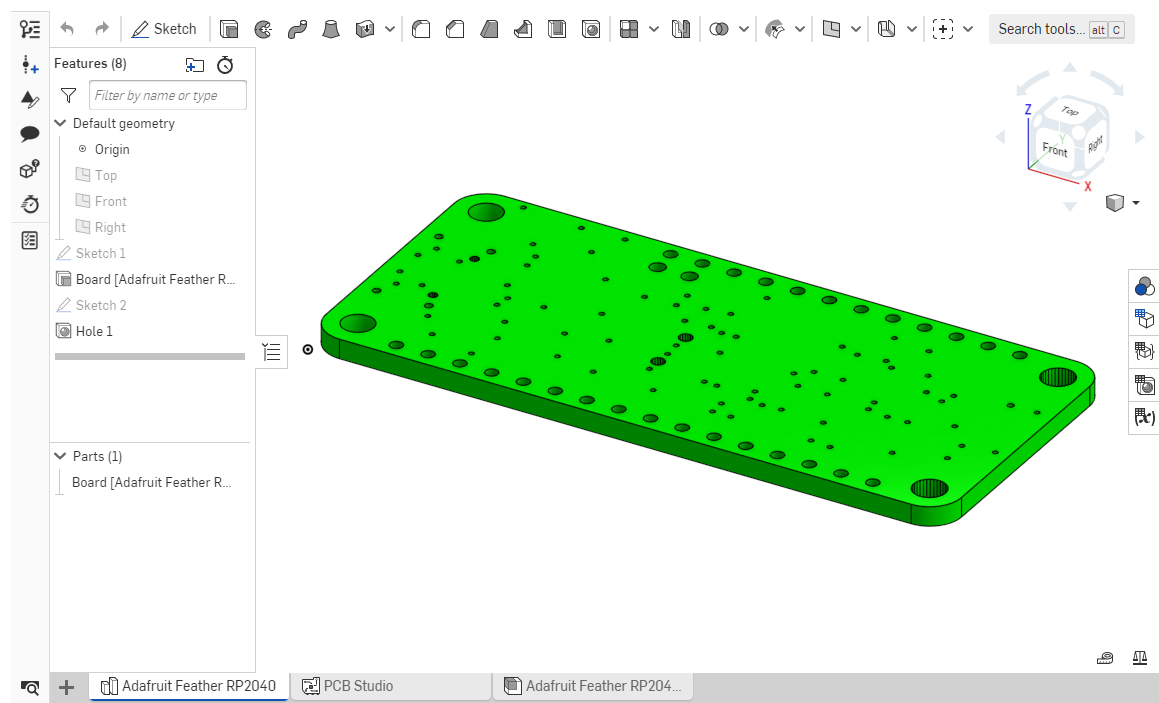
Observe el Part Studio (Adafruit Feather.) y el Ensamblaje (Adafruit Feather), que aparece arriba, recién creados
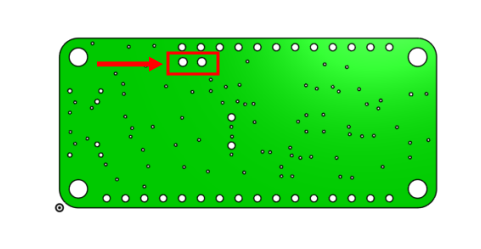
Es un ejemplo de un área editada de la tabla con taladros adicionales modelados en Onshape por encima.
Tenga en cuenta que si modela cualquier componente adicional para la placa, cada componente individual debe estar en su propio Part Studio.
Cuando finalice el modelado en el Part Studio, puede actualizar el ensamblaje para reflejar los cambios realizados en el Part Studio.
Después de editar una tabla en un Part Studio, puede reemplazar dicha tabla en el ensamblaje abriendo la pestaña Ensamblaje, pulse con el botón derecho en la tabla y seleccione Reemplazar instancia. Seleccione la pieza con la que desea reemplazar la instancia en el ensamblaje, y el ensamblaje se actualizará con la nueva instancia de la tabla.
Conversión de datos CAD en ECAD
Cuando se haya completado todo el modelado en Onshape y el ensamblaje se haya actualizado con la nueva información, debe volver a transformar los datos CAD que están en Onshape en PCB Studio antes de poder volver a exportar esa información por fuera de la aplicación como un archivo IDF.
Antes de hacer referencia a los datos de Onshape desde PCB Studio, es importante comprender lo que está sucediendo y lo que debería esperar.
Mediante esta acción (desplazar los datos de Onshape a PCB Studio), se analizan las formas y posiciones de las piezas del ensamblaje. Luego, esa información se convierte en datos de ECAD. Para ello, es importante que las piezas tengan el nombre correcto, que cada una resida en su propio Part Studio y que el ensamblaje se ensamble para que PCB Studio pueda determinar de forma correcta lo que representa cada pieza.
Un solo Part Studio que represente la tabla o PCB debe contener una pieza denominada tabla o PCB, y opcionalmente piezas que representen áreas para colocar elementos o áreas para no colocar elementos denominadas utilizando la siguiente convención. Se supone que cualquier Part Studio que contenga una pieza con un nombre diferente de tabla o PCB representa un componente.
-
Click the Sync a Part Studio or Assembly with PCB Studio icon
 to translate the data from the Onshape Part Studio or Assembly back into the PCB Studio tab.
to translate the data from the Onshape Part Studio or Assembly back into the PCB Studio tab. -
Sincronizar una pieza, estudio o ensamblaje con PCB. Se abre el cuadro de diálogo de estudio:
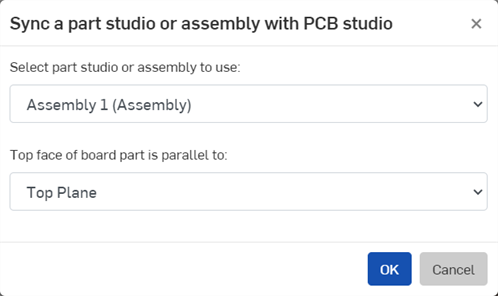
-
Seleccione la pestaña Onshape adecuada (Estudio de piezas o Ensamblaje). Si el estudio de piezas o el ensamblaje tienen una lista de configuraciones, las primeras configuraciones de la lista y las que aparecen en primer lugar aparecen como entradas individuales entre corchetes en el menú desplegable Seleccione el estudio de piezas o el ensamblaje que desee usar (por ejemplo, [Configuración = Configuración A] se muestra a continuación):
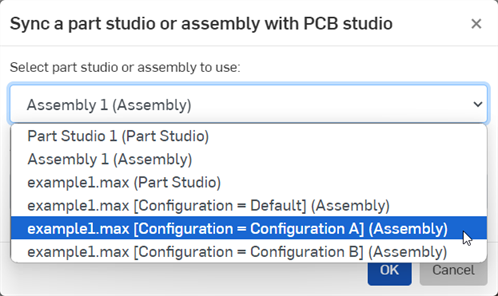
-
Seleccione el plano al que es paralela la cara superior de la placa:
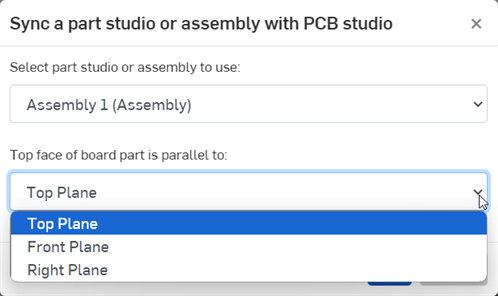
-
-
Cuando esta acción se realiza correctamente, se crea un tablero en la lista de tableros y los datos del ensamblaje se sincronizan:
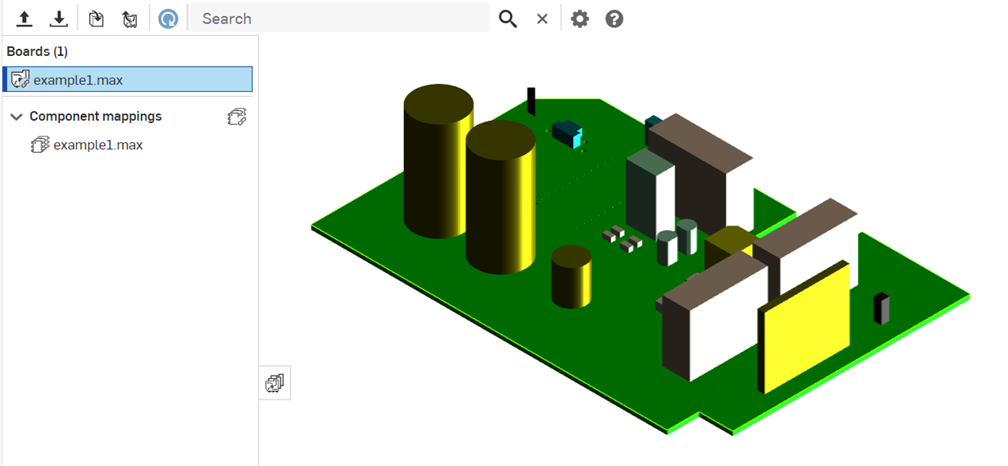
Lo que está sucediendo es lo siguiente:
Para cada pieza del ensamblaje, PCB Studio comprueba si ya existe un componente que se está asignando a esa pieza. Si las asignaciones existen, en el proceso de desplazamiento se da por sentado que la pieza representa un componente de ECAD preexistente. Si el componente ya existe, solo se desplaza hasta la posición del componente, ya que ya se conoce su forma.
Si no existe ninguna asignación, el proceso asume que la pieza representa una tablas, un área para colocar elementos o para no colocar elementos o un componente sin asignación.
Durante la importación, aparece una ruleta junto al nombre del tablero. Si desea cancelar la importación, puede hacer clic en la x roja que aparece y cancelar el desplazamiento de los datos CAD a datos ECAD:
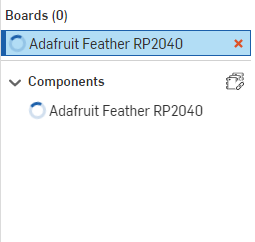
Cómo nombrar piezas
Los nombres de cada pieza dentro de un Part Studio se utilizan para determinar qué tipos de operaciones de ECAD, o tipos, contiene el Part Studio. ECAD asume el siguiente nombre de pieza>emparejamiento de tipos de elemento (tenga en cuenta que los nombres no distinguen entre mayúsculas y minúsculas):
| El nombre de la pieza contiene | Tipo de elemento de ECAD asumido |
| Tabla | Delinado de tabla |
| PCB | Delinado de tabla |
| Zona | Zona o área de tabla rígida (solo tipo de archivo IDX) |
| Rígido | Zona o área de tabla rígida (solo tipo de archivo IDX) |
| Herramienta Flexionar | Zona o área de tabla flexible (solo tipo de archivo IDX) |
| Área para colocar elementos/área para no colocar elementos | Un área de para colocar elementos (un área donde deben colocarse los artículos) |
| Excluir | Un área de mantenimiento (un área en la que no se deben colocar los elementos) |
|
Esbozo Delineado [nombre de la pieza] |
IDF 3.0 .OTHER_OUTLINE: delineado con recortes que se utilizan para fines que no sean delinear la placa, como una máscara de soldadura, un disipador de calor o el núcleo de una placa. Si se utiliza “Esquema” para el nombre de la pieza, aparece “Esquema” en las propiedades del componente. Si aparece un nombre adicional entre corchetes (por ejemplo, “Esquema [Máscara para soldar]”, “Máscara para soldar” aparece en las propiedades del componente). |
La combinación del siguiente texto con un nombre de inclusión, exclusión o esquema especifica su intención con ECAD. Por ejemplo, una operación denominada Colocar inclusión se interpreta como un área de exclusión de componentes, un área en la que ECAD no debe colocar componentes:
-
Componentes o posición: un componente de área para colocar elementos, área para no colocar elementos o esquema
-
Vía: A través de área para colocar elementos, área para no colocar elementos o esquema
-
Trayectoria/Enrutamiento/Cobre/Trazo: Un enrutamiento, una área para colocar elementos, una área para no colocar elementos o un delineado
El uso del nombre Enrutamiento, Trayectoria, Cobre o Trazo sin ningún texto adicional para especificar si la entidad es un área para colocar elementos, área para no colocar elementos o contorno se interpreta como un área de trazos o enrutamiento de cobre. Todavía no se admite la exportación de estos tipos de características, por lo que estos nombres están actualmente reservados para su uso futuro.
Las piezas con cualquier otro nombre (por ejemplo, “0402C”) se interpretan como componentes. Si aún no se hace referencia al componente mediante una asignación, el nombre de la pieza se utiliza como el nombre y el número de la pieza de ECAD. Se recomienda evitar agregar nuevos componentes de ECAD directamente desde un ensamblaje de Onshape.
Exportación de datos y descarga de archivos
Ahora, si lo desea, puede exportar los datos desde la pestaña PCB Studio y hacia fuera de Onshape a un archivo IDF para devolverlos al ingeniero eléctrico, si es necesario.
Click  :
:

Seleccione la versión IDF deseada y haga clic en Exportar. El archivo se descarga localmente.
Tras la exportación al formato IDF, algunos caracteres especiales se convierten en guiones (-) para que sean compatibles con otros sistemas ECAD de terceros. Por ejemplo, tablero 1.máx [Configuración_ Predeterminada] se convierte en tablero 1-máx -Configuración- Predeterminada- en todos los archivos del archivo comprimido que se exportó.
En la pestaña Propiedades del componente ubicada en el margen derecho de la ventana, puede ver las propiedades de una tabla o componente seleccionado en el área gráfica:
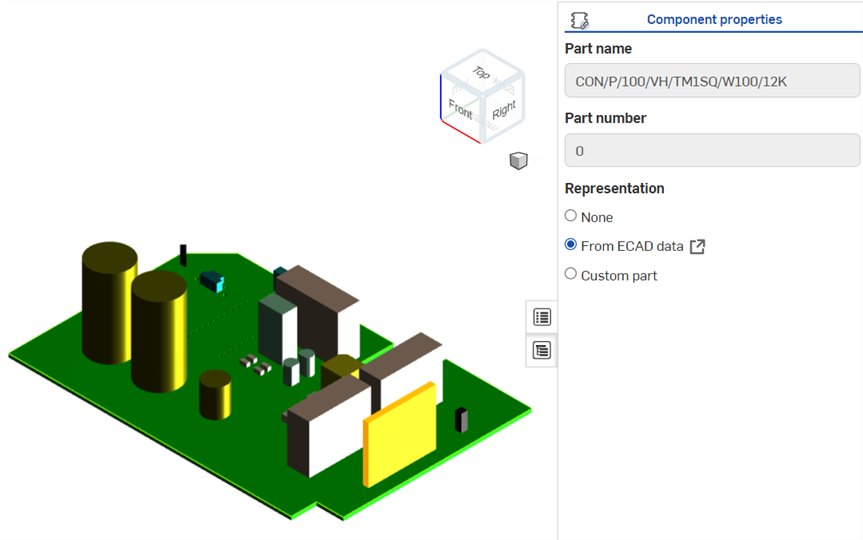
El componente seleccionado, arriba, resaltado en color dorado, y el panel Propiedades del componente
A partir de este punto, puede optar por añadir o cambiar el modelo con el que está asociado el componente:
-
Seleccione el tipo de modelo al que desea asignar:
-
Ninguno (no se agregará nada a Onshape para esta pieza de ECAD)
-
A partir de datos de ECAD (conservar como la forma proporcionada en el sistema ECAD)
-
Pieza personalizada (una pieza de un Part Studio de Onshape)
-
-
Si selecciona Pieza personalizada, aparecerán más campos:
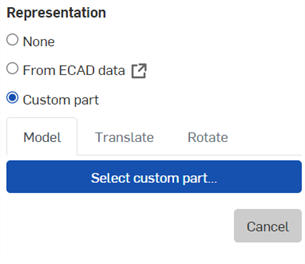
-
Si ya se está utilizando un modelo de Onshape existente para representar el componente, se mostrará una imagen en miniatura y el nombre del componente. Haga clic en la imagen en miniatura para buscar otra pieza de Onshape, si lo desea.
-
Si no hay ninguna pieza de Onshape existente, haga clic en Seleccionar pieza personalizada.
-
Se abre un cuadro de diálogo en el que puede seleccionar un documento de Onshape que contenga una pieza que desee sustituir por la pieza seleccionada en la tabla.
-
Seleccione la pieza de la lista.
La pieza nueva sustituye a la pieza seleccionada.
Click ![]() to open the Part Studio containing that part in a separate tab in Onshape.
to open the Part Studio containing that part in a separate tab in Onshape.
En la vista Componentes, se muestran el nombre y el número de cada pieza de ECAD (o la huella del componente) de cada archivo ECAD que se ha importado a PCB Studio hasta la fecha.
En las dos columnas del lado izquierdo, se muestran el nombre y el número de pieza de cada huella del componente de ECAD. En la columna de la derecha, se muestra cómo se representa ese componente de ECAD en PCB Studio dentro de Onshape. Esta relación se denomina “mapeo de componentes”.
De forma predeterminada, en PCB Studio se utiliza la forma simple definida en los datos de ECAD para crear de forma automática un modelo de Onshape simple para cada huella de ECAD. Sin embargo, también tiene la opción de utilizar una pieza personalizada para obtener una representación de Onshape más detallada del componente u optar por no mostrar ningún componente en Onshape.
Los íconos que aparecen junto a cada componente indican cómo se representará ese componente en Onshape:
 : el componente no está representado por un modelo de Onshape, ya sea porque no había datos de formas definidos en el archivo ECAD o porque un usuario ha decidido no incluir este componente en Onshape.
: el componente no está representado por un modelo de Onshape, ya sea porque no había datos de formas definidos en el archivo ECAD o porque un usuario ha decidido no incluir este componente en Onshape.
 : el componente se representa en Onshape mediante un modelo creado de forma automática a partir de los datos de formas simples del archivo ECAD. Sin embargo, el modelo de Onshape aún no se ha creado.
: el componente se representa en Onshape mediante un modelo creado de forma automática a partir de los datos de formas simples del archivo ECAD. Sin embargo, el modelo de Onshape aún no se ha creado.
 : el componente se representa en Onshape mediante un modelo que se creó automáticamente a partir de los datos de forma simples del archivo ECAD.
: el componente se representa en Onshape mediante un modelo que se creó automáticamente a partir de los datos de forma simples del archivo ECAD.
 - El componente se representa en Onshape mediante una pieza de Onshape personalizada seleccionada por un usuario.
- El componente se representa en Onshape mediante una pieza de Onshape personalizada seleccionada por un usuario.
 - El componente está representado en Onshape por un Part Studio de Onshape personalizado seleccionado por un usuario, pero el documento no está disponible actualmente. Es posible que el documento se haya movido a la papelera o que se hayan modificado los permisos para que este usuario no pueda acceder a él.
- El componente está representado en Onshape por un Part Studio de Onshape personalizado seleccionado por un usuario, pero el documento no está disponible actualmente. Es posible que el documento se haya movido a la papelera o que se hayan modificado los permisos para que este usuario no pueda acceder a él.
Para ver (y editar) asignaciones de componentes, haga lo siguiente:
-
Select Components
 on the left to show a list o all ECAD footprints and associated Onshape models in the right pane (also called Components). When a board is open in PCB Studio, selecting a child Components node for that board shows only the component mappings relating to that board.
on the left to show a list o all ECAD footprints and associated Onshape models in the right pane (also called Components). When a board is open in PCB Studio, selecting a child Components node for that board shows only the component mappings relating to that board.En el panel derecho, aparece una lista de modelos huellas de ECAD y Onshape.
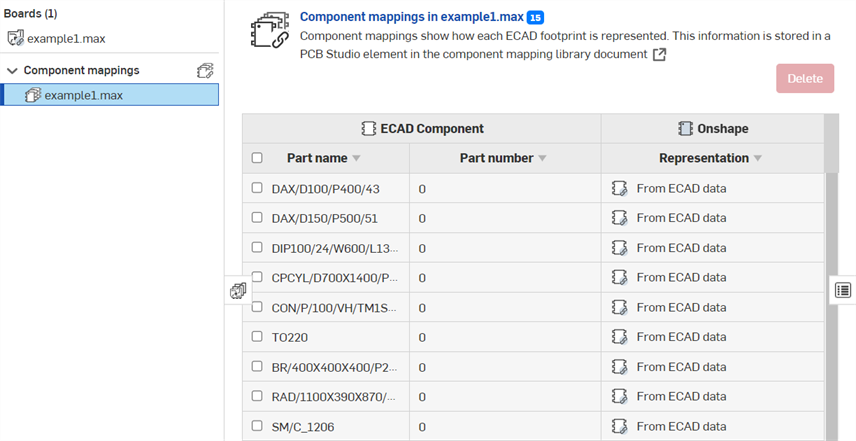
-
Puede localizar la pieza que busca en la lista manualmente, o puede buscarla:
-
Uso de la barra de búsqueda:

-
Presione Intro o haga clic en el botón Buscar para ver los resultados. En la barra de búsqueda, se indica cuántas instancias se encontraron, y la primera se resalta. Haga clic en la flecha hacia abajo o hacia arriba para ver los resultados correspondientes. Tenga en cuenta que la lista de asignaciones no se modifica; puede ver los resultados con las flechas:
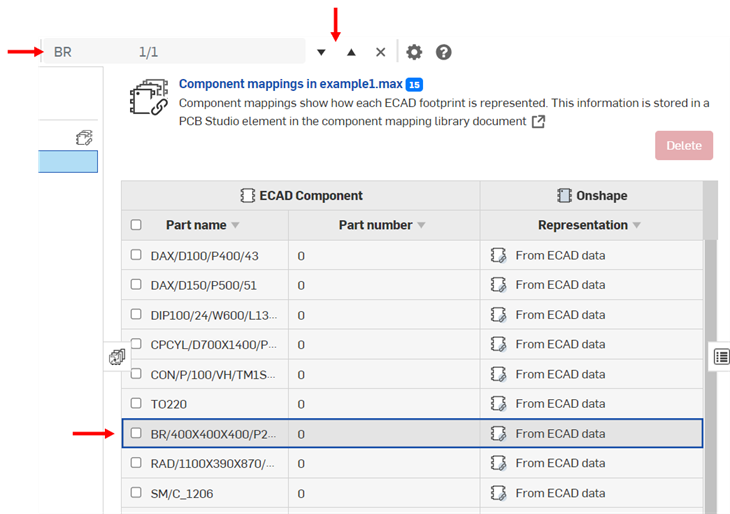
-
-
Cuando haya localizado la pieza que necesita, haga clic en ella para abrir el componente:
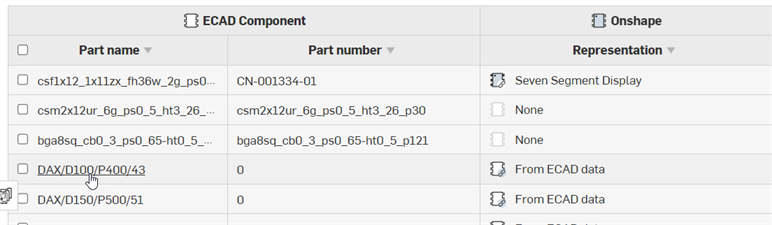
La representación del componente se puede cambiar a una pieza personalizada de Onshape si es necesario, tal como se detalla en Propiedades de componentes.
-
La huella del componente se abre en la zona gráfica principal. El panel de mapeo de componentes se abre a la derecha, donde puede editar la regla de mapeo, el nombre y el número de pieza:
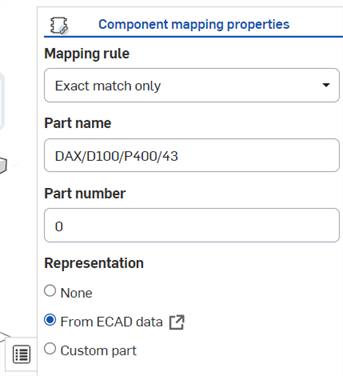
-
Seleccione una regla de mapeo de la siguiente manera:
-
Solo coincidencia exacta: relaciona la pieza solo con el nombre y el número de pieza exactos.
-
Haga coincidir cualquier nombre de pieza: haga coincidir con cualquier nombre de pieza.
-
Haga coincidir cualquier número de pieza: coincida con cualquier número de pieza.
-
-
Seleccione un nombre de pieza, un número de pieza y una representación (descritos en Propiedades de los componentes > Paso 2 (arriba).
En PCB Studio se provee una lista de materiales automática para la tabla y cualquier componente de PCB Studio.
Para ver la LDM:
-
Click
 to open the Bill of Materials panel:
to open the Bill of Materials panel: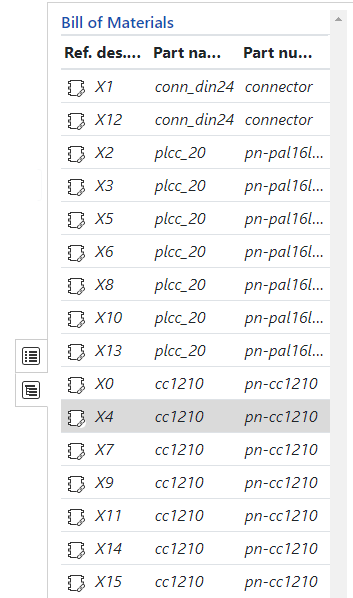
-
Para comprender qué componente del área gráfica está representado por una fila de la tabla de la LDM, seleccione una fila o seleccione un componente, observe el resaltado cruzado que aparece:
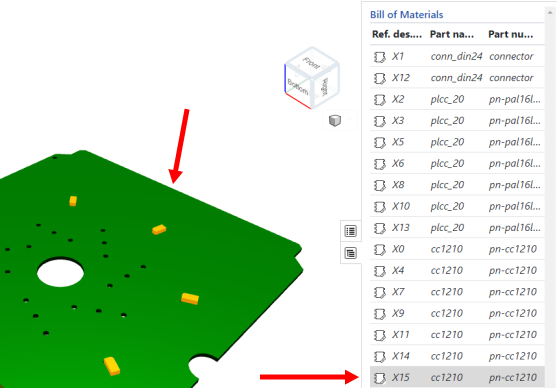
Para seleccionar, haga clic en el elemento en el área gráfica o haga clic en una fila de la tabla. Para deseleccionar, haga clic de nuevo en el elemento (en el área gráfica), haga clic en un espacio vacío o haga clic en otro elemento.
Si se especifica, actualice el designador de referencias de un componente. En la tabla de LDM, haga doble clic en la celda designador de referencias (Ref. des.) del componente y edite su valor (que se muestra en la imagen siguiente).
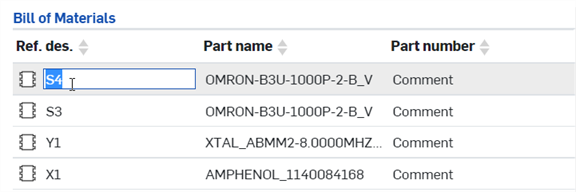
Tenga cuidado al editar los valores del designador de referencias, ya que no hay forma de impedir que duplique el valor de otro componente o actualice a un valor que no cumpla con las normas. Esto puede provocar problemas en el sistema ECAD.
Al pasar de un plan Profesional o Enterprise a un plan Gratis o Estándar, las pestañas de PCB Studio no se eliminan, sino que no se puede acceder a ellas.
Para obtener un recurso adicional del Centro de aprendizaje, tome el curso autoguiado aquí: Aspectos básicos de PCB Studio (se requiere una cuenta de Onshape).