Importación de un escaneo Lidar
![]()
El escaneo Lidar está disponible para documentos de Onshape solo en iPhones/iPads que tengan el escáner Lidar físico en el dispositivo (modelos que se crearon a partir del 2020):
-
iPhone 12 Pro/12 Pro Max
-
iPhone 13 Pro/13 Pro Max
-
iPad Pro de 11” /12,9”
Para importar un escaneo Lidar desde el interior de un documento de Onshape
-
Utilice el menú Más y seleccione Importar desde Escaneo para comenzar a escanear con Lidar:
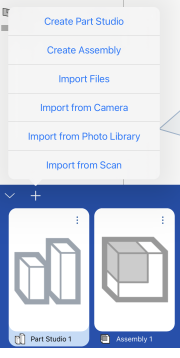
-
Para iniciar el escaneo, toque el botón Escanear para recopilar datos:
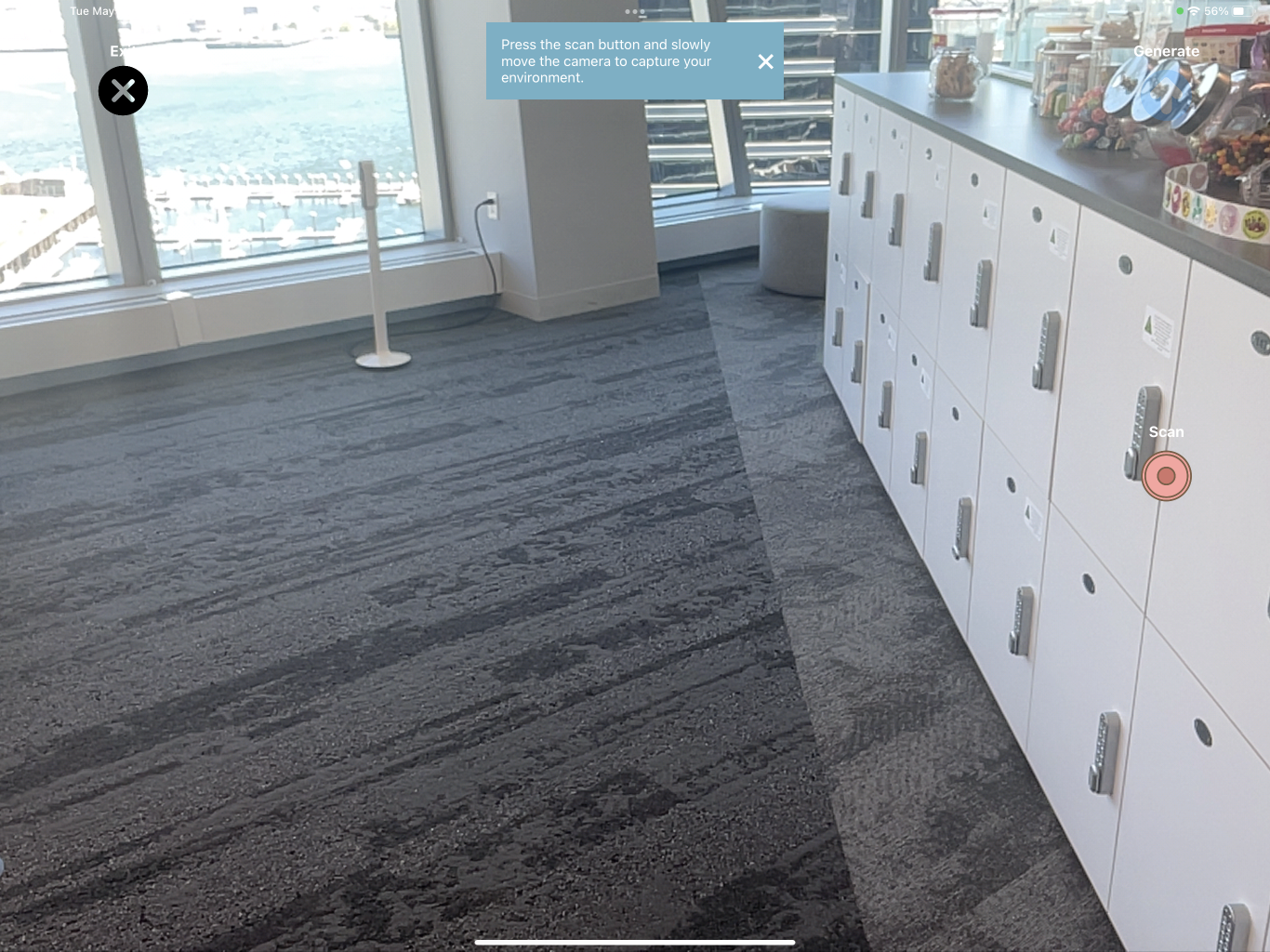
-
Mueva el dispositivo lentamente por el área o el objeto que está escaneando. Moverlo lentamente y escanear tantos ángulos como sea posible permite una mayor recopilación de datos y genera un escaneo más completo.
Una vez que se hayan recopilado suficientes datos, aparecerá una notificación que indica que ahora puede generar el archivo GLB.
-
Pulsa Detener cuando haya terminado de escanear. Aparecerá el mensaje Generar importación:
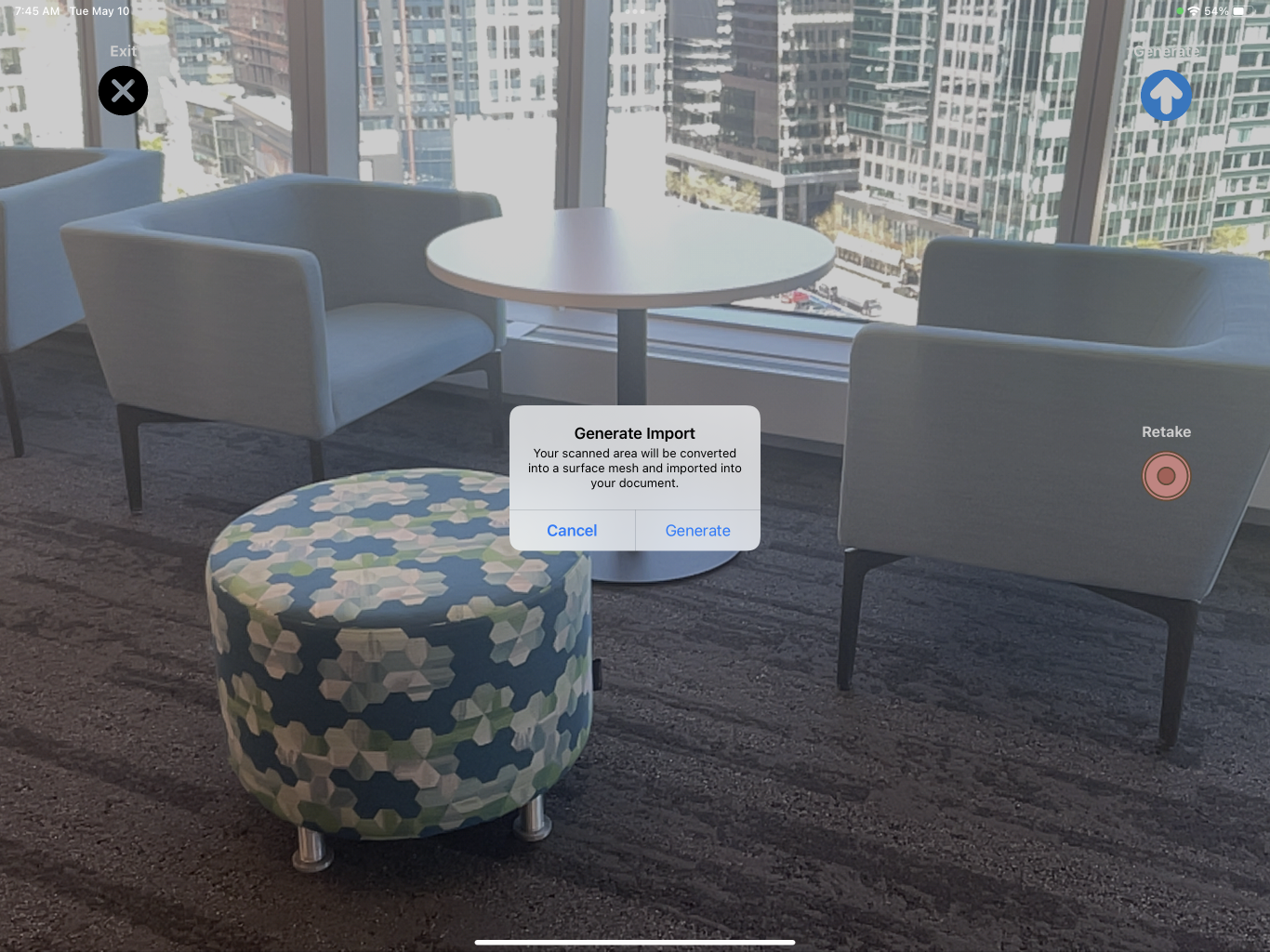
Si no se recopilan datos suficientes, aparece un mensaje.
Si se recopilan datos suficientes, aparece una notificación que avisa que el escaneo está listo para la importación. -
Toque el botón Generar para procesar el escaneo y cargarlo (importarlo) en el documento de Onshape.
Una vez completada la importación, se crea una pestaña dentro del documento para el archivo GLB (en la carpeta Importaciones de CAD) y se crea una pestaña Part Studio llamada «Escanear» que contiene los datos de malla.
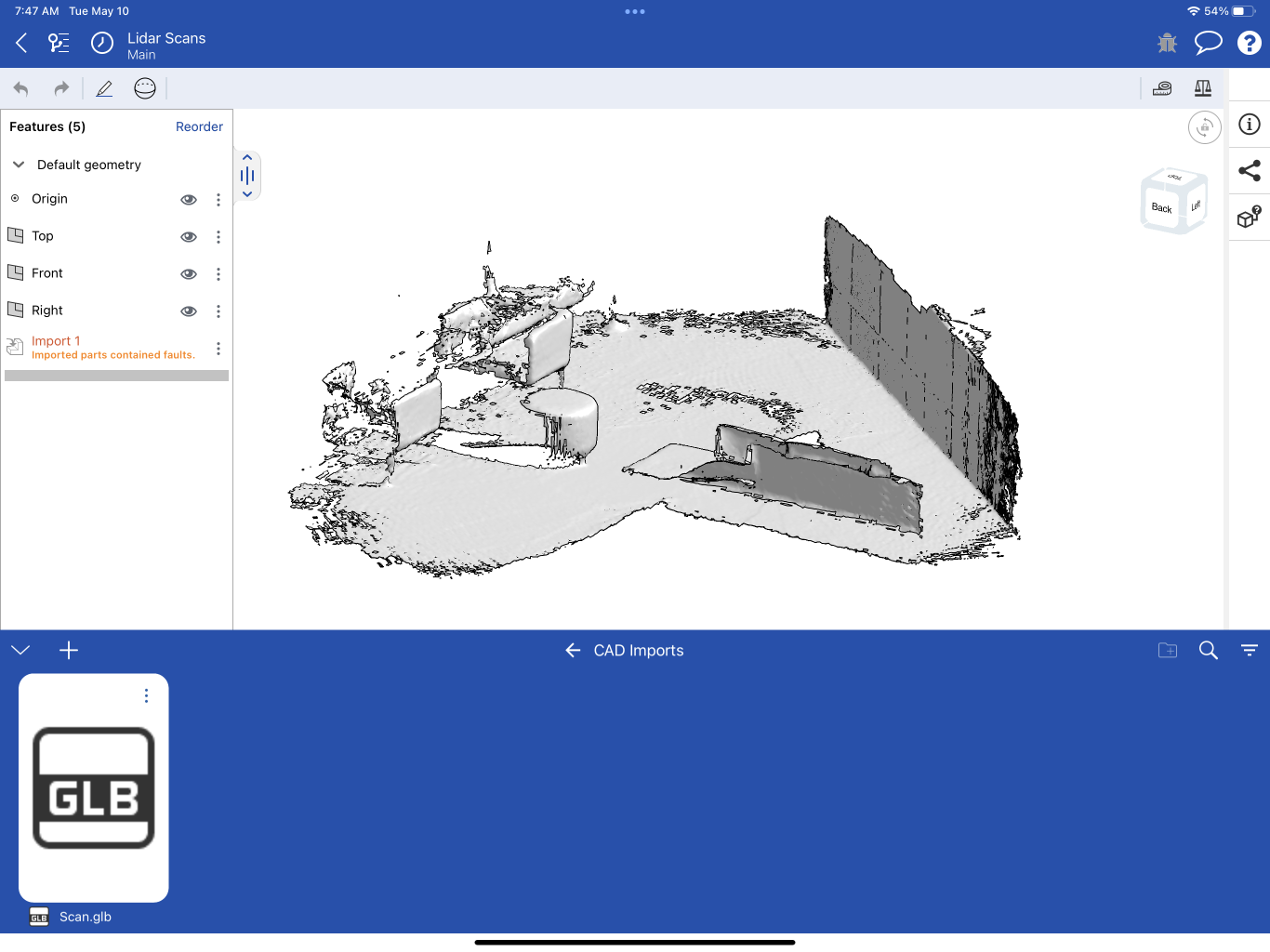
El Part Studio contiene una operación de importación en la lista de operaciones y una pieza compuesta de malla en la lista de piezas compuestas.
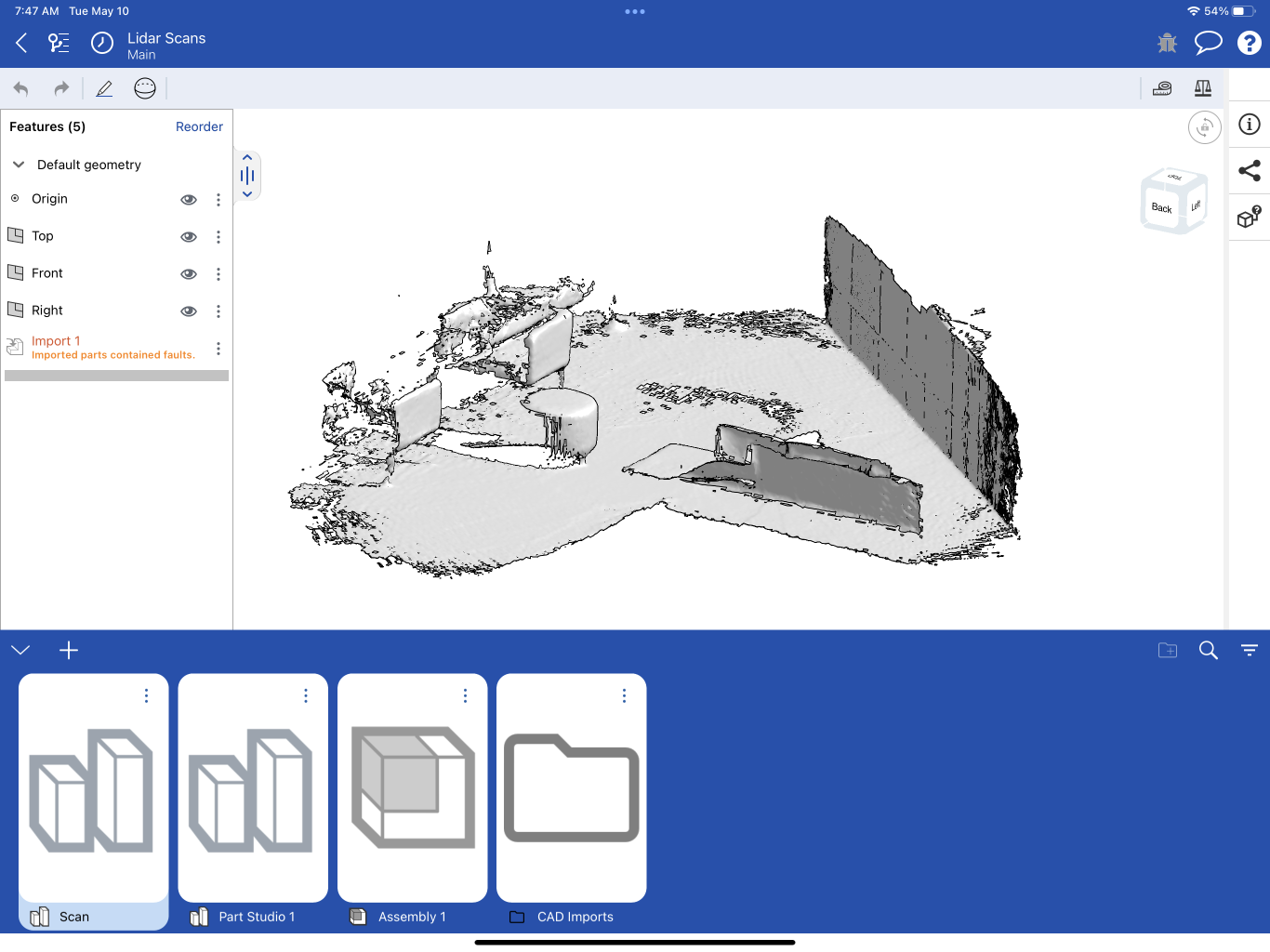
Ahora puede usar los datos de malla para seguir diseñando mediante el modelado mixto.