Tareas de educadores
![]()
![]()
![]()
En este tema se explica cómo los educadores pueden administrar sus asignaciones.
Las asignaciones coinciden una por una con las unidades de trabajo que se asignarán a los estudiantes de una clase. Las asignaciones son específicas de una clase.
En los dispositivos iOS y Android, las clases y las tareas actualmente solo están disponibles para los profesores en el modo de solo vista.
En la página Asignaciones de una clase específica, haga lo siguiente:
-
Haga clic en Crear asignación.
-
En el cuadro de diálogo Nueva asignación, proporcione un nombre para esta e incluya instrucciones para que el estudiente la complete.
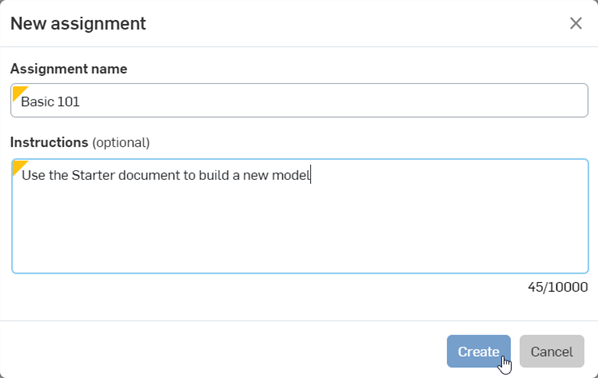
-
Haga clic en Crear.
Se muestra un borrador de la asignación.
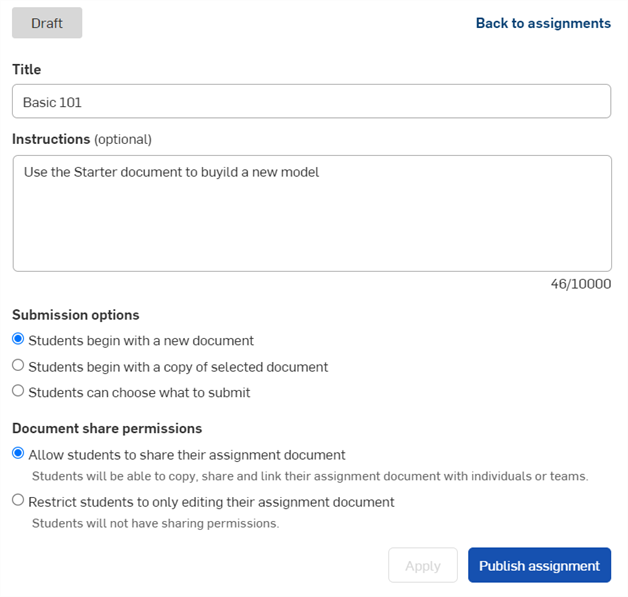
-
Especifique los detalles de la asignación:
-
Los estudiantes comienzan con un documento nuevo: se proporciona una documento nuevo en blanco a los estudiantes para completar el trabajo asignado.
-
Los estudiantes comienzan con una copia del documento seleccionado: los estudiantes comienzan con una copia del documento que seleccione después de seleccionar esta opción. (Haga clic en Seleccionar documento para seleccionar un documento existente en el cuadro de diálogo que se abre o utilice el campo Buscar para buscar un documento específico):
Una vez seleccionado el documento, haga clic en el botón Seleccionar:
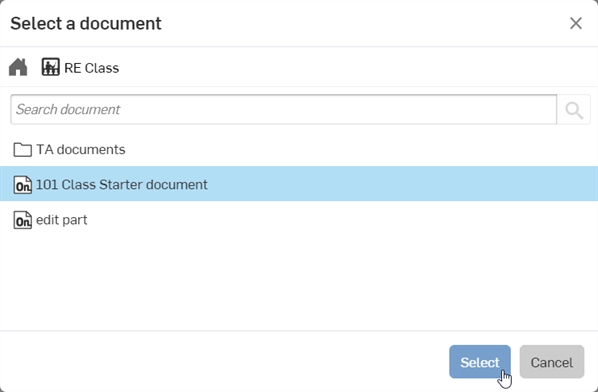
-
Los estudiantes pueden elegir qué enviar: los estudiantes pueden elegir qué documento quieren enviar desde la página de asignaciones.
-
Permisos para compartir documentos
-
Permitir a los estudiantes que compartan el documento de la asignación: si selecciona esta opción, los estudiantes podrán compartir el documento de esta asignación con otros estudiantes o equipos.
-
Restringir a los estudiantes para que solo editen el documento de la asignación: si selecciona esta opción, los estudiantes no podrán compartir el documento de esta asignación con otros estudiantes ni equipos.
-
-
-
Haga clic en Publicar asignación. Cuando un estudiante comienza una asignación, se crea un documento para este en la carpeta raíz, donde se encuentran todos los documentos enviados para una clase. Estos documentos se comparten con los profesores.
Cuando un estudiante esté en el documento de inicio, pero aún no haya comenzado la asignación, verá el botón Comenzar asignación en la parte superior de la interfaz. Al hacer clic en él, se dirigirá directamente a la asignación a la que esté vinculado el documento de inicio.
Una vez que un estudiante haya comenzado una asignación, verá el botón Ir al documento de presentación en la parte superior de la interfaz. Al hacer clic en él, se dirigirá directamente al documento de presentación que se generó cuando comenzó la asignación.
Puede publicar una asignación para una clase solo si la clase está publicada. Si la clase no está publicada, el botón Publicar asignación está inactivo y la asignación se guarda en forma de borrador. Haga clic en Volver a las asignaciones para volver a la lista de asignaciones de la clase. Las asignaciones no publicadas aparecen en la lista con el estado de Borrador.
Para revisar una asignación, siga estos pasos:
-
Haga clic en la clase, en la lista Clases. Aparecerá la lista Asignaciones.
-
The assignments list can be sorted by most columns. Click on a column heading to sort the list by that column in ascending order. Click again to sort the list in descending order.
-
To see the details of the selected assignment, click the Details icon
 on the far right:
on the far right: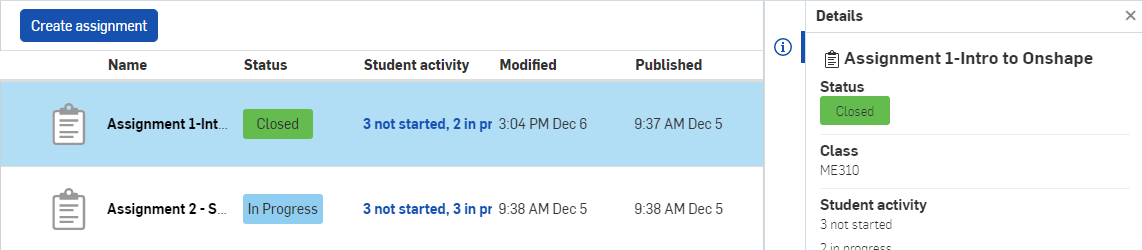
-
Haga clic en el título de la asignación para abrir los detalles de todos los estudiantes de esta asignación:
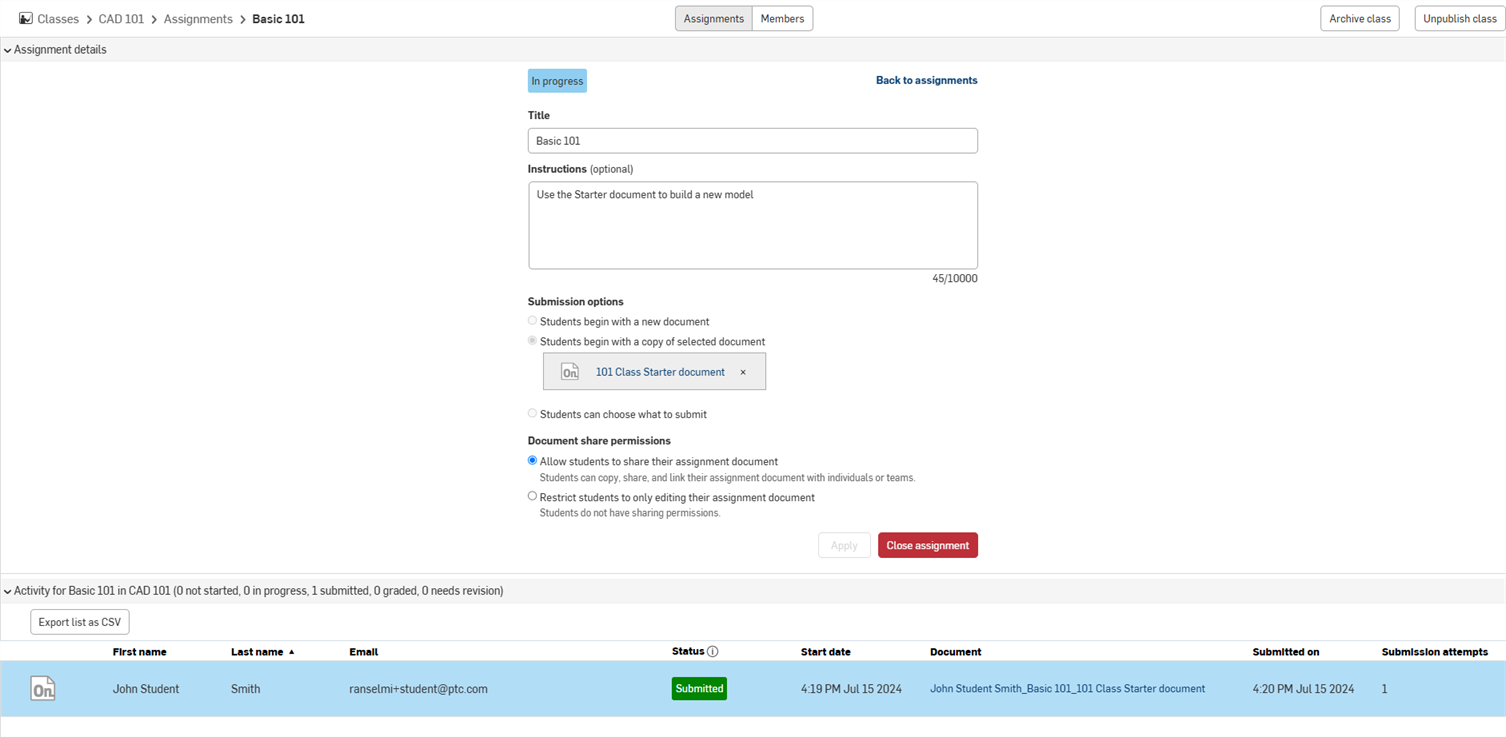
You can click and drag the separator between the Assignment details(top) and student Activity list (bottom) to resize these sections. You can also use the dropdown arrows (
 ) to the left of each section to expand/collapse that section. Work by students are found in the Activity list. Click the Document link to open a student's submitted document and review their work.
) to the left of each section to expand/collapse that section. Work by students are found in the Activity list. Click the Document link to open a student's submitted document and review their work.The Activity list can be sorted by most columns. Click on a column heading to sort the list by that column in ascending order. Click again to sort the list in descending order.
Un ícono a la izquierda del estado de la asignación indicará si hay algún comentario en el área de trabajo o la versión de la asignación. Coloque el cursor sobre el ícono de comentarios y haga clic en Ver comentarios para acceder a los detalles de los comentarios.
-
Si el estudiante ha empezado la asignación, en el panel Detalles figura la información general de la asignación:
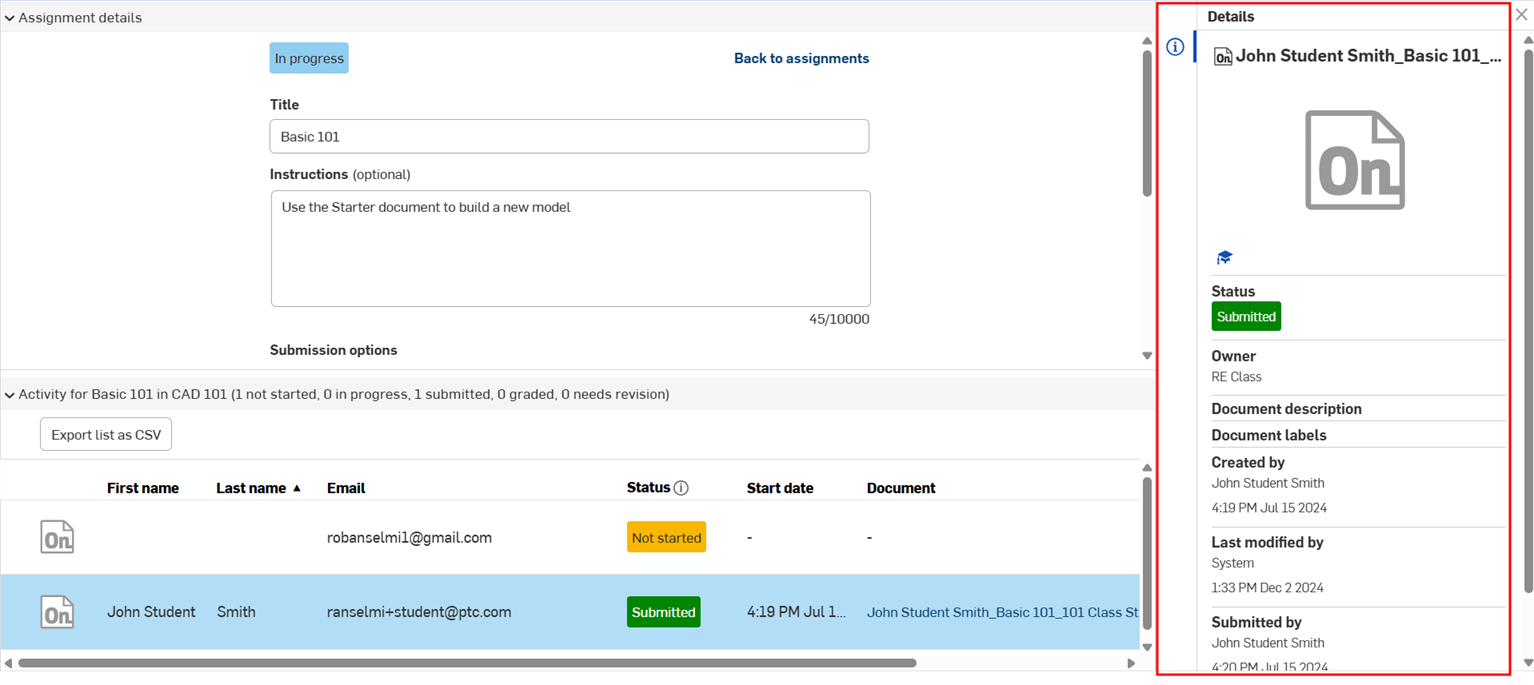
-
Si el estado de la asignación es En curso, coloque el cursor sobre el estado para activar el menú desplegable y, a continuación, haga clic para abrir el menú. Haga clic en el botón Cerrada para cambiar el estado de En curso a Cerrada:
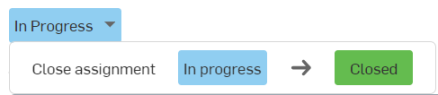
-
Si el estado de la asignación de un estudiante es Enviada, coloque el cursor sobre el estado para activar el menú desplegable y, a continuación, haga clic en una de las siguientes opciones:
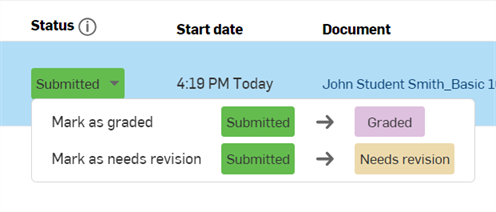
-
Haga clic en Calificada para cambiar el estado a Calificada. El estudiante recibe una notificación en la que se indica que su presentación se ha marcado como Calificada.
-
Haga clic en Necesita revisión si se requiere que el estudiante revise la presentación. El estudiante recibe una notificación en la que se explica que se requiere que revise su presentación.
-
-
-
Si el estado de la asignación de un estudiante es En curso o Presentada, si lo desea, haga clic en el vínculo Documento para abrir una versión del documento de solo visualización (para estudiantes) en una pestaña nueva. Al hacer clic en el vínculo Volver al documento principal, se abre el área de trabajo del documento:
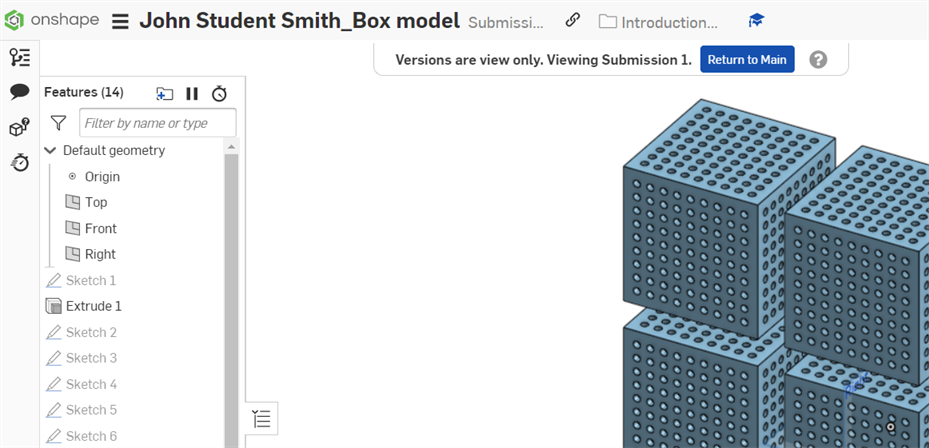
To export the Activity list to a comma-separated value file (CSV) that can be opened by a spreadsheet application like Google Sheets or Microsoft Excel, click the Export list as CSV button at the top left of the Assignment page's Activity list. The list is automatically exported to your device.
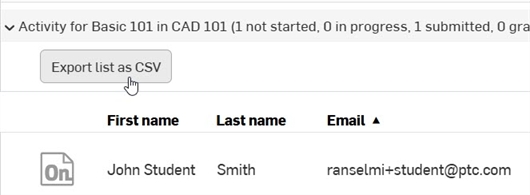
To remove an assignment that has been published, right-click the Assignment name on the Class page, and select Delete assignment:
