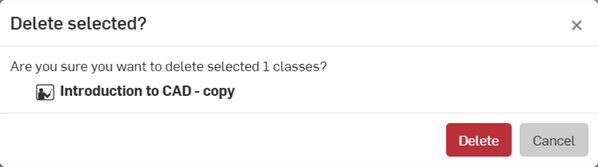Administración de clases
![]()
Los usuarios designados como administradores o miembros del equipo de educadores son los únicos usuarios habilitados para crear y administrar clases en una Enterprise EDU.
Creación de una clase
Cree una clase, añádele miembros (su lista de estudiantes) y cree asignaciones que complementen las lecciones. Creó una clase desde la página Documentos de su cuenta de EDU Enterprise de Onshape.
-
En la página Documentos, haga clic en el botón Crear y seleccione Clase:
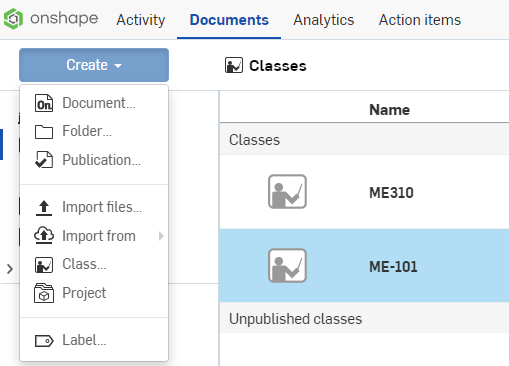
-
En el cuadro de diálogo que se abre, ingrese el nombre de la clase y una descripción para esta. Tenga en cuenta que este nombre estará disponible para los estudiantes y debe ser reconocible como la clase en la que se inscribieron.
-
Haga clic en Crear.
-
Se abre la página Crear tarea. Para obtener más información sobre la creación de tareas, consulte Administrar las asignaciones.
Cómo agregar estudiantes o educadores a la clase
Cuando haya creado una clase, puede añadir usuarios (estudiantes o profesores) a la clase. Esto otorga a los usuarios acceso a la clase que ha agregado.
-
En la página de la clase (a la que se accede como último paso del procedimiento de adición de una clase, arriba), haga clic en Miembros.
Para acceder a la página de clases desde la página Documentos, haga clic en el filtro Clases ubicado en el panel de la izquierda y, a continuación, en una clase específica de la página Clases.
Se abre la página Miembros de esa clase en particular:

Haga clic y arrastre el separador entre la lista superior e inferior de estudiantes para expandir o contraer el área de vista inferior. Haga clic en el vínculo a un documento enviado por un estudiante para abrir ese documento y revisar el trabajo.
Haga clic en el título de una columna (Estudiante, Correo electrónico, Estado, Fecha de inicio, Documento o Fecha de envío) para cambiar la clasificación a ascendente o descendente. (Al hacer clic, el indicador de flecha aparecerá junto al título).
-
Haga clic en el ícono Invitar usuarios
 .
.Para rellenar la lista de miembros con un archivo CSV (archivo de nombres separado por coma), haga clic en el botón Administrar mediante CSV
 . Consulte más instrucciones a continuación.
. Consulte más instrucciones a continuación. -
En el cuadro de diálogo Agregar usuarios, haga lo siguiente:
-
Ingrese los correos electrónicos de los usuarios que desee añadir.
-
Seleccione si los usuarios son estudiantes o profesores.
-
Haga clic en Invitar.
-
-
Haga clic en Cerrar cuando haya terminado.
Si va a invitar a estudiantes y profesores a una clase, añada primero a todos los estudiantes mediante el procedimiento del paso 3 anterior y, a continuación, añada a todos los profesores mediante el mismo procedimiento.
Cómo añadir estudiantes/profesores con un archivo CSV
Si tiene un archivo separado por comas con correos electrónicos de estudiantes o profesores, puedes usarlo para invitar a los usuarios a la clase:
-
Haga clic en el ícono de Administrar mediante CSV
 .
. -
En el cuadro de diálogo Agregar usuarios, tiene dos opciones para continuar:
-
Haga clic en Seleccionar archivo y, a continuación, seleccione el archivo CSV (en formato de hoja de cálculo) desde la PC.
-
Haga clic en Descargar plantilla para abrir una hoja de cálculo con las columnas necesarias:
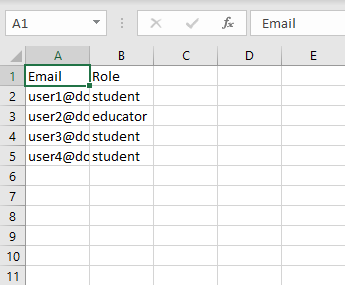
Deje la fila 1 como está.
Edite las filas restantes con los correos electrónicos de los estudiantes o educadores en la columna A, y el rol apropiado de cada usuario en la columna B. El rol debe ser 'estudiante' o 'educador'.
-
-
Haga clic en Procesar carga.
Cuando finalice el procesamiento, aparecerá una notificación con el estado de los usuarios añadidos. La lista Miembros se completa con los nombres y correos electrónicos de los nuevos miembros junto con su tipo de usuario (Educador o estudiante), así como la fecha en que se agregó y la fecha en que se inició sesión por última vez.
Publicación de una clase
La publicación de una clase hace que sea visible para los usuarios (estudiantes y profesores) que se han agregado a la clase. Antes de publicar una clase, aparece en la categoría No publicado de la página de la lista de clases para el educador y no aparece en ninguna parte para los estudiantes.
Para publicar una clase, haga lo siguiente:
-
Seleccione la clase en la lista Clases.
-
En la página Asignaciones de esa clase, haga clic en Publicar.
Visualización de los tableros de las clases
En los tableros se muestran los análisis de cada clase. Para ver el tablero de una clase, haga lo siguiente:
-
Seleccione la clase en la lista Clases.
-
Haga clic en Tablero.
Se abre un tablero con las categorías de datos para lo siguiente:
-
Cantidad de miembros
-
Asignaciones
-
Presentaciones
-
Estudiantes activos
-
Cantidad total de estudiantes
-
Cantidad total de horas que todos los estudiantes pasaron en el área de trabajo asignada
-
Una lista de todos los estudiantes con sus horas totales para modelar
Puede hacer clic en cualquier estudiante (o Educador) desde la lista y, a continuación, en el tablero Estudiante (o Educador) para ver un tablero específico del usuario que contiene información similar sobre la que puede obtener más detalles.
Cómo quitar estudiantes
Para quitar a un usuario (estudiante o Educador) de una clase, haga lo siguiente:
-
Diríjase a la pestaña Miembros de la clase en particular.
-
Haz clic en la X situada en el extremo derecho de la fila del usuario que quiere eliminar.

Si quita estudiantes de una clase, no los quitará de Enterprise. Todos los estudiantes que se retiren conservan el acceso a sus documentos de Onshape.
Cómo clonar una clase
Clonar una clase hace que se cree una copia de la clase y de las asignaciones. Los miembros de la clase original no se convierten en miembros de la clase clonada.
Para clonar una clase, haga lo siguiente:
-
Seleccione la clase en la lista Clases. Se pueden seleccionar varias clases.
-
Haga clic con el botón derecho en la clase y seleccione Clonar clase en el menú contextual:
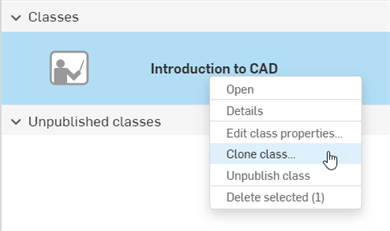
-
En el cuadro de diálogo Clonar, ingrese el nombre de una clase y, si lo desea, una descripción de la clase. A continuación, haga clic en el botón Clonar:
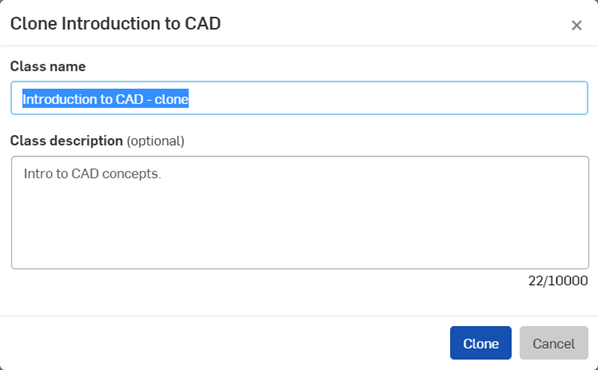
Cómo anular la publicación de una clase
Si anula la publicación de una clase, ésta será invisible para los usuarios (estudiantes y profesores) que se agregaron a la clase y que ya podían ver la clase. Una vez que se anula su publicación, la clase aparece en la categoría No publicada de la página Lista de clases del profesor, y no aparece en ninguna parte para los estudiantes. Se puede volver a publicar una clase no publicada si sigue las instrucciones anteriores para publicar una clase.
Para anular la publicación de una clase, haga lo siguiente:
-
Seleccione la clase en la lista Clases.
-
En la página Clase, donde aparecen las asignaciones, haga clic en Anular publicación de la clase, en la esquina superior derecha:

-
También puede hacer clic con el botón derecho en la página Clases y seleccionar Anular publicación de la clase en el menú contextual:

Cómo eliminar una clase
Eliminar una clase hace que se eliminen la clase y todas las asignaciones. Los profesores y los estudiantes conservan los documentos de la clase y todos sus permisos relacionados en sus cuentas, que no se eliminan.
Para eliminar una clase, haga lo siguiente:
-
Seleccione la clase en la lista Clases. Se pueden seleccionar varias clases.
-
Haga clic con el botón derecho en la clase y seleccione Eliminar selección en el menú contextual:
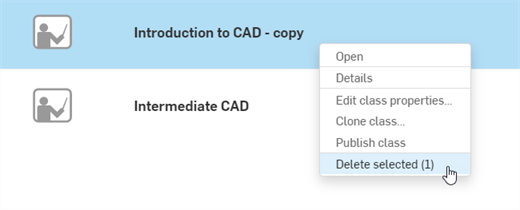
-
Se abre el cuadro de diálogo Eliminar selección. Haga clic en el botón Eliminar para confirmar la eliminación o en Cancelar para cerrar el cuadro de diálogo y conservar la clase: