Administración de asignaciones
![]()
Las asignaciones coinciden una por una con las unidades de trabajo que se asignarán a los estudiantes de una clase. Las asignaciones son específicas de una clase.
En la página Asignaciones de una clase específica, haga lo siguiente:
-
Haga clic en Crear asignación.
-
En el cuadro de diálogo Nueva asignación, proporcione un nombre para esta e incluya instrucciones para que el alumno la complete.
-
Haga clic en Crear.
Se muestra un borrador de la asignación.
-
Especifique los detalles de la asignación:
-
Los estudiantes comienzan con un documento nuevo: los estudiantes deben crear su propio documento en el que realizarán el trabajo asignado.
-
Los estudiantes comienzan con una copia del documento seleccionado: los estudiantes comienzan con una copia del documento que seleccione después de seleccionar esta opción. (Haga clic en Seleccionar documento para seleccionar un documento existente en el cuadro de diálogo que se abre o utilice el campo Buscar para buscar un documento específico):
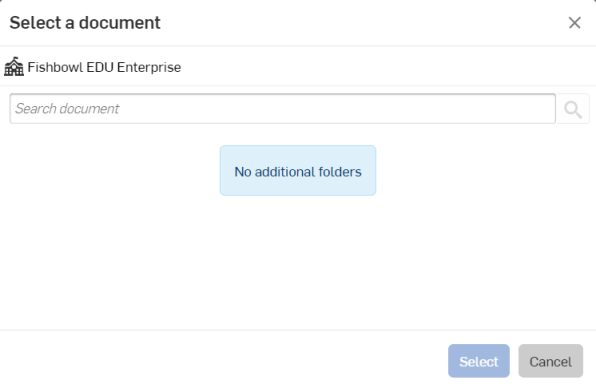
-
El estudiante puede elegir qué enviar: los estudiantes pueden elegir qué documento quieren enviar.
-
Permisos para compartir documentos
-
Permitir a los estudiantes que compartan el documento de la asignación: si selecciona esta opción, los estudiantes podrán compartir el documento de esta asignación con otros estudiantes o equipos.
-
Restringir a los estudiantes para que solo editen el documento de la asignación: si selecciona esta opción, los estudiantes no podrán compartir el documento de esta asignación con otros estudiantes ni equipos.
-
-
-
Haga clic en Publicar asignación. Cuando un estudiante comienza una asignación, se crea un documento para este en la carpeta raíz, donde se encuentran todos los documentos enviados para una clase. Estos documentos se comparten con los profesores.
Cuando un estudiante esté en el documento de inicio, pero aún no haya comenzado la asignación, verá el botón Comenzar asignación en la parte superior de la interfaz. Al hacer clic en él, se dirigirá directamente a la asignación a la que esté vinculado el documento de inicio.
Una vez que un estudiante haya comenzado una asignación, verá el botón Ir al documento de presentación en la parte superior de la interfaz. Al hacer clic en él, se dirigirá directamente al documento de presentación que se generó cuando comenzó la asignación.
Solo se puede publicar una asignación para una clase si la clase en sí está publicada. Si la clase no está publicada, el botón Publicar asignación no estará activo, y la asignación se guarda en forma de borrador. Haga clic en Volver a las asignaciones para volver a la lista Asignaciones de la clase. Las asignaciones no publicadas aparecen en la lista con el estado Borrador.
Para clonar una asignación existente en una o más clases publicadas o en borrador, haga lo siguiente:
-
Haz una de las siguientes:
-
Diríjase a la página Detalles de la asignación, haga clic en el icono del menú y, luego, seleccione Clonar asignación a otras clases:
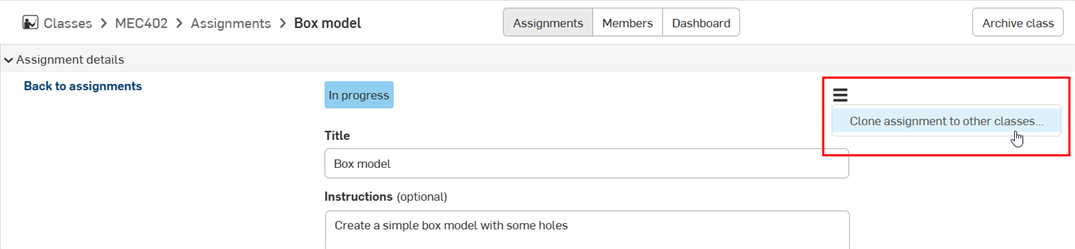
-
Diríjase a la página Clases > Asignaciones, seleccione la asignación que quiere clonar, haga clic derecho en la asignación y seleccione Clonar la asignación a otras clases:
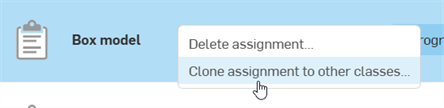
-
-
Se abrirá el cuadro de diálogo Clonar la asignación a otras clases. Seleccione una de las siguientes opciones:
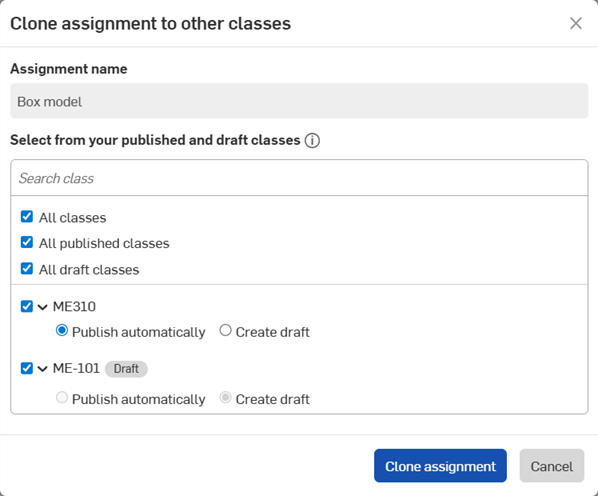
-
Todas las clases: seleccione esta opción para clonar esta asignación a todas las clases. Si activa esta opción, también se activarán automáticamente todas las opciones y clases.
-
Todas las clases publicadas: active esta opción para clonar esta asignación solo a todas las clases publicadas.
-
Todas las clases en borrador: active esta opción para clonar esta asignación solo a todas las clases en borrador.
Debajo de estas tres opciones de selección, se encuentran todas las clases disponibles. Seleccione las clases individuales de esta lista. Si la clase está publicada, también podrá seleccionar una de las siguientes opciones:
-
Publicar automáticamente: clona y publica la asignación.
-
Crear borrador: clona la asignación, pero no la publica, sino que se conserva como borrador.
Cuando clone una asignación en borrador, la versión clonada solo se podrá clonar como borrador: no se puede publicar durante su creación.
-
-
Haga clic en el botón Clonar asignación. También puede hacer clic en el botón Cancelar para cerrar el diálogo sin crear un clon de la tarea.
Para revisar una asignación, siga estos pasos:
-
Haga clic en la clase, en la lista Clases. Aparecerá la lista Asignaciones.
-
La Lista de asignaciones se puede ordenar en función de la mayoría de las columnas. Haga clic en el título de una columna para ordenar la lista en función de esa columna, en orden ascendente. Vuelva a hacer clic para ordenar la lista en orden descendente.
-
Para ver los detalles de la asignación seleccionada, haga clic en el ícono Detalles
 situado en el extremo derecho:
situado en el extremo derecho: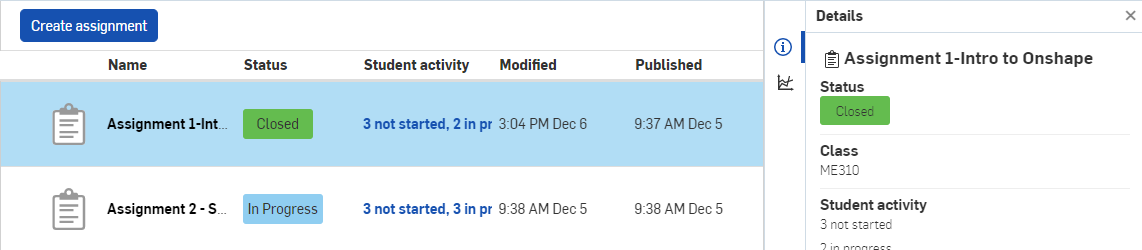
-
Para ver los análisis de la asignación seleccionada, haga clic en el icono Análisis
 en el extremo derecho:
en el extremo derecho: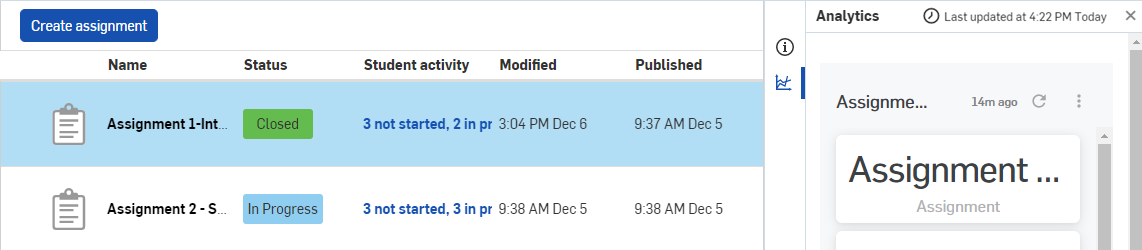
-
Haga clic en el nombre de la asignación para abrir los detalles de todos sus estudiantes:
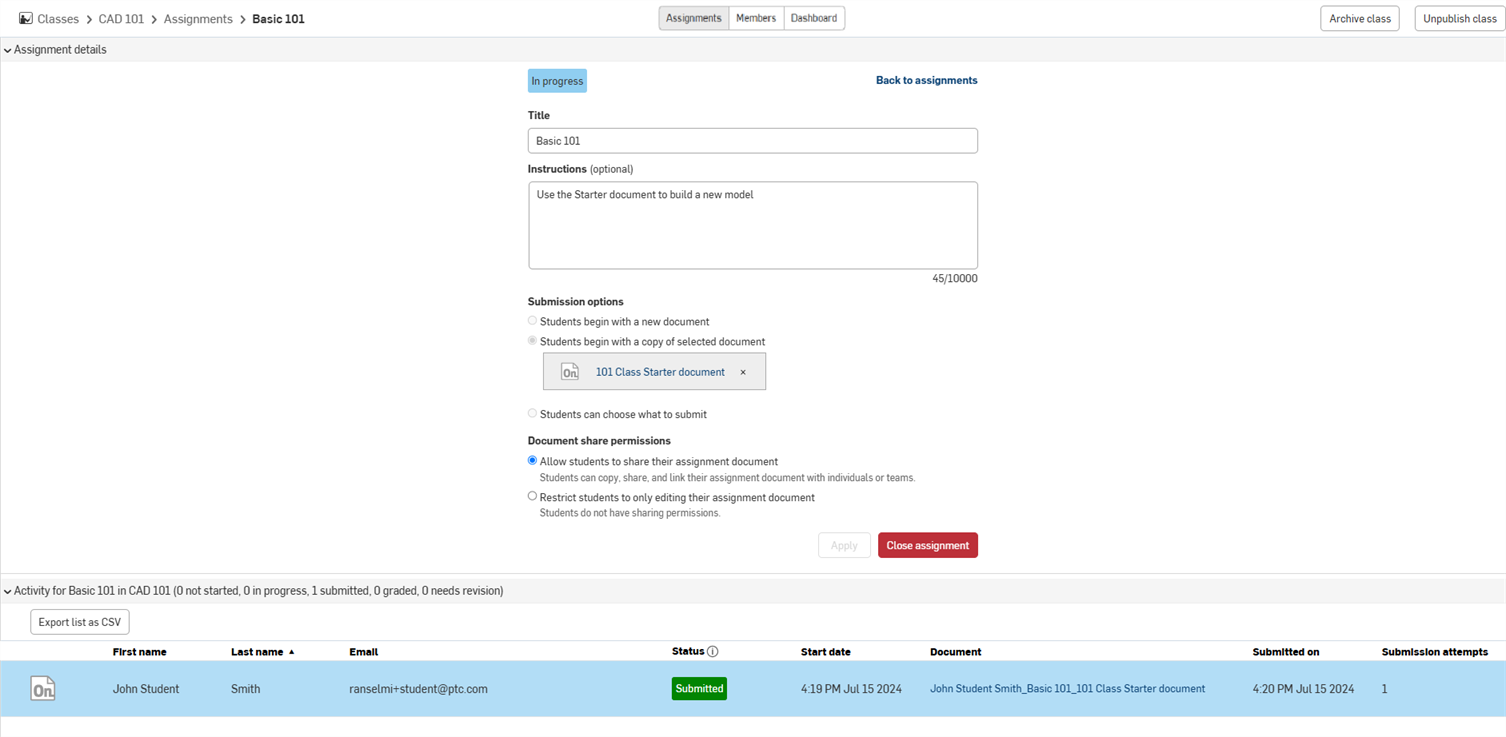
Puede hacer clic y arrastrar el separador entre los Detalles de la asignación (arriba) y la Lista de actividades de los estudiantes (abajo) para cambiar el tamaño de estas secciones. También puede usar las flechas desplegables (
 ) a la izquierda de cada sección para expandir o contraer esa sección. Los trabajos de los estudiantes se encuentran en la Lista de actividades. Haga clic en el vínculo Documento para abrir el documento que envió un estudiante y revisarlo.
) a la izquierda de cada sección para expandir o contraer esa sección. Los trabajos de los estudiantes se encuentran en la Lista de actividades. Haga clic en el vínculo Documento para abrir el documento que envió un estudiante y revisarlo.La Lista de actividades se puede ordenar en función de la mayoría de las columnas. Haga clic en el título de una columna para ordenar la lista en función de esa columna, en orden ascendente. Vuelva a hacer clic para ordenar la lista en orden descendente.
Un ícono a la izquierda del estado de la asignación indicará si hay algún comentario en el área de trabajo o la versión de la asignación. Coloque el cursor sobre el ícono de comentarios y haga clic en Ver comentarios para acceder a los detalles de los comentarios.
-
Seleccione a un estudiante de la Lista de actividades en la mitad inferior de la pantalla. Si el estudiante no ha empezado la asignación, los paneles Detalles
 y Análisis
y Análisis  no contendrán información.
no contendrán información. -
Si el estudiante ha empezado la asignación, en el panel Detalles figura la información general de la asignación:
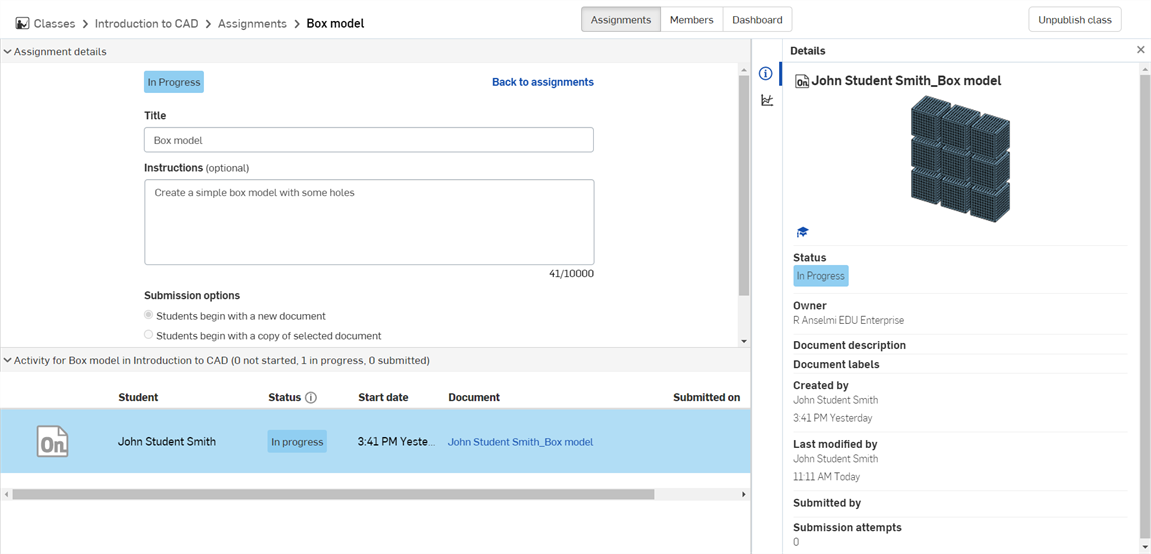
En el panel Análisis, figuran los datos de las asignaciones del estudiante:

-
-
Si el estado de la asignación es En curso, coloque el cursor sobre el estado para activar el menú desplegable y, a continuación, haga clic para abrir el menú. Haga clic en el botón Cerrada para cambiar el estado de En curso a Cerrada:
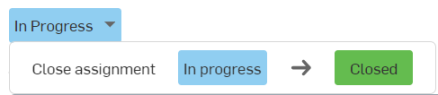
-
Si el estado de la asignación de un estudiante es Enviada, coloque el cursor sobre el estado para activar el menú desplegable y, a continuación, haga clic en una de las siguientes opciones:
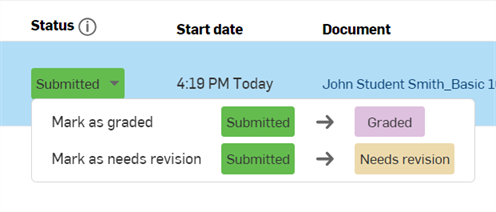
-
Haga clic en Calificada para cambiar el estado a Calificada. El estudiante recibe una notificación en la que se indica que su presentación se ha marcado como Calificada.
-
Haga clic en Necesita revisión si se requiere que el estudiante revise la presentación. El estudiante recibe una notificación en la que se explica que se requiere que revise su presentación.
-
-
-
Si el estado de la asignación de un estudiante es En curso o Presentada, si lo desea, haga clic en el vínculo Documento para abrir una versión del documento de solo visualización en una pestaña nueva. Al hacer clic en el vínculo Volver al documento principal, se abre el área de trabajo del documento.
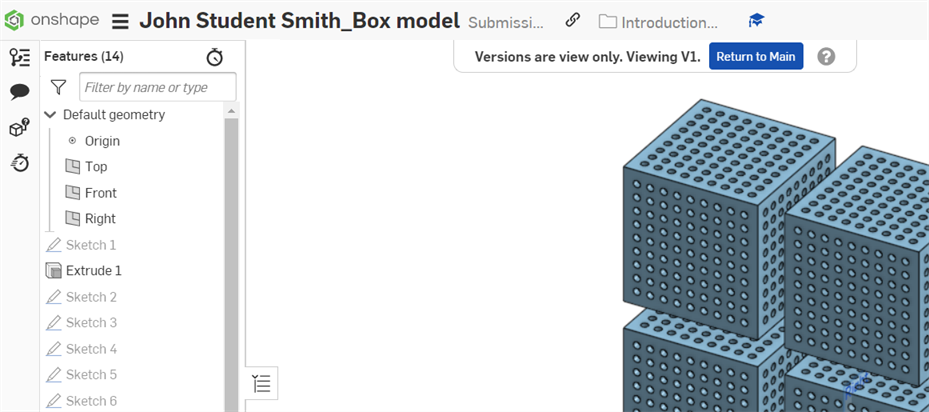
Para exportar la Lista de actividades a un archivo de valores separados por comas (CSV) que se pueda abrir con una aplicación de hojas de cálculo como Google Sheets o Microsoft Excel, haga clic en el botón Exportar lista en formato CSV en la parte superior izquierda de la Lista de actividades de la página Tareas. La lista se exportará automáticamente a su dispositivo.
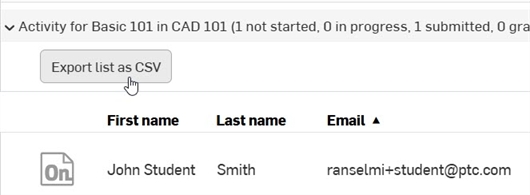
Para eliminar una asignación que se ha publicado, haga clic derecho en el nombre de la asignación, en la página Clase, y seleccione Eliminar asignación:
