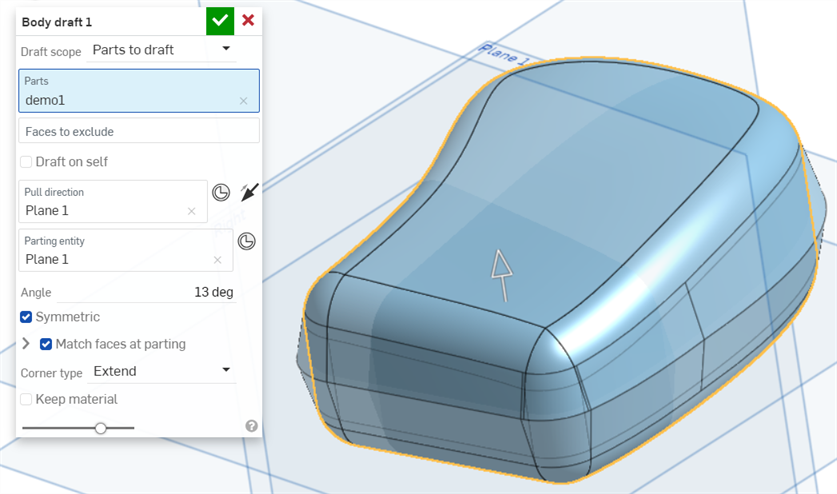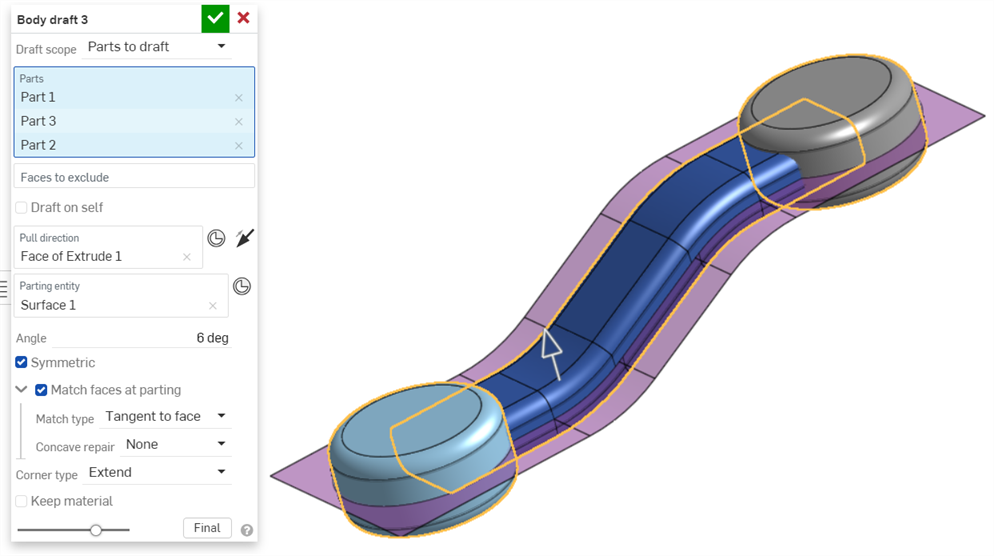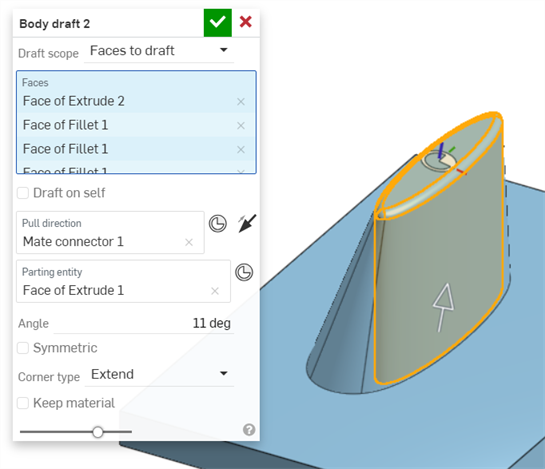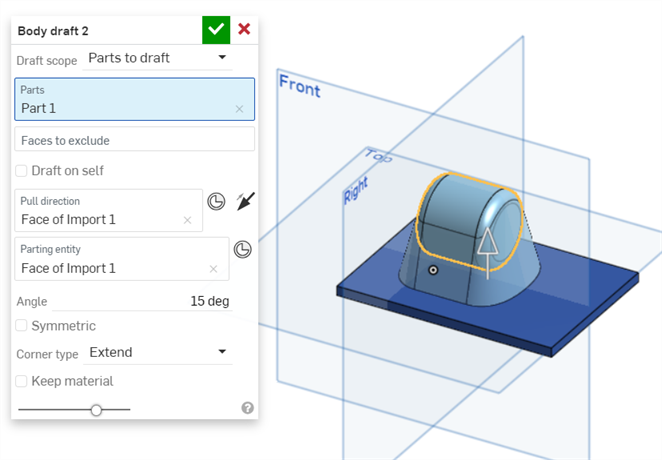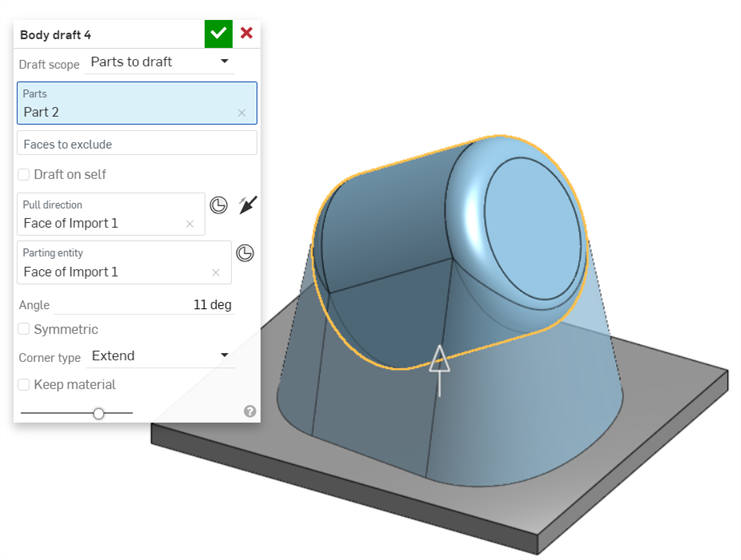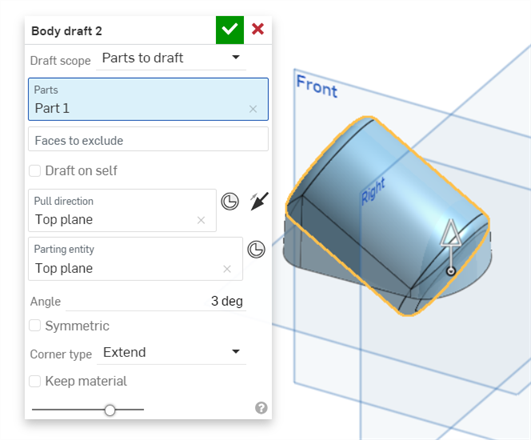Borrador del cuerpo
Borrador del cuerpo
![]()
![]()
![]()
Aplique un ángulo de inclinación a una o más piezas seleccionadas utilizando una superficie de partición y una dirección de tracción.
La operación Desmoldeo del cuerpo crea caras de desmodelo por debajo de un conjunto de aristas y vuelve a adjuntar esos resultados al modelo, de modo que siempre agrega material, en lugar de quitarlo.
Las operaciones de desmoldeo del cuerpo de la pieza y la cara son una forma más eficaz de crear estos desmoldeos que generar manualmente isoclinas y dividir la cara a lo largo de ella en forma de arista, y pueden crear ángulos de desmoldeo con una geometría más compleja que la que puede gestionar la operación de desmoldeo (por ejemplo, un toro). A diferencia de la operación de desmoldeo, el desmoldeo del cuerpo toma una arista y se mueve a lo largo de ella, y añade material para crear una cara inclinada.
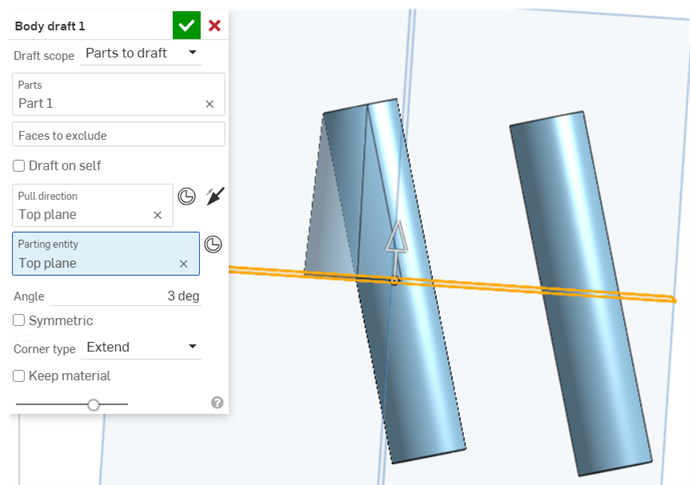
En el ejemplo anterior, el cilindro de la izquierda se ha extendido hasta el plano superior con la operación de desmoldeo del cuerpo.
Para utilizar esta función, debe seleccionar una parte o una cara para crear el ángulo de inclinación y, a continuación, seleccionar la dirección en la que crear el ángulo de inclinación o una entidad en la que dividir el modelo y crear ángulos de inclinación para cada división con respecto a la otra.
Aplique un ángulo de desmoldeo a una o más piezas seleccionadas con una superficie de partición y una dirección de arrastre. Inicie una nueva operación de desmoldeo del cuerpo. Defina el alcance del desmoldeo como piezas para dibujar, caras para dibujar o aristas para mantener.
Con Piezas para desmoldear, seleccione las piezas que desee dibujar y las caras que desee excluir del área gráfica. Con Caras para desmoldear, seleccione únicamente las caras a las que desee aplicar el ángulo de desmoldeo del área gráfica. Con Bordes para mantener, seleccione las aristas que desee mantener en el área gráfica.
Haga clic en el campo Dirección de arrastre y seleccione una cara o un plano. La dirección de arrastre se utiliza para establecer la dirección de desmoldeo. Cuando proceda, el campo de la entidad de partición se rellena automáticamente con la misma selección que la dirección de arrastre. La entidad de partición define la entidad de división entre las dos mitades de un molde. Borre el campo para realizar una selección diferente cuando sea necesario.
Para excluir caras del desmoldeo, haga clic en el campo Caras que excluir y seleccione las caras que desee excluir del área gráfica. Utilice Desmoldeo propio para aplicar el desmoldeo a la geometría seleccionada, sin necesidad de una entidad de separación. Introduzca un valor de Ángulo para definir la medida del ángulo de desmoldeo.
Para repetir la función en ambos lados de la línea de partición, seleccione Simétrico. Para asegurarse de que las caras coincidan en la línea de partición, seleccione Hacer coincidir las caras al partir. Esto añade material adicional más allá del ángulo establecido para que ambos lados se unan en la línea de partición.
Seleccione un tipo de coincidencia. La arista de referencia se desmoldea hasta la arista de referencia que está visible cuando no está habilitada la opción de hacer coincidir las caras al partir. Añada material desde la arista para que el desmoldeo se encuentre en la entidad de partición. La tangencia a la cara lleva el ángulo de desmoldeo a la posición tangente a la cara de la pieza. Defina la reparación cóncava en Radio o Mezclar para resolver intersecciones o regiones estrechas. Radio fusiona las esquinas y Mezclar aplica una región recta a un radio. De forma predeterminada, se establece en ninguna, lo que deja en paz las esquinas estrechas.
Defina el tipo de esquina en Alargar o Plano. Con Alargar, las caras se extienden más allá de su límite hasta que se encuentran. El plano extiende las caras seleccionadas hacia fuera y mantiene su límite. Utilice Mantener material para mantener la geometría cuando el desmoldeo se superponga a ella.
Acepte la operación.
- Haga clic
 para abrir el cuadro de diálogo del borrador del cuerpo.
para abrir el cuadro de diálogo del borrador del cuerpo. 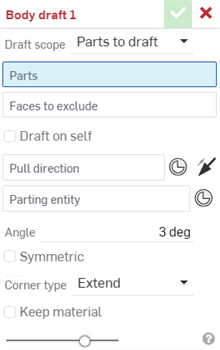
- Haz clic en el menú desplegable Alcance del borrador y selecciona una opción:
- Piezas para desmoldeo: defina implícitamente un ángulo de desmoldeo para las piezas. Se trata de un acceso directo para mantener todas las aristas de una pieza.
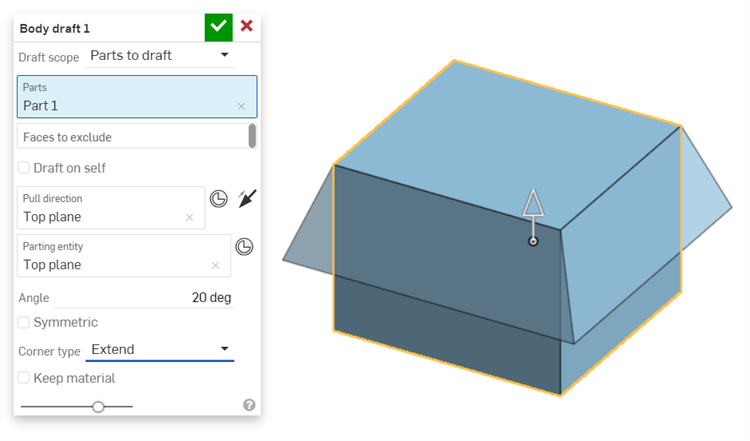
- Caras para desmoldeo: defina implícitamente un ángulo de desmoldeopara las caras seleccionadas. Se trata de un acceso directo para mantener todas las aristas de una cara.
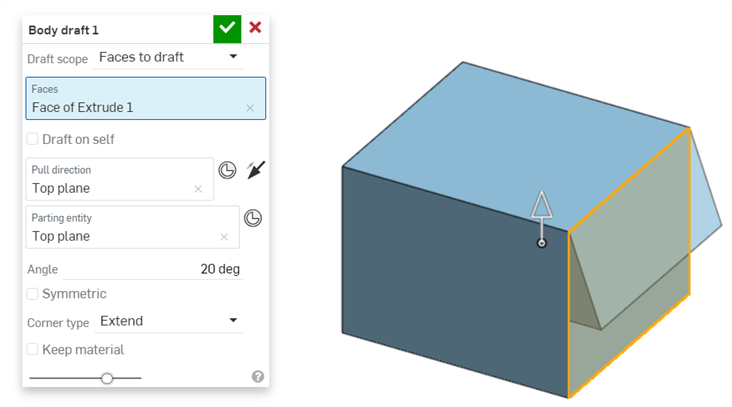
- Aristas para matener: defina explícitamente el desmoldeo hasta la entidad de partición al mantener presionados estas aristas individuales.

- Piezas para desmoldeo: defina implícitamente un ángulo de desmoldeo para las piezas. Se trata de un acceso directo para mantener todas las aristas de una pieza.
- Con el foco en el campo Partes (o en el campo Caras/Aristas, según la selección anterior), seleccione la entidad que desee dibujar.
- Al diseñar piezas, puede seleccionar caras para excluirlas del borrador.

- Al diseñar piezas, puede seleccionar caras para excluirlas del borrador.
- A continuación, seleccione la entidad de partición para dividir el modelo en partes a lo largo de la entidad de partición y crear un ángulo de desmoldeo para cada una con respecto a la otra.
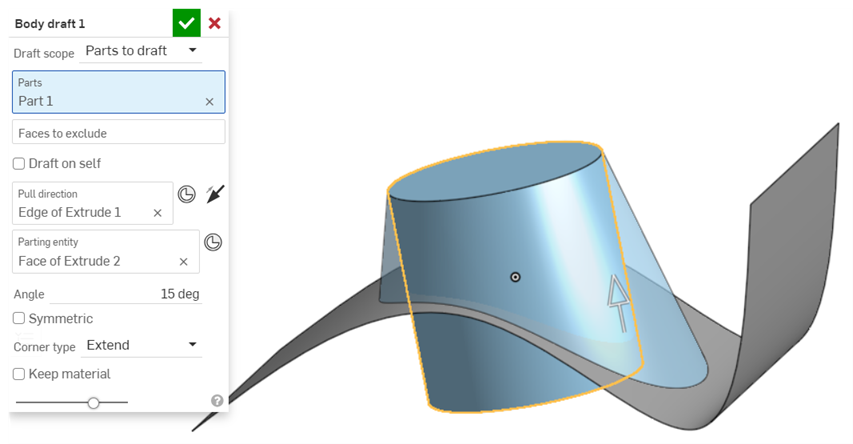
Para seleccionar un conector de relación como entidad de partición, haga clic en el botón del conector de relación.
- Seleccione la casilla Desmoldeo propio para usar la propia pieza como entidad de partición.
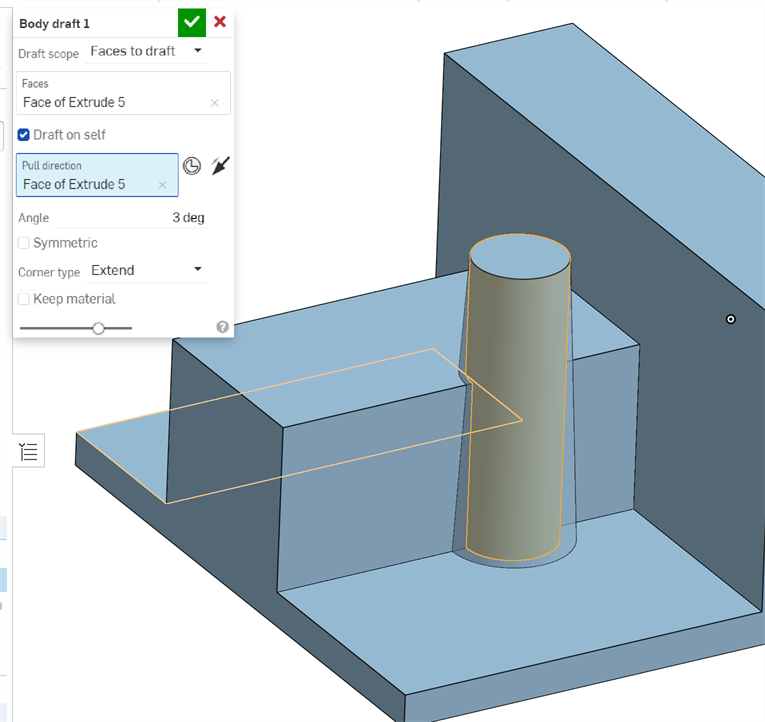
- Con el foco en el campo Dirección de tracción, haga clic en la arista, la cara, el plano o el conector Mate para que actúe como un plano neutro, a lo largo del eje principal.
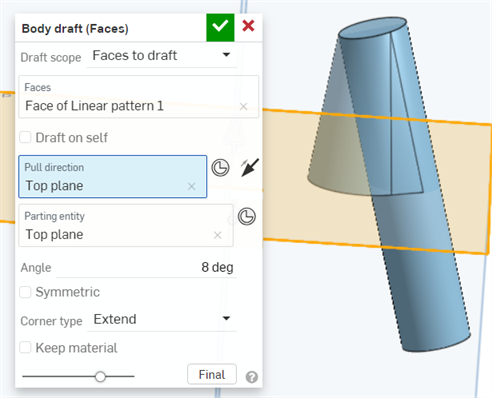
Para seleccionar un conector de relación como dirección de arrastre, haga clic en el botón del conector de relación.
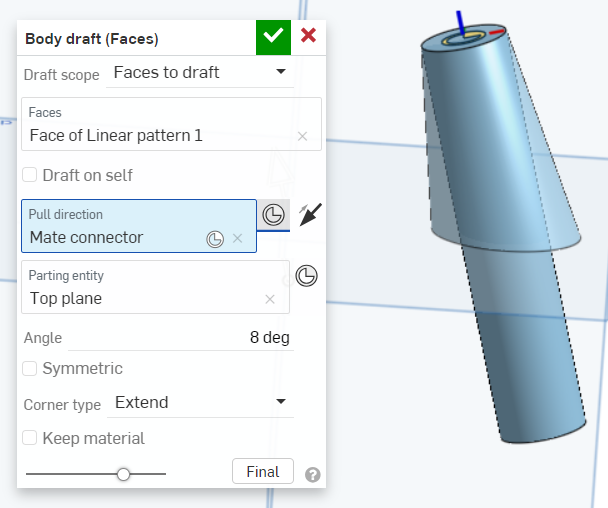
Haga clic en la flecha para invertir la dirección de tracción.
- Aumente o disminuya el ángulo de inclinación en el campo Ángulo.
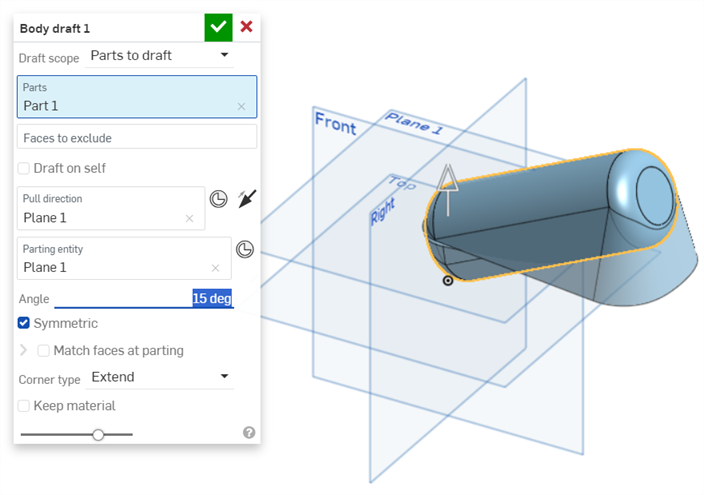

- Si lo desea, haga clic en la casilla de verificación Simetría. Esta opción crea una segunda dirección y repite la operación desde ambos lados de la entidad de partición.
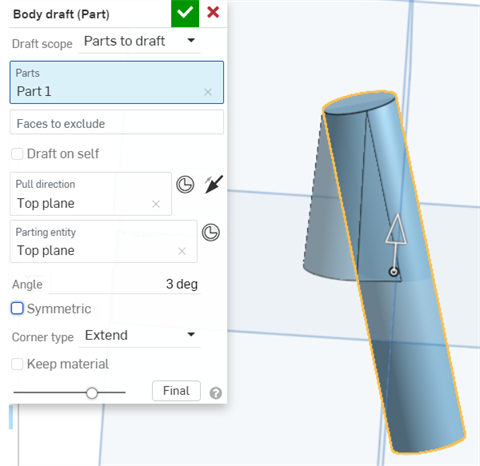
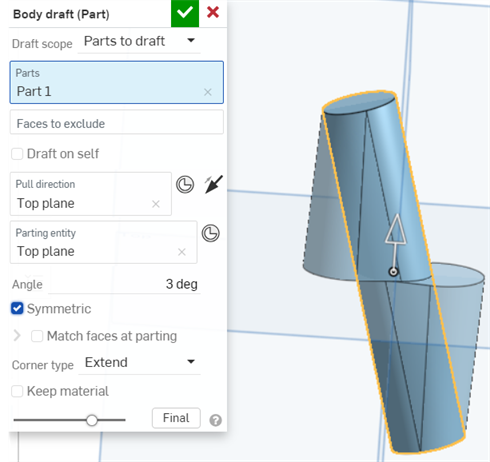
- Si la casilla de verificación Simetría está seleccionada, también puede marcar la casilla Hacer coincidir las caras al partir para añadir material más allá del ángulo establecido y así permitir que ambos lados se encuentren en la línea de partición.
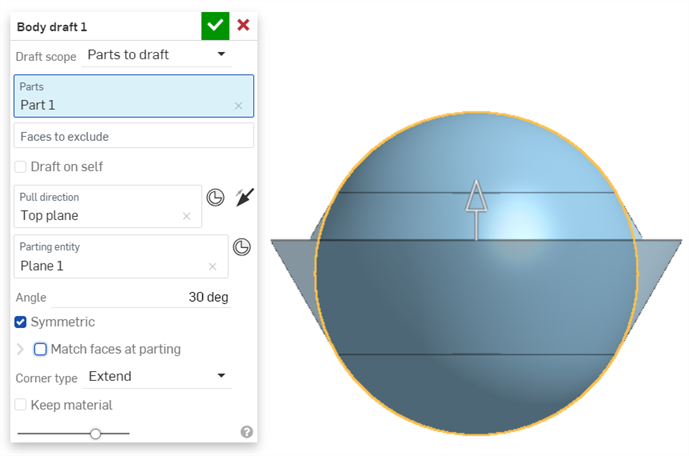
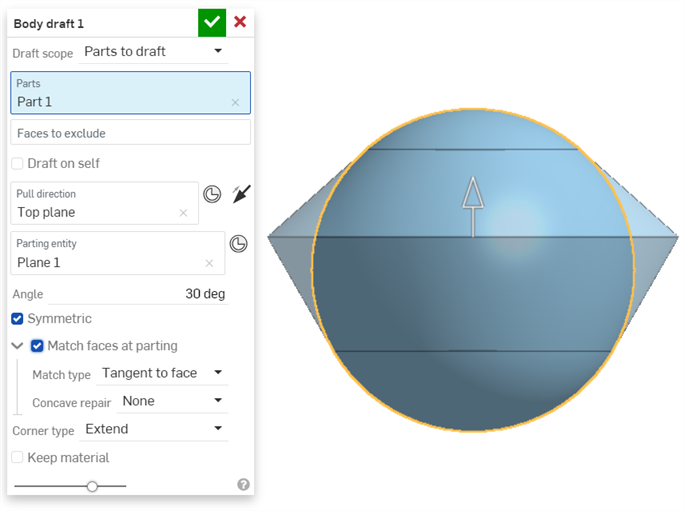
- Seleccione un tipo de coincidencia:
- Arista de referencia: se dibuja hasta la arista de referencia que está visible cuando la opción Hacer coincidir caras al partir no está habilitada. Añade material desde la arista para que el desmoldeo se encuentre en la entidad de partición.
- Tangente a la cara: lleva el ángulo de inclinación a la posición tangente a la cara de la pieza.
- Seleccione una opción de reparación cóncava para resolver las autointersecciones y las regiones estrechas:
- Ninguna: no resuelve las intersecciones ni las esquinas cerradas
Radio: mezcla esquinas.
Mezcla: aplica una región recta a un radio.
- Si la casilla de verificación Simetría está seleccionada, también puede marcar la casilla Hacer coincidir las caras al partir para añadir material más allá del ángulo establecido y así permitir que ambos lados se encuentren en la línea de partición.
- Haga clic en el menú desplegable para cambiar el tipo de esquina:
Extender: elimina las caras más allá de su límite hasta que se encuentran.
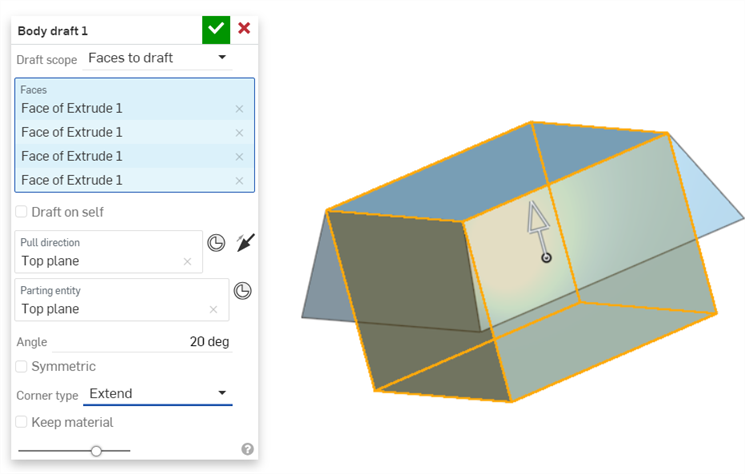
- Plano: lleva las caras al límite y crea un nuevo plano para encontrar las aristas.
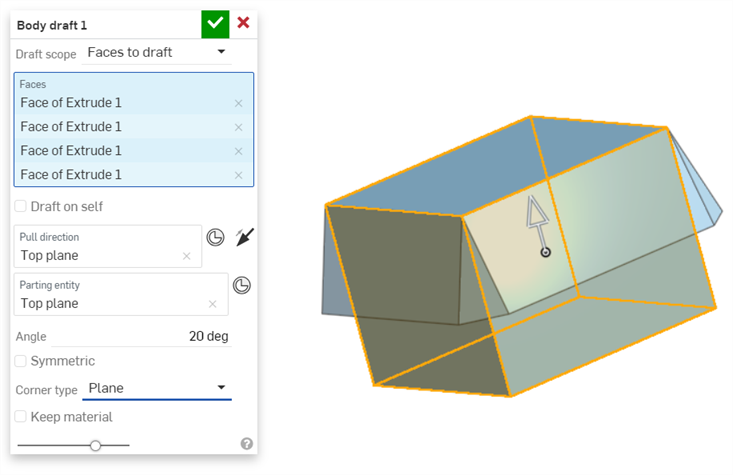
- Cualquier material que pase por el desmoldeo se eliminará de forma predeterminada. Si lo desea, seleccione la casilla Conservar material para conservarlo. En el ejemplo siguiente, el desmoldeo del cilindro vertical pasa por el cilindro horizontal del lado derecho del modelo.
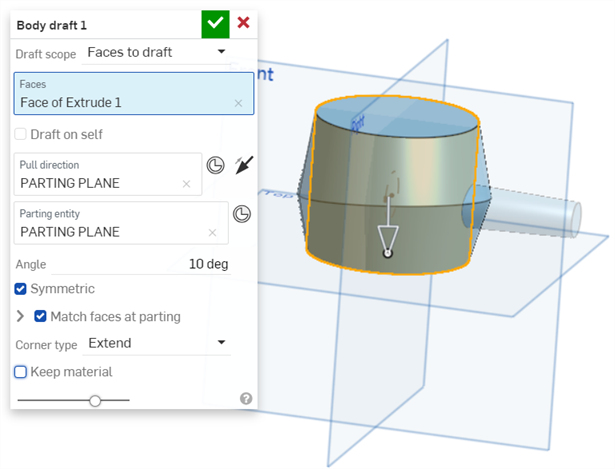
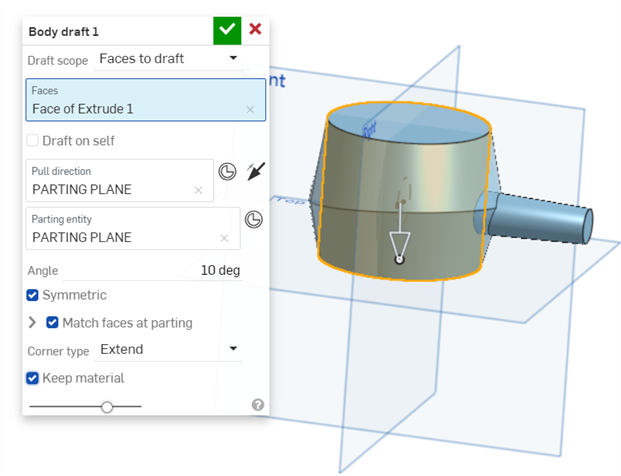
- Haga clic en el icono de la marca de verificación (
 ).
).
La compatibilidad de iOS y Android con el borrador del cuerpo se limita a la edición y visualización de los borradores del cuerpo insertados desde la plataforma de escritorio (navegador).