Integración con PingOne
![]()
![]()
![]()
Antes de iniciar el proceso de integración, debe haber solicitado y aprobado una cuenta o prueba de Onshape Enterprise y tener un nombre de dominio de Onshape Enterprise.
Un ejemplo de un nombre de dominio de Enterprise podría ser: ElNombreDeMiCompañía.onshape.com.
Tenga en cuenta que solo puede utilizar un proveedor de SSO a la vez.
This configuration process might fail without parameter values customized for your organization. Use your custom SSO identity provider (for example: Okta, PingOne, or ClassLink) dashboard to add Onshape as an application and record the values that are specific for your organization. You need those values for the following procedure.
Onshape firma todas las solicitudes de certificación de SAML salientes. No es necesario cargar ningún certificado (por ejemplo, un certificado de firma de SAML), excepto en el caso de la integración en ADFS, ya que ADFS valida las solicitudes SAML entrantes. Tenga en cuenta que Microsoft también recomienda migrar de la versión más reciente de ADFS a Microsoft Entra ID. Consulte Descripción general de ADFS para obtener más información.
Cómo añadir Onshape a su cuenta de inicio de sesión único de PingOne
Para habilitar el inicio de sesión único para su compañía, primero debe agregar la aplicación Onshape a su cuenta de inicio de sesión único de PingOne:
-
Inicie sesión en el portal de PingOne como administrador. Haga clic en el icono Conexiones en el panel de navegación del lado izquierdo.
-
Haga clic en Añadir aplicación.
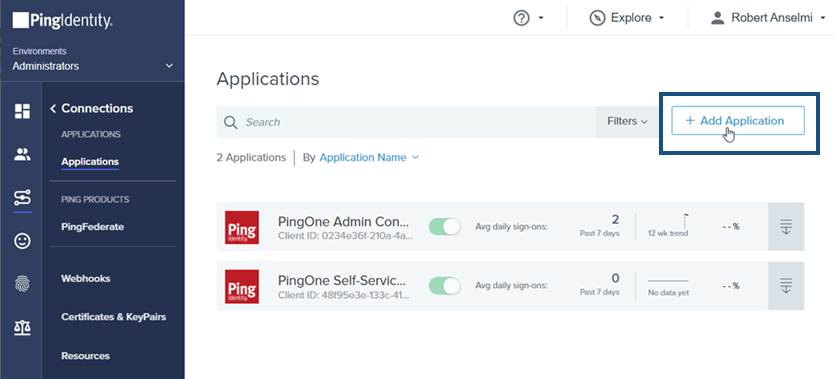
-
Haga clic en el cuadro Aplicación Web. A continuación, haga clic en el botón Configurar a la derecha del tipo de conexión SAML.
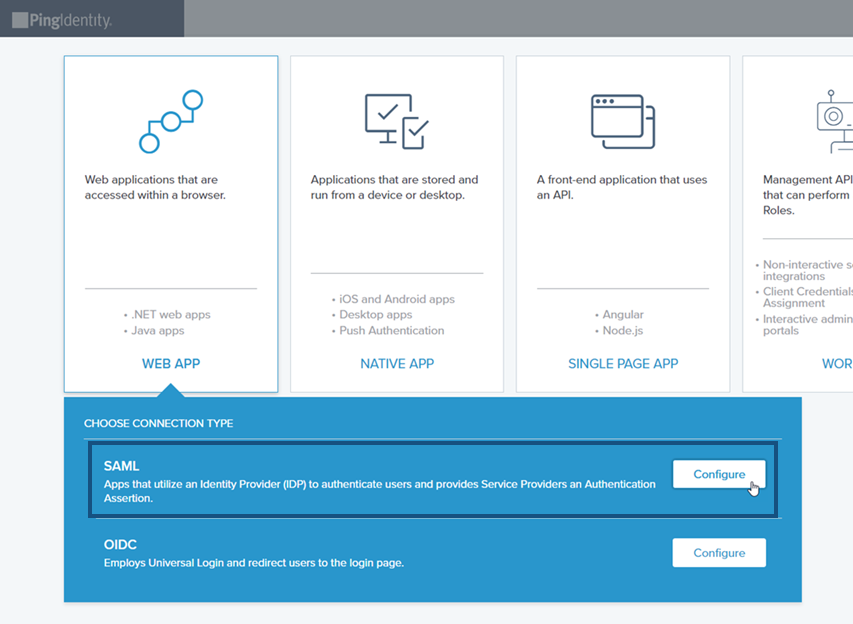
-
En la pestaña Crear perfil de aplicación que se abre, introduzca un nombre de aplicación y una descripción. A continuación, haga clic en el botón Siguiente en la parte inferior del panel.
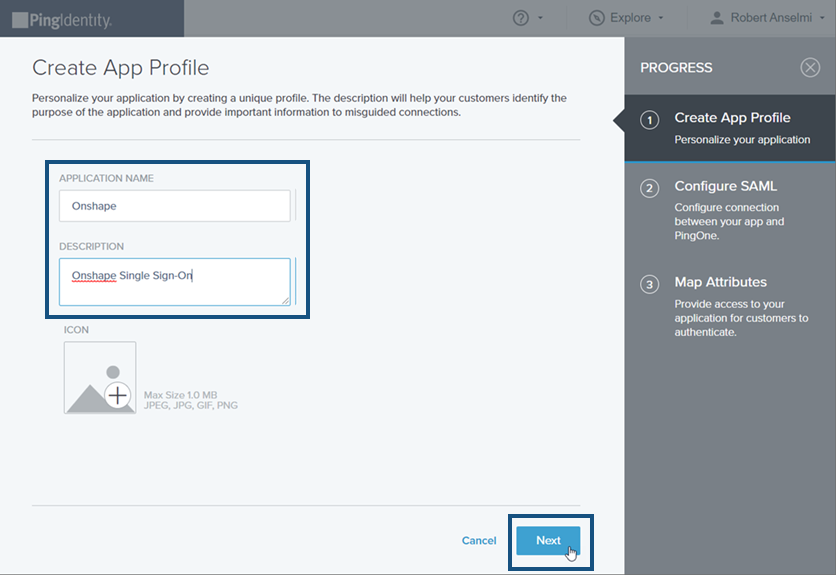
-
En la pestaña Configurar SAMLque se abre, escriba https://cad.onshape.com/identity/saml2/sso en el campo URL de ACS.
-
En la misma pestaña, desplácese hacia abajo e ingrese com.onshape.saml2.sp en el campo ID de entidady 300 en el campo Duración de validez de aserción en segundos. A continuación, haga clic en el botón Guardar y continuar.
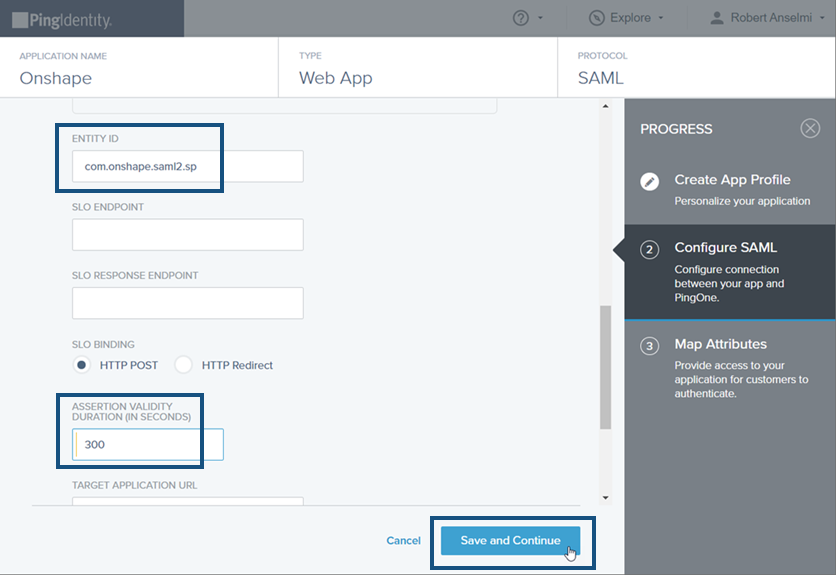
-
En la pestaña Atributos de mapa, seleccione Dirección de correo electrónico en la lista desplegable Atributo de usuario de PingOne.
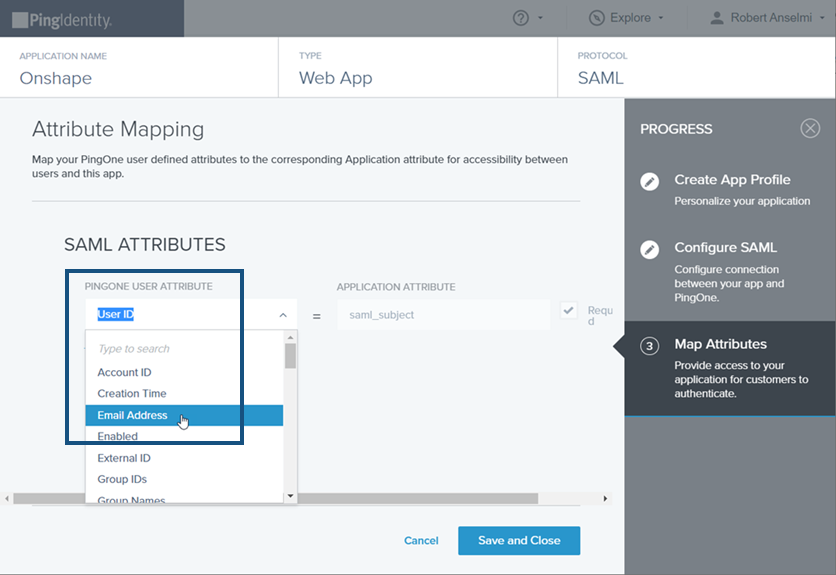
-
En la misma pestaña, cree los tres Atributos&nsbp;de SAML siguientes:
-
Haga clic en el enlace Agregar atributo y seleccione Atributo estático en la lista desplegable. Esto crea el primer atributo estático. En el campo Clave estática, escriba FirstName, y en el campo Valor estático ingrese Nombre.
-
Haga clic de nuevo en el vínculo Agregar atributo y seleccione Atributo estático en la lista desplegable. Esto crea el segundo atributo estático. En el campo Clave estática, escriba lastName y en el campo Valor estático ingrese Apellido.
-
Haga clic de nuevo en el vínculo Agregar atributo y seleccione Atributo estático en la lista desplegable. Esto crea el tercer atributo estático. En el campo Clave estática Clave estática, escriba Nombre de empresa y en el campo Valor estático introduzca el prefijo del nombre de dominio. Por ejemplo, si el nombre de Empresa de Onshape es Fishbowl.OnShape.com, escriba Fishbowl en el campo.
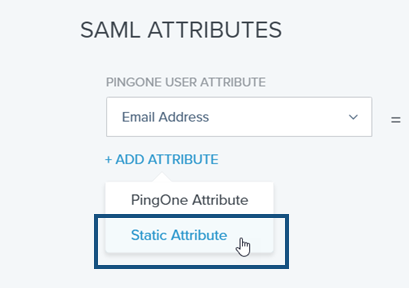
-
-
Una vez introducidos los tres atributos SAML, la página debe verse como la imagen de abajo. Haga clic en el botón Guardar y cerrar.
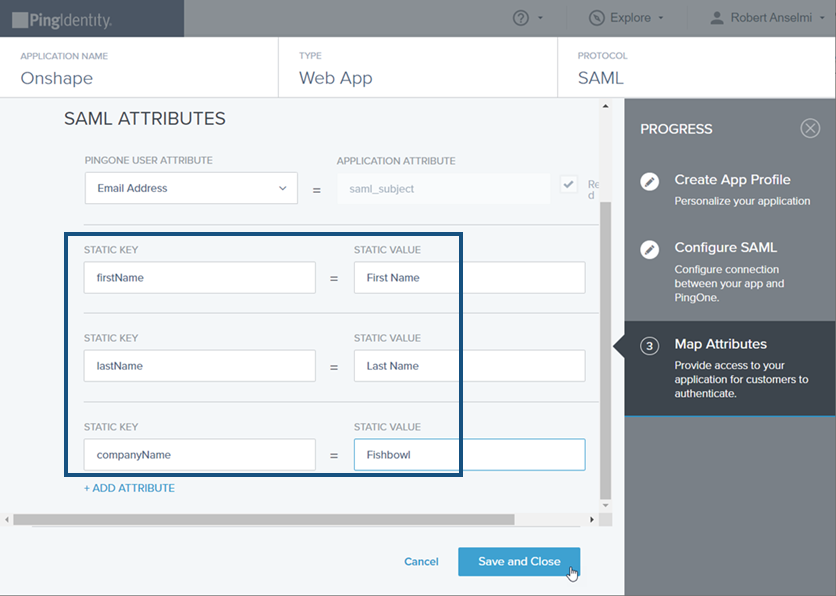
-
Se abrirá la ventana Aplicaciones. Haga clic en el conmutador Inicios de sesión prom. para habilitar los inicios de sesión en la aplicación. Aparece un aviso en la esquina superior derecha indicando que la aplicación se ha guardado correctamente.
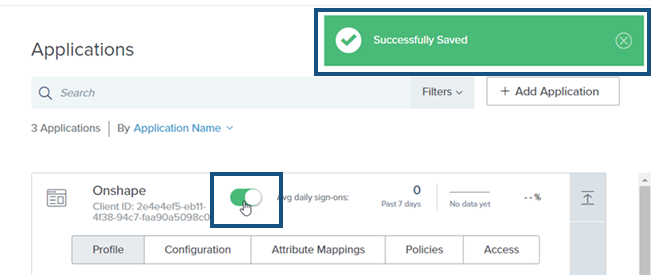
-
Haga clic en la subsección Configuración. A continuación, haga clic en el botón Descargar para descargar el archivo de metadatos. Aparece un mensaje en la parte superior derecha tras la descarga exitosa de este archivo. Haga clic en X para descartar el mensaje.
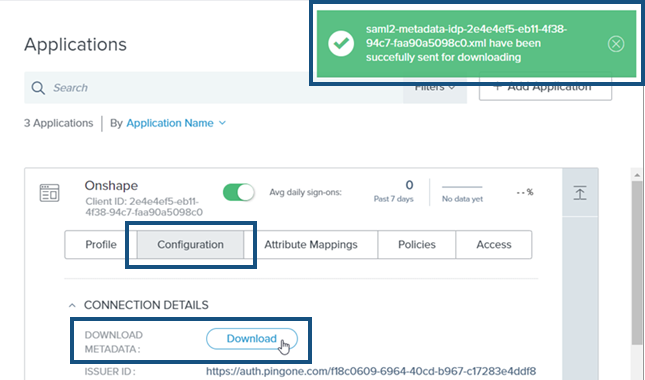
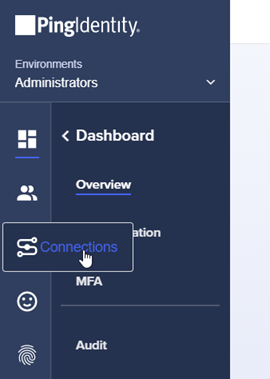
Arriba, la URL de ACS, debe ser «cad.onshape.com» y no la URL de su Empresa de Onshape.
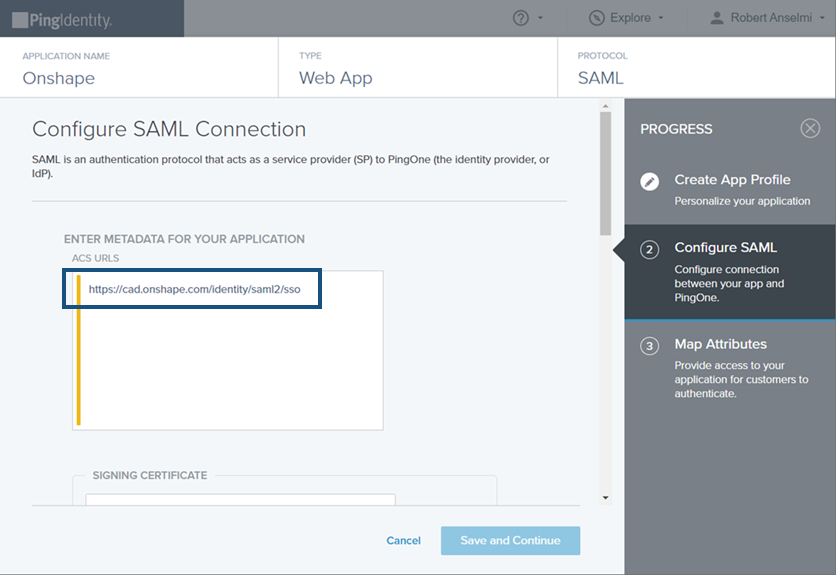
Configure the SSO Provider in Onshape
Once Onshape is configured in the identity provider and you have downloaded the identity provider's metadata file (referred to in Onshape as the configuration file), the SSO provider can be configured in Onshape.
The example images below shows a generic identity provider being configured, but the steps are the same for all identity providers.
- Sign in to your Onshape Enterprise account, using your specialized domain name, as an administrator. Select Enterprise settings from your account:
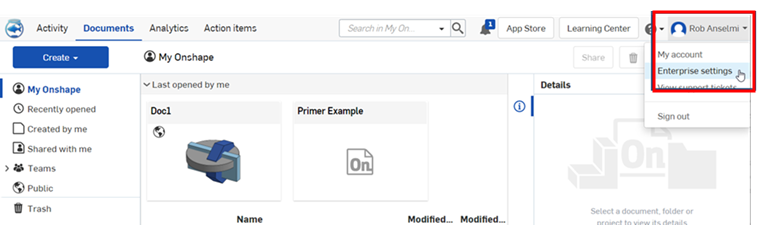
- Select Authentication from the left navigation menu:
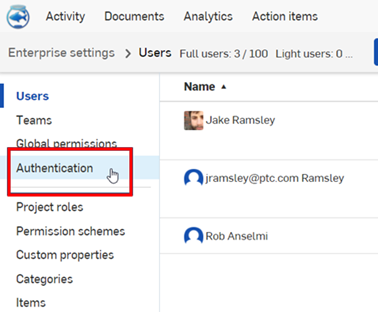
-
In the Single sign-on (SSO) subsection, click the Configure SSO provider button:
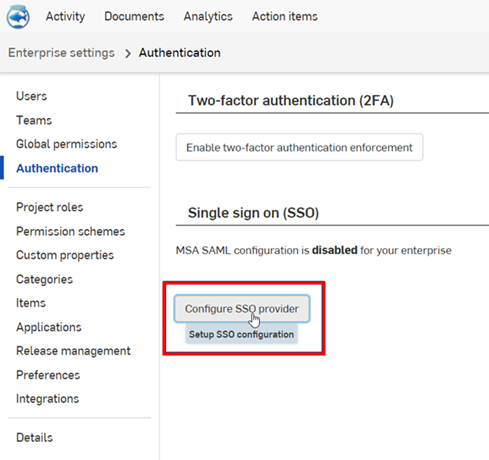
-
The Create SSO provider dialog opens:
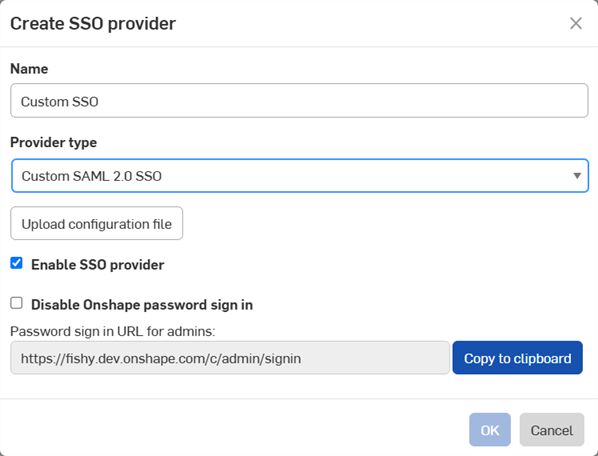
-
In the Name field, enter name, such as Custom SSO
-
In the Provider type dropdown, select your SSO provider from the list.
-
Leave Enable SSO provider checked.
-
Leave Disable Onshape password sign in unchecked for the moment.
Disable Onshape password sign in disables the typical Onshape password sign in for you and your users. Only the SSO provider sign in prompt is displayed for the Onshape URL. Before checking this option, ensure you can sign in to Onshape yourself (as administrator). You can return here later and enable it once sign in through your SSO provider is verified to work correctly.
Si elige aplicar el inicio de sesión en Onshape a través de SSO, los usuarios no podrán iniciar sesión directamente en dominios que no pertenezcan a directamente a la empresa, como cad.onshape.com.
-
Click the Upload configuration file button:
-
-
Locate and select the metadata configuration file you downloaded previously, and click Open:
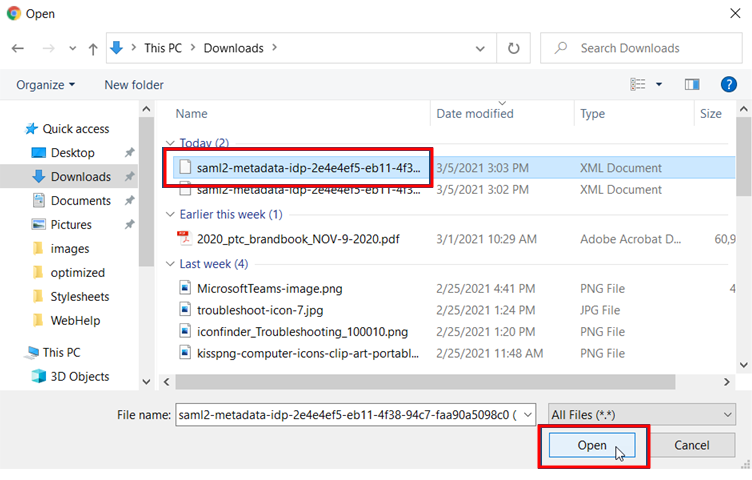
-
Click OK:
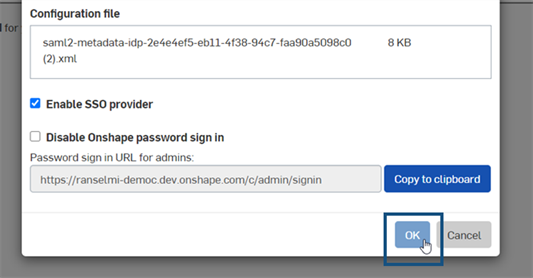
-
The file is uploaded. A notification appears when the upload is completed:
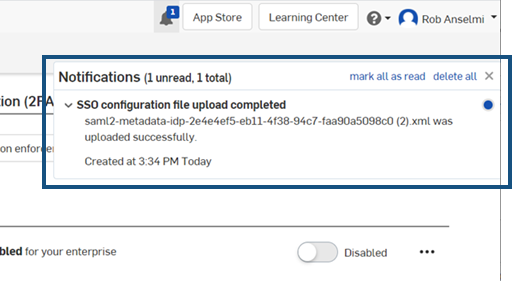
- Sign out of both your Onshape and SSO provider accounts. Be sure to do a hard refresh of both accounts. When you reach the Onshape sign-in page once again, the page has a new Sign in link at the bottom, for your SSO provider.
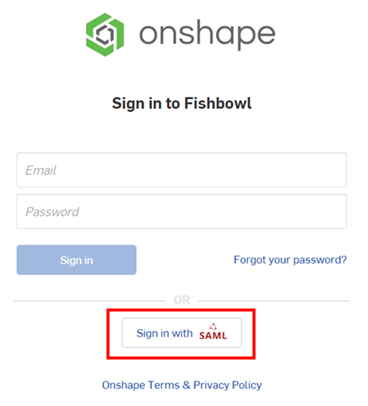
Para iniciar sesión en Onshape, los administradores deben aprovisionar a sus usuarios (en su cuenta de inicio de sesión único) para utilizar la aplicación de Onshape.