Integración en Microsoft Entra ID (conocido anteriormente como Azure AD)
![]()
![]()
![]()
Antes de iniciar el proceso de integración, debe haber solicitado y aprobado una cuenta o prueba de Onshape Enterprise y tener un nombre de dominio de Onshape Enterprise.
Un ejemplo de un nombre de dominio de Enterprise podría ser: ElNombreDeMiCompañía.onshape.com.
Tenga en cuenta que solo puede utilizar un proveedor de SSO a la vez.
Este proceso de configuración puede fallar sin valores de parámetros personalizados para su organización. Use el panel de control de su proveedor de identidad de SSO personalizado (por ejemplo: Okta, PingOne o ClassLink) para agregar Onshape como una aplicación y registrar los valores que sean específicos de su organización. Necesitará esos valores para el siguiente procedimiento.
Onshape firma todas las solicitudes de certificación de SAML salientes. No es necesario cargar ningún certificado (por ejemplo, un certificado de firma de SAML), excepto en el caso de la integración en ADFS, ya que ADFS valida las solicitudes SAML entrantes. Tenga en cuenta que Microsoft también recomienda migrar de la versión más reciente de ADFS a Microsoft Entra ID. Consulte Descripción general de ADFS para obtener más información.
Typically, an SSO provider is set up for one Enterprise. If setting up a multi-tenant configuration (an SSO provider with multiple Enterprises) using SAML 2.0, the Administrator must use com.onshape.saml2.sp.<domain prefix> as the Onshape Entity ID, and check the Use entityid with company domain prefix box. See the "Configuring the SSO provider in Onshape" section below.
Agregue a Onshape a su cuenta de inicio de sesión único de Entra ID (conocido anteriormente como Azure AD):
Para habilitar el inicio de sesión único para su compañía, primero debe agregar la aplicación de Onshape a la cuenta de inicio de sesión único de Entra ID (conocido anteriormente como Azure AD):
- Inicie sesión en el portal de Microsoft Entra ID (conocido anteriormente como Azure AD). Se le redirigirá a la página de inicio.
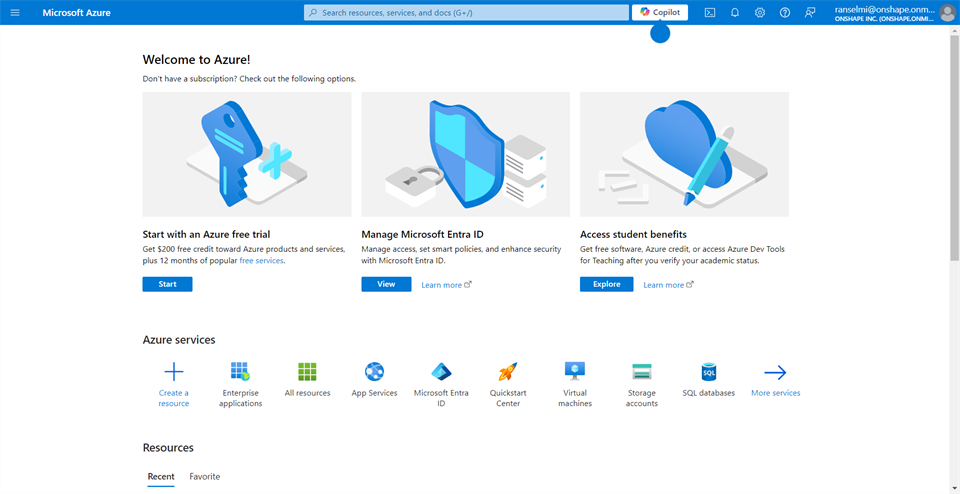
- En la barra de búsqueda, escriba Aplicaciones de Enterprise y seleccione Aplicaciones de Enterprise.
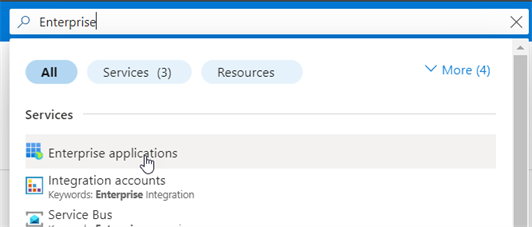
- En la parte superior de la página Todas las aplicaciones, haga clic en Nueva aplicación.
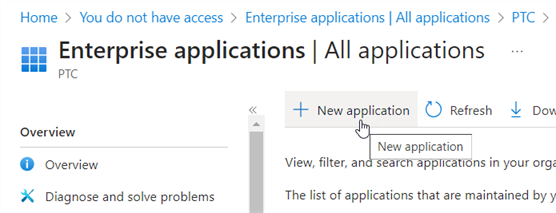
- En la página Explorar la galería de Microsoft Entra, busque Onshape en el campo Buscar aplicación. A continuación, haga clic en el botón Onshape.
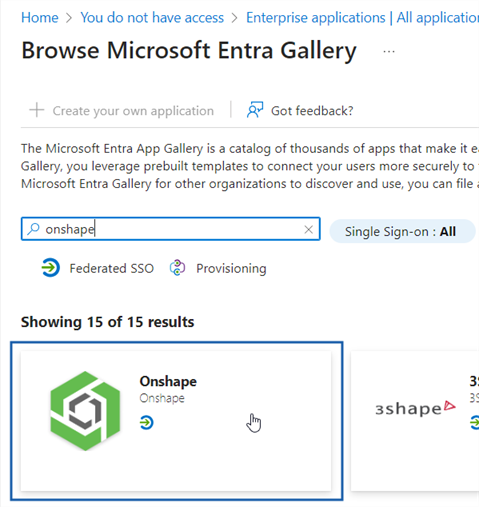
-
El panel de aplicación Onshape se abre a la derecha. Haga clic en el botón Crear en la parte inferior del panel.
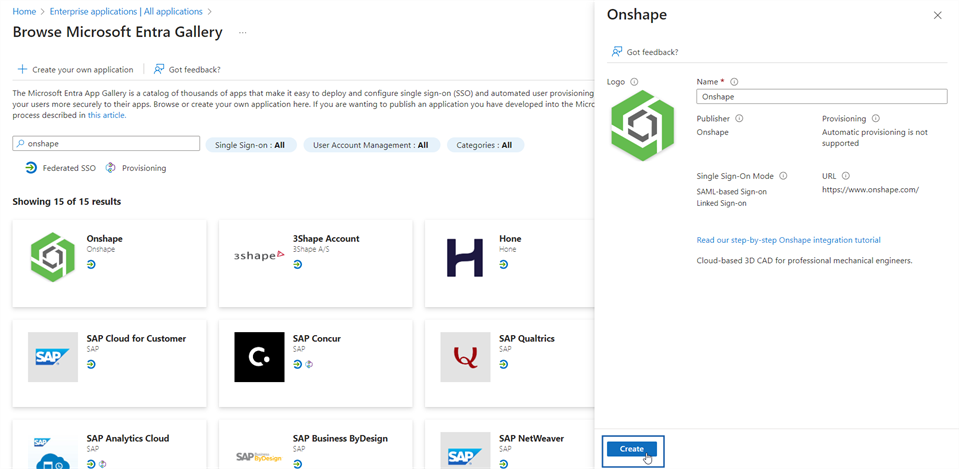
Microsoft Entra crea la nueva aplicación por usted. Tenga en cuenta que su configuración puede tomar unos segundos.
- Una vez creada la aplicación, haga clic en el botón 2. Configurar el inicio de sesión único.
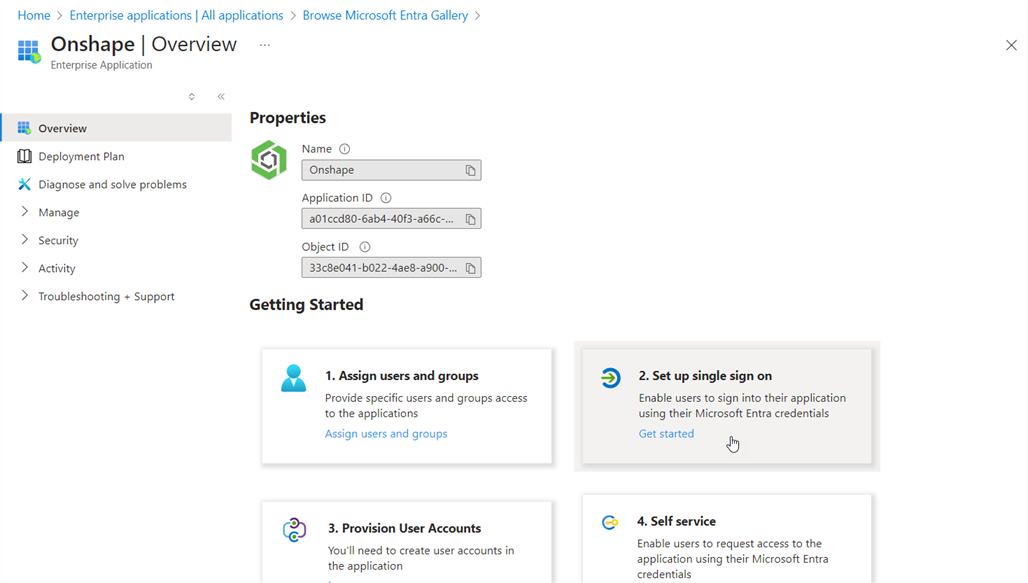
- Dado que Onshape solo admite la autenticación SAML, haga clic en el cuadro SAML.
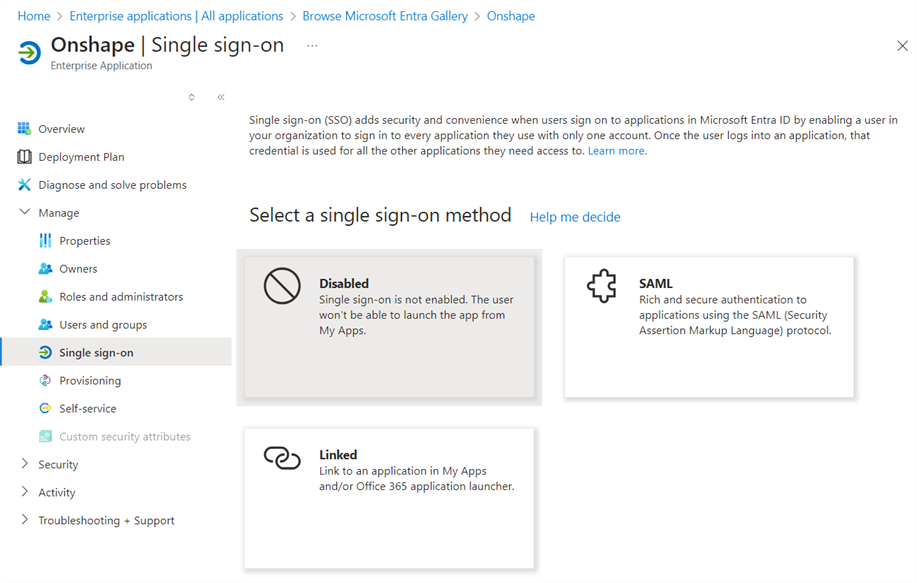
Si se abre la opción Guardar inicio de sesión único, haga clic en Sí.
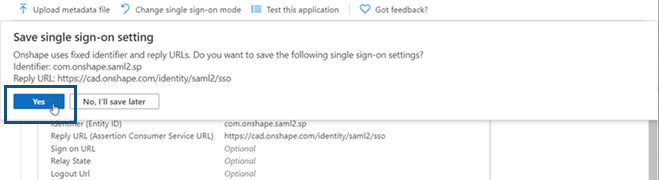
Se abrirá la página de inicio de sesión basada en SAML.
Configuración de SAML
- En la subsección Atributos de usuario & Reclamaciones, haga clic en Editar en la esquina superior derecha del cuadro.
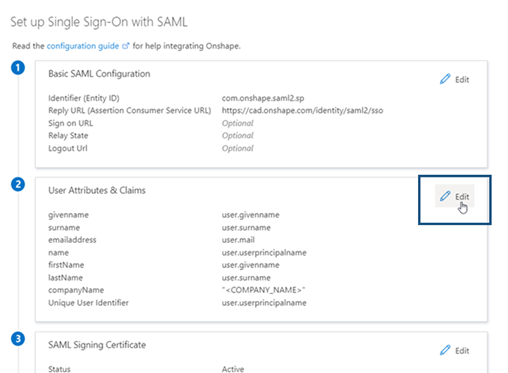
- En la página Atributos de usuario & Reclamaciones que se abre, haga doble clic en la reclamación CompanyName.
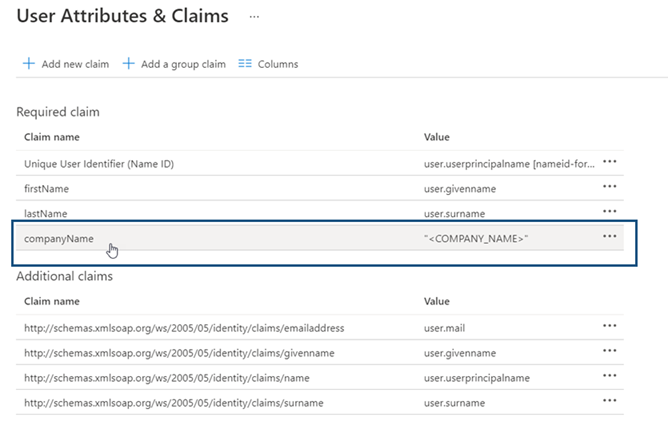
-
Ingrese el prefijo del nombre de dominio en el campo Atributo origen. Por ejemplo, si su nombre de empresa de Onshape es Fishbowl.OnShape.com, escriba Fishbowl en el campo. Una vez ingresado, debe hacer clic otra vez en la entrada debajo del campo (como se muestra con el cursor en la imagen de abajo).
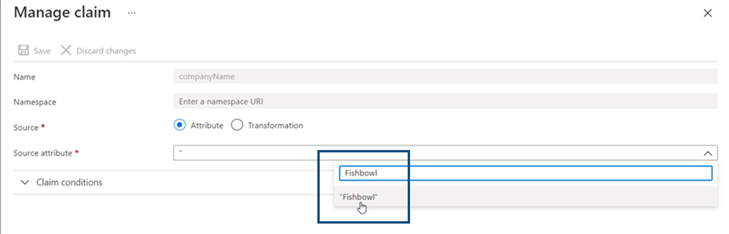
- Haga clic en Guardar.

- Haga clic en X en la esquina superior derecha para cerrar la página.
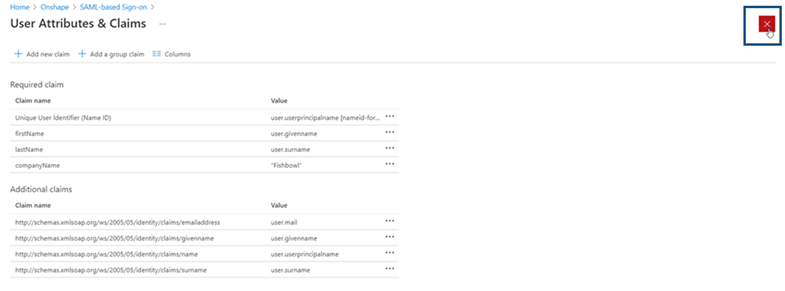
-
Si se le pregunta si desea probar el inicio de sesión único, seleccione No, voy a probar más tarde.

-
La página de inicio de sesión basada en SAML se muestra de nuevo. Su página debería ser similar a la imagen de abajo.
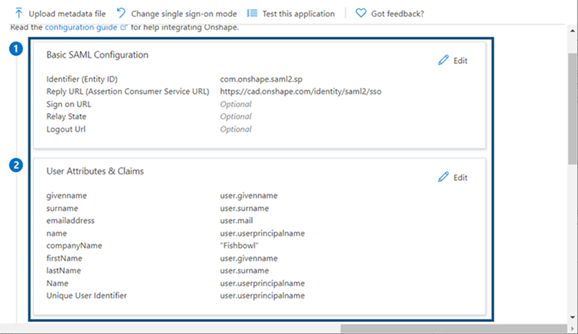
- Desplácese hacia abajo por la página hasta la subsección 3 Certificado de firma SAML. En la parte inferior de esta subsección, haga clic en el enlace «XML de metadatos de federación» descarga. Este archivo XML se utiliza más adelante en el proceso de configuración de inicio de sesión único.
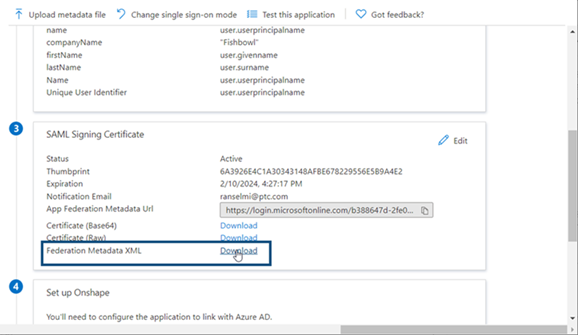
-
Aparece un mensaje en la parte superior derecha tras la descarga exitosa de este archivo. Haga clic en X para descartar el mensaje.
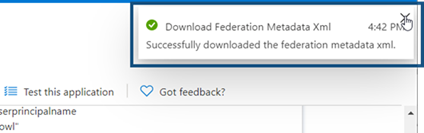
Configuración de usuarios y grupos
- En el panel de navegación izquierdo, seleccione Usuarios y grupos.

-
Aparecerá la página Usuarios y grupos. Haga clic en Añadir usuario/grupo.
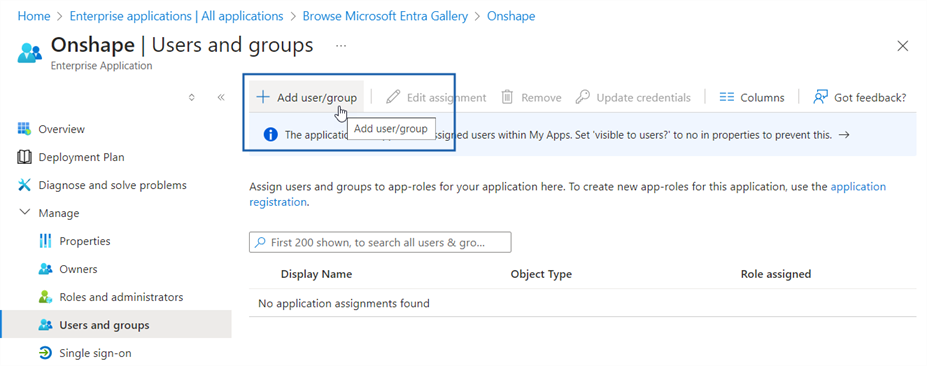
- Se abrirá la página Agregar asignación. A la izquierda, haga clic en Usuarios: ninguno seleccionado.
El panel Usuarios se abre a la derecha. Busque y, a continuación, seleccione los usuarios a los que desea invitar. Cada usuario se transfiere a la subsección del panel Elementos seleccionados de abajo. Una vez que todos los miembros seleccionados aparezcan en este panel, haga clic en el botón Seleccionar.
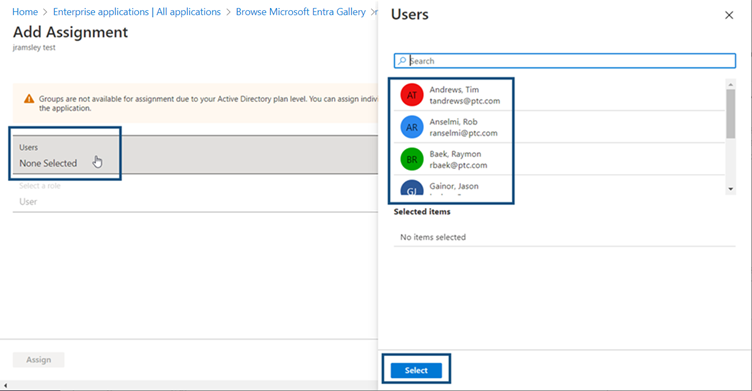
- Haga clic en Asignar.
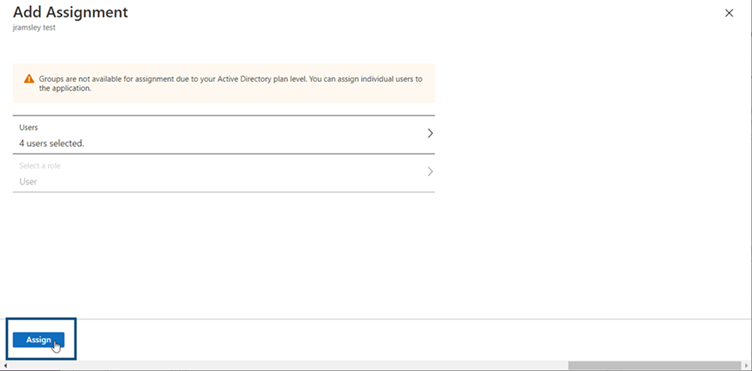
- Aparecerá la página Usuarios y grupos con los nuevos usuarios.
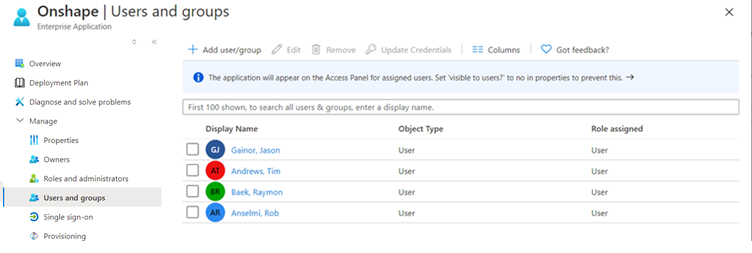
En este punto, puede salir del portal de Microsoft Entra y abrir el panel de aplicaciones de Microsoft Active Directory.
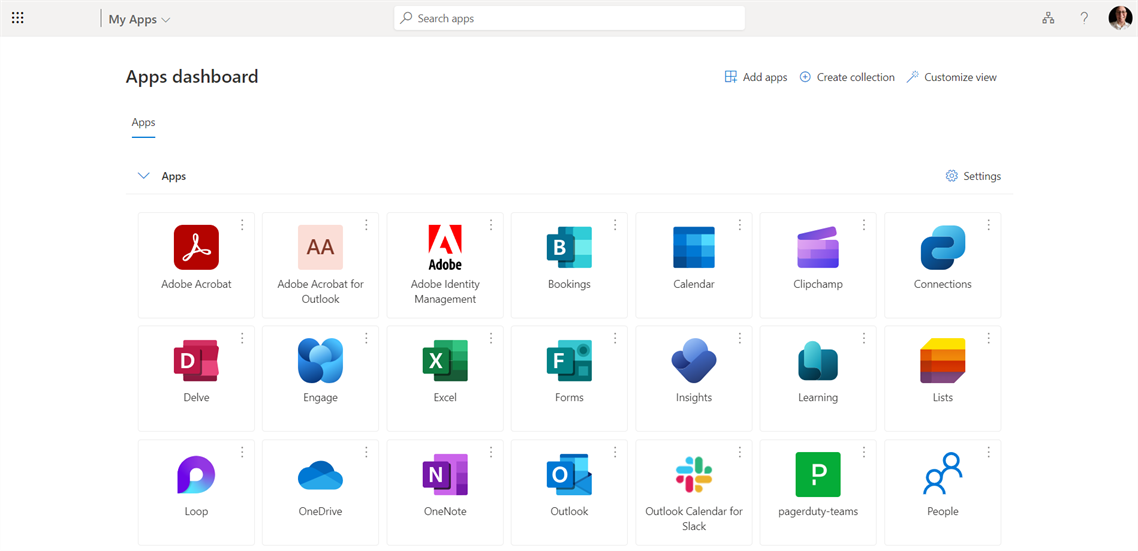
Configuración del proveedor de SSO en Onshape
Una vez que Onshape esté configurado en el proveedor de identidad y haya descargado el archivo de metadatos del proveedor de identidad (denominado en Onshape “archivo de configuración”), el proveedor de SSO se puede configurar en Onshape.
En las imágenes de ejemplo que aparecen a continuación, se muestra la configuración de un proveedor de identidad genérico, pero los pasos son los mismos para todos los proveedores de identidad.
- Inicie sesión en su cuenta de Enterprise de Onshape con su nombre de dominio especializado, como administrador. Seleccione Configuración de Enterprise en su cuenta:
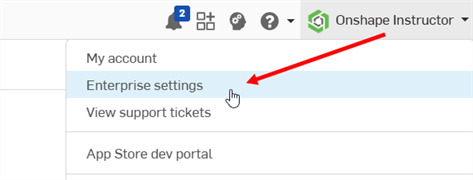
- Seleccione Autenticación en el menú de navegación de la izquierda:
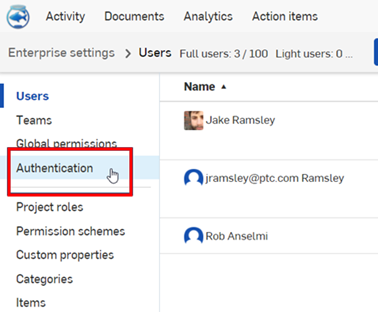
-
En la subsección Inicio de sesión único (SSO), haga clic en el botón Configurar proveedor de SSO:
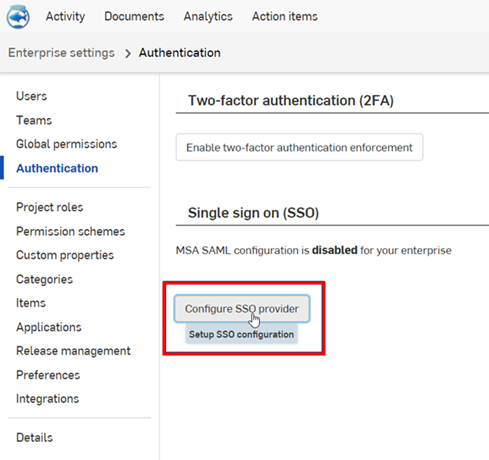
-
Se abrirá el cuadro de diálogo Crear proveedor de SSO:
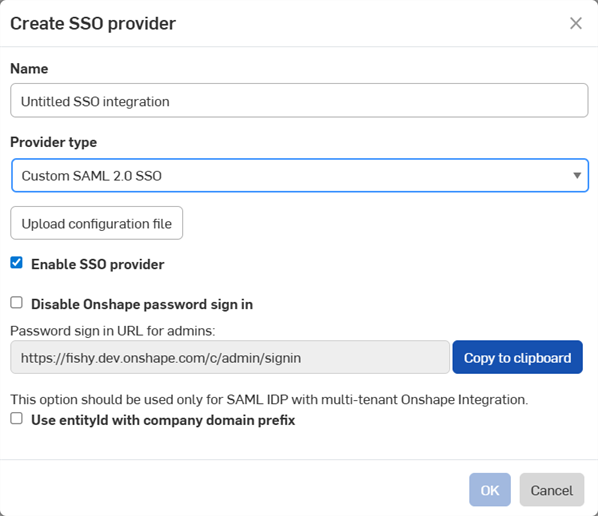
-
En el campo Nombre, escriba un nombre, como SSO personalizado
-
En el menú desplegable Tipo de proveedor, seleccione su proveedor de SSO de la lista.
-
Deja activada la opción Habilitar proveedor de SSO.
-
Por el momento, deje sin marcar la casilla Inhabilitar el inicio de sesión con contraseña de Onshape.
-
Marque la opción Usar ID de la entidad con el prefijo de dominio de la empresa si tiene una configuración multiusuario (un proveedor de SSO con varias Enterprises).
-
Haga clic en el botón Cargar archivo de configuración:
Inhabilitar el inicio de sesión con contraseña de Onshape desactiva el inicio de sesión frecuente con contraseña de Onshape para usted y sus usuarios. Solo se muestra el mensaje de inicio de sesión del proveedor de SSO para la URL de Onshape. Antes de activar esta opción, asegúrese de que pueda iniciar sesión en Onshape usted mismo (como administrador). Podrá regresar aquí más tarde y habilitarlo una vez que se verifique que el inicio de sesión a través de su proveedor de SSO funciona correctamente.
Si elige aplicar el inicio de sesión en Onshape a través de SSO, los usuarios no podrán iniciar sesión directamente en dominios que no pertenezcan a directamente a la empresa, como cad.onshape.com.
Por lo general, se configura un proveedor de SSO para una Enterprise. Si establece una configuración multiusuario (un proveedor de SSO con varias Enterprises) mediante SAML 2.0, el administrador debe usar com.onshape.saml2.sp<domain prefix> como ID de la entidad de Onshape y marcar la casilla Usar ID de la entidad con el prefijo de dominio de la empresa.
-
-
Busque y seleccione el archivo de configuración de metadatos que ha descargado anteriormente y haga clic en Abrir:
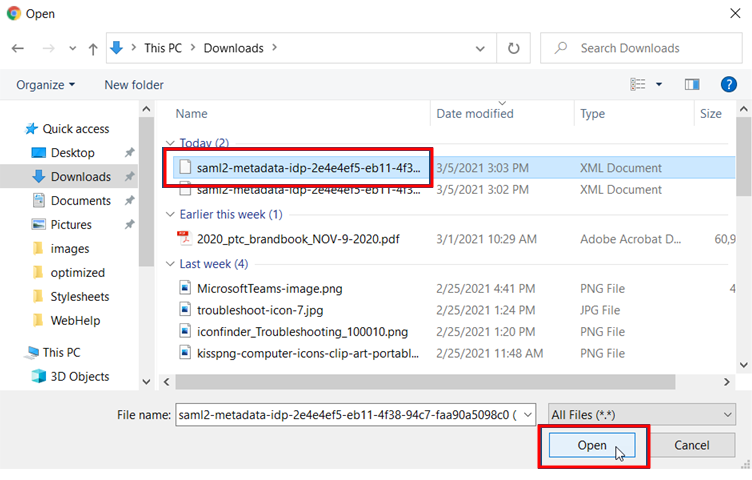
-
Haga clic en Aceptar:
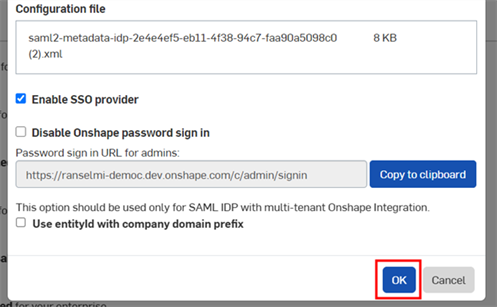
-
Se subirá el archivo. Aparecerá una notificación cuando se complete la carga:
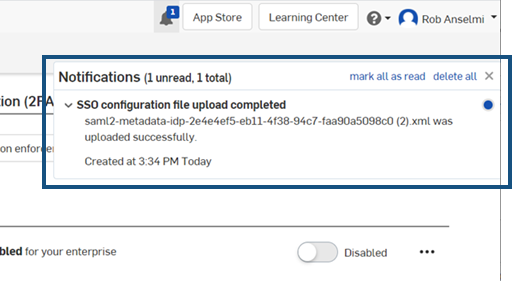
- Cerrar sesión tanto en sus cuentas de Onshape como del proveedor de SSO. Asegúrese de hacer una actualización profunda de ambas cuentas. Cuando vuelva a la página de inicio de sesión de Onshape, la página muestra un nuevo enlace Iniciar sesión en la parte inferior, para su proveedor de SSO.
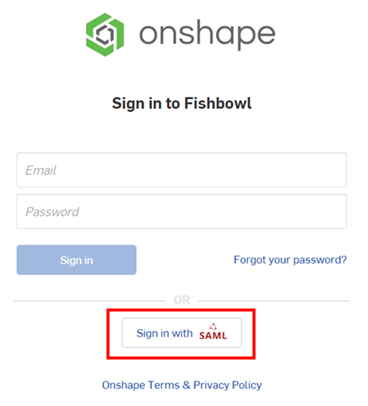
Para iniciar sesión en Onshape, los administradores deben aprovisionar a sus usuarios (en su cuenta de inicio de sesión único) para utilizar la aplicación de Onshape.
Resolución de problemas
Si aparece el siguiente error:
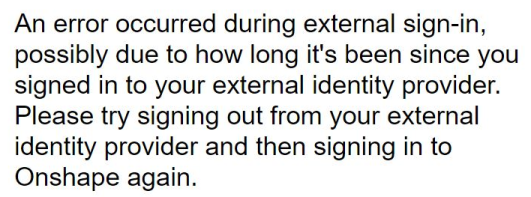
Cierre todas las pestañas, cierre sesión por completo e inicie sesión de nuevo en Microsoft.
Inicie sesión en Onshape de nuevo.
Tenga en cuenta que el botón «probar conexión» en el panel de administración de AD no funciona.