 Umwickeln
Umwickeln
![]()
![]()
![]()
Zum Umwickeln einer Oberfläche oder Skizzeneinheit um einen Zylinder oder Kegel.
Das Umwickeln-Feature-Tool ermöglicht es Ihnen, eine Oberfläche oder ein Skizzenelement um einen Zylinder zu wickeln. Eine praktische Anwendung ist es, Text um einen Zylinder zu wickeln. In diesem Beispiel wird davon ausgegangen, dass Sie eine Skizze des zu umwickelnden Textes haben. Klicken Sie zunächst auf der Symbolleiste auf das Umwickeln-Feature-Tool. Wählen Sie die Skizze in der Feature-Liste oder im Grafikbereich aus. Klicken Sie dann im Dialogfenster auf das Feld „Ziel“ und wählen Sie den Zylinder im Grafikbereich aus. Wenn der Text auf dem Kopf steht, klicken Sie auf die Dropdown-Liste „Position“ und drehen Sie ihn um 180 Grad. Verwenden Sie außerdem den Pfeilmanipulator, um den Text an die angegebene Stelle zu verschieben. Falls gewünscht, aktivieren Sie das Kontrollkästchen „Auf Ziel trimmen“, um den Text am Rand des Zylinders abzuschneiden. Klicken Sie auf „Volumenkörper“, um den Text als Teil des Zylinders zu prägen. Alternativ können Sie auch auf „Neu“ klicken, um aus jedem Buchstaben neue Bauteile zu erstellen. Klicken Sie schließlich auf das grüne Häkchen, um die Umwicklung zu übernehmen.
Schritte
- Wählen Sie
 aus.
aus. 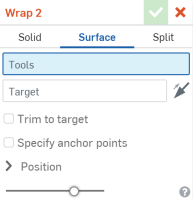
- Wählen Sie die Tools aus – die Flächen oder Skizzenregionen, die Sie um den Zylinder oder den Kegel wickeln wollen.
- Wählen Sie das Ziel aus (den Zylinder oder Kegel, um den Sie Flächen oder Skizzenbereiche wickeln möchten).
- Um die Position der Tools zu ändern:
- Winkel: Ändern Sie die Neigungsgrade.
- U-Umschalt: Ergebnis horizontal verschieben.
- V-Umschalt: Ergebnis vertikal verschieben.
- Wählen Sie das Häkchen aus, wenn Sie fertig sind.
- Klicken Sie oben im Dialogfenster auf „Volumenkörper“.
- Passen Sie die Einstellungen im Dialogfenster „Umwickeln“ nach Bedarf an.
- Wählen Sie aus den folgenden Optionen aus:
- Neu: Erstellen Sie einen neuen Volumenkörper.
- Hinzufügen: zu einem vorhandenen Volumenkörper hinzufügen
- Entfernen: von einem vorhandenen Volumenkörper subtrahieren
- Schneiden: zum Beibehalten des Schnittpunkts von zwei (oder mehr) Volumenkörpern
- Wählen Sie die Dicke des Volumenkörpers aus.
- Wählen Sie die Option „Auf Ziel trimmen“ aus, um die Tools auszublenden, wenn sie über die Grenzen des Ziels hinausgehen.


- Wählen Sie die Option „Verankerungspunkte angeben“ aus, um einen Punkt des Tools dem Ziel zuzuordnen und die Position zuzuweisen.

Mit der Option „Zusammenführungsbereich“ (oder „Mit allen zusammenführen“) können Sie Bauteile auswählen, mit denen das neue (zusätzliche) Bauteil zusammengeführt werden soll.
- Wählen Sie aus den folgenden Optionen aus:
- Wählen Sie oben im Dialogfenster Oberfläche aus, wenn noch keine vorhanden ist.
- Passen Sie die Einstellungen im Dialogfenster „Umwickeln“ nach Bedarf an.
- Wählen Sie die Option „Auf Ziel trimmen“ aus, um die Tools auszublenden, wenn sie über die Grenzen des Ziels hinausgehen.


- Wählen Sie die Option „Verankerungspunkte angeben“ aus, um einen Punkt des Tools dem Ziel zuzuordnen und die Position zuzuweisen.

- Wählen Sie die Option „Auf Ziel trimmen“ aus, um die Tools auszublenden, wenn sie über die Grenzen des Ziels hinausgehen.
- Wählen Sie oben im Dialogfenster „Trennen“ aus.
- Passen Sie die Einstellungen im Dialogfenster „Umwickeln“ nach Bedarf an.
- Wählen Sie die Option „Verankerungspunkte angeben“ aus, um einen Punkt des Tools dem Ziel zuzuordnen und die Position zuzuweisen.

- Wählen Sie die Option „Verankerungspunkte angeben“ aus, um einen Punkt des Tools dem Ziel zuzuordnen und die Position zuzuweisen.
Grundlegende Schritte
- Tippen Sie auf
 .
. 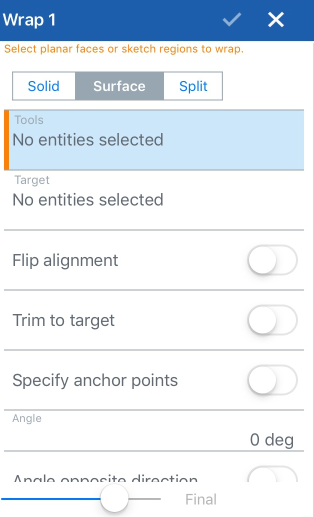
- Wählen Sie „Volumenkörper“, „Oberfläche“ oder „Trennen“ aus.
- Wählen Sie die Tools aus – die Flächen oder Skizzenregionen, die Sie um den Zylinder oder den Kegel wickeln wollen.
- Wählen Sie das Ziel aus (den Zylinder oder Kegel, um den Sie Flächen oder Skizzenbereiche wickeln möchten).
- Um die Position der Tools zu ändern, verwenden Sie eine der folgenden Optionen:
- Winkel: Ändern Sie die Neigungsgrade.
- U-Umschalt: Ergebnis horizontal verschieben.
- V-Umschalt: Ergebnis vertikal verschieben.
- Tippen Sie auf das Häkchen, wenn Sie fertig sind.
- Wählen Sie oben im Dialogfenster Volumenkörper aus.
- Passen Sie die Einstellungen im Dialogfenster „Umwickeln“ nach Bedarf an.
- Wählen Sie aus den folgenden Optionen aus:
- Neu: Erstellen Sie einen neuen Volumenkörper.
- Hinzufügen: zu einem vorhandenen Volumenkörper hinzufügen
- Entfernen: von einem vorhandenen Volumenkörper subtrahieren
- Schneiden: zum Beibehalten des Schnittpunkts von zwei (oder mehr) Volumenkörpern
- Geben Sie eine Zahl für die Wanddicke des Volumenkörpers ein.
- Aktivieren oder deaktivieren Sie „Ausrichtung umkehren“ bei Bedarf.
- Wählen Sie die Option „Auf Ziel trimmen“ aus, um die Tools auszublenden, wenn sie über die Grenzen des Ziels hinausgehen.


- Wählen Sie die Option „Verankerungspunkte angeben“ aus, um einen Punkt des Tools dem Ziel zuzuordnen und die Position zuzuweisen.

Geben Sie eine Winkelmessung an, um die Umwicklung mit einem Winkel zu versehen.
- Winkel – entgegengesetzte Richtung.
- U-Umschalt – entgegengesetzte Richtung.
- Geben Sie bei Bedarf ein Maß für „U-Umschalt - entgegengesetzte Richtung“ ein.
- V-Umschalt – entgegengesetzte Richtung.
- Geben Sie bei Bedarf ein Maß für „V-Umschalt“ ein.
- Geben Sie bei Bedarf ein Maß für die Wanddicke ein.
- Dicke – entgegengesetzte Richtung.
- Mit der Option „Zusammenführungsbereich“ (für Vorgänge, die Material zu einem vorhandenen Bauteil hinzufügen oder davon entfernen, oder „Mit allen zusammenführen“) können Sie Bauteile auswählen, mit denen das neue Bauteil zusammengeführt werden soll.
- Wählen Sie aus den folgenden Optionen aus:
- Tippen Sie auf das Häkchen, um den Vorgang anzunehmen und das Dialogfenster zu schließen.
- Wählen Sie oben im Dialogfenster Oberfläche aus, wenn noch keine vorhanden ist.
- Passen Sie die Einstellungen im Dialogfenster „Umwickeln“ nach Bedarf an.
- Wählen Sie die Option „Auf Ziel trimmen“ aus, um die Tools auszublenden, wenn sie über die Grenzen des Ziels hinausgehen.


- Wählen Sie die Option „Verankerungspunkte angeben“ aus, um einen Punkt des Tools dem Ziel zuzuordnen und die Position zuzuweisen.

- Wählen Sie die Option „Auf Ziel trimmen“ aus, um die Tools auszublenden, wenn sie über die Grenzen des Ziels hinausgehen.
- Tippen Sie auf das Häkchen, um den Vorgang anzunehmen und das Dialogfenster zu schließen.
- Wählen Sie oben im Dialogfenster „Trennen“ aus.
- Passen Sie die Einstellungen im Dialogfenster „Umwickeln“ nach Bedarf an.
- Wählen Sie die Option „Verankerungspunkte angeben“ aus, um einen Punkt des Tools dem Ziel zuzuordnen und die Position zuzuweisen.

- Wählen Sie die Option „Verankerungspunkte angeben“ aus, um einen Punkt des Tools dem Ziel zuzuordnen und die Position zuzuweisen.
- Tippen Sie auf das Häkchen, um den Vorgang anzunehmen und das Dialogfenster zu schließen.
Grundlegende Schritte
- Tippen Sie auf
 .
. 
- Wählen Sie „Volumenkörper“, „Oberfläche“ oder „Trennen“ aus.
- Wählen Sie die Tools aus – die Flächen oder Skizzenregionen, die Sie um den Zylinder oder den Kegel wickeln wollen.
- Wählen Sie das Ziel aus (den Zylinder oder Kegel, um den Sie Flächen oder Skizzenbereiche wickeln möchten).
- Um die Position der Tools zu ändern, verwenden Sie eine der folgenden Optionen:
- Winkel: Ändern Sie die Neigungsgrade.
- U-Umschalt: Ergebnis horizontal verschieben.
- V-Umschalt: Ergebnis vertikal verschieben.
- Tippen Sie auf das Häkchen, wenn Sie fertig sind.
- Wählen Sie oben im Dialogfenster Volumenkörper aus.
- Passen Sie die Einstellungen im Dialogfenster „Umwickeln“ nach Bedarf an.
- Wählen Sie aus den folgenden Optionen aus:
- Neu: Erstellen Sie einen neuen Volumenkörper.
- Hinzufügen: zu einem vorhandenen Volumenkörper hinzufügen
- Entfernen: von einem vorhandenen Volumenkörper subtrahieren
- Schneiden: zum Beibehalten des Schnittpunkts von zwei (oder mehr) Volumenkörpern
- Geben Sie eine Zahl für die Wanddicke des Volumenkörpers ein.
- Aktivieren oder deaktivieren Sie „Ausrichtung umkehren“ bei Bedarf.
- Wählen Sie die Option „Auf Ziel trimmen“ aus, um die Tools auszublenden, wenn sie über die Grenzen des Ziels hinausgehen.


- Wählen Sie die Option „Verankerungspunkte angeben“ aus, um einen Punkt des Tools dem Ziel zuzuordnen und die Position zuzuweisen.

Geben Sie eine Winkelmessung an, um die Umwicklung mit einem Winkel zu versehen.
- Winkel – entgegengesetzte Richtung.
- U-Umschalt – entgegengesetzte Richtung.
- Geben Sie bei Bedarf ein Maß für „U-Umschalt - entgegengesetzte Richtung“ ein.
- V-Umschalt – entgegengesetzte Richtung.
- Geben Sie bei Bedarf ein Maß für „V-Umschalt“ ein.
- Geben Sie bei Bedarf ein Maß für die Wanddicke ein.
- Dicke – entgegengesetzte Richtung.
- Mit der Option „Zusammenführungsbereich“ (für Vorgänge, die Material zu einem vorhandenen Bauteil hinzufügen oder davon entfernen, oder „Mit allen zusammenführen“) können Sie Bauteile auswählen, mit denen das neue (zusätzliche) Bauteil zusammengeführt werden soll.
- Wählen Sie aus den folgenden Optionen aus:
- Tippen Sie auf das Häkchen, um den Vorgang anzunehmen und das Dialogfenster zu schließen.
- Wählen Sie oben im Dialogfenster Oberfläche aus, wenn noch keine vorhanden ist.
- Passen Sie die Einstellungen im Dialogfenster „Umwickeln“ nach Bedarf an.
- Wählen Sie die Option „Auf Ziel trimmen“ aus, um die Tools auszublenden, wenn sie über die Grenzen des Ziels hinausgehen.


- Wählen Sie die Option „Verankerungspunkte angeben“ aus, um einen Punkt des Tools dem Ziel zuzuordnen und die Position zuzuweisen.

- Wählen Sie die Option „Auf Ziel trimmen“ aus, um die Tools auszublenden, wenn sie über die Grenzen des Ziels hinausgehen.
- Tippen Sie auf das Häkchen, um den Vorgang anzunehmen und das Dialogfenster zu schließen.
- Wählen Sie oben im Dialogfenster „Trennen“ aus.
- Passen Sie die Einstellungen im Dialogfenster „Umwickeln“ nach Bedarf an.
- Wählen Sie die Option „Verankerungspunkte angeben“ aus, um einen Punkt des Tools dem Ziel zuzuordnen und die Position zuzuweisen.

- Wählen Sie die Option „Verankerungspunkte angeben“ aus, um einen Punkt des Tools dem Ziel zuzuordnen und die Position zuzuweisen.
- Tippen Sie auf das Häkchen, um den Vorgang anzunehmen und das Dialogfenster zu schließen.