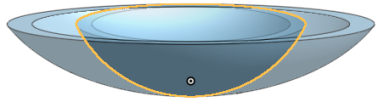Transformieren
Transformieren
![]()
![]()
![]()
Passen Sie die Position und Ausrichtung eines Bauteils (und ggf. seiner Verknüpfungsverbindung oder Achse) im 3D-Raum an mit der Option, das Bauteil an die gleiche Stelle zu kopieren. Beim Transformieren eines Bauteils können Sie auch seine (implizite oder explizite) Verknüpfungsverbindung oder Achse auswählen, damit diese beim Bauteil verbleibt.
Mit dem Transformieren-Feature-Tool können Sie die Position und Ausrichtung eines oder mehrerer Bauteile im 3D-Raum anpassen und das Bauteil an die gleiche Stelle kopieren. Wenn Sie ein Bauteil transformieren, wählen Sie seine Verknüpfungsverbindung aus, damit sie mit dem Bauteil verbunden bleibt. Klicken Sie in der Symbolleiste auf das Feature-Tool „Transformation“. Wählen Sie die Bauteile aus, die Sie transformieren oder kopieren möchten. Beachten Sie, dass Sie auf verschiedene Arten transformieren können: „Nach Linie“, „Abstand“, „XYZ-Achsen“, „Verknüpfungsverbindungen“, „Drehung“, „An gleiche Stelle kopieren“ und „Skalierung“. Für den Moment wird die Standardeinstellung „Nach Linie verschieben“ verwendet. Klicken Sie dann im Dialogfenster auf das Feld „Linie“ oder „Punkte“ und wählen Sie im Grafikbereich die Linie oder die Punkte aus, die als Grundlage für die Transformation dienen sollen. Wenn Sie eine Linie auswählen, ist eine Linie erforderlich. Wenn Sie einen Punkt auswählen, sind zwei Punkte erforderlich. Aktivieren Sie „Bauteil kopieren“, um Kopien der ausgewählten Bauteile zu erstellen. Klicken Sie dann auf das grüne Häkchen, um die Transformation zu bestätigen.
In diesem Video werden verschiedene Transformationsoptionen vorgestellt. Klicken Sie in der Symbolleiste auf das Feature-Tool „Transformation“. Wählen Sie das Bauteil aus, das Sie transformieren oder kopieren möchten. Wählen Sie „Nach Abstand verschieben“ aus. Als Nächstes wählen Sie die Richtung aus und geben Sie dann einen Abstand in das Dialogfenster ein oder verwenden Sie den Pfeil, um einen Abstand anzugeben. Alternativ können Sie auch „Nach XYZ verschieben“ auswählen. Der Transformations-Manipulator erscheint. Verwenden Sie die Pfeile im Grafikbereich oder geben Sie Verschiebungswerte in den Achsen X, Y und Z ein. Wählen Sie „Nach Verknüpfungsverbindung transformieren“ und dann eine Von- und Zu-Verknüpfungsverbindung aus, um das Bauteil zu transformieren. Um das Bauteil zu drehen, wählen Sie „Drehen“ aus. Wählen Sie eine Achse aus und geben Sie einen Winkel in das Dialogfenster ein, oder verwenden Sie den Pfeil, um den Winkel im Grafikbereich einzustellen. Wählen Sie „An gleiche Stelle kopieren“ aus, um eine Kopie des Bauteils an der gleichen Stelle wie das Original zu erstellen. Dann wählen Sie „Skalieren“ aus und legen fest, ob Sie gleichmäßig skalieren möchten oder nicht. Geben Sie den Skalierungswert ein und wählen Sie einen Punkt oder eine Verknüpfungsverbindung aus, um die skaliert werden soll. Klicken Sie auf das grüne Häkchen, um die Transformation zu bestätigen.
- Klicken Sie auf
 .
. 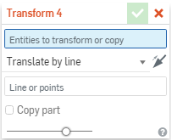
- Wählen Sie ein Bauteil (und gegebenenfalls seine Verknüpfungsverbindung oder Achse) zum Verschieben aus.
- Wählen Sie die Methode zum Verschieben des Bauteils (Transformationstyp) aus:
- Translate by line - Move the part along a selected line: such as a part edge.
- Translate by distance - Move the part by a specified value and in a direction indicated by the selection of an entity or Mate connector.
- Nach XYZ verschieben: Verschieben Sie das Bauteil entlang einer Achse um einen bestimmten Wert. Optional können Sie den Ziehen-Manipulator verwenden, der angezeigt wird, um das Bauteil entlang der Achse zu positionieren.
- Transform by Mate connectors - Specify two Mate connectors (implicit or explicit), or axis, by which to reorient the placement of the part. Use the directional arrows to flip the orientation:
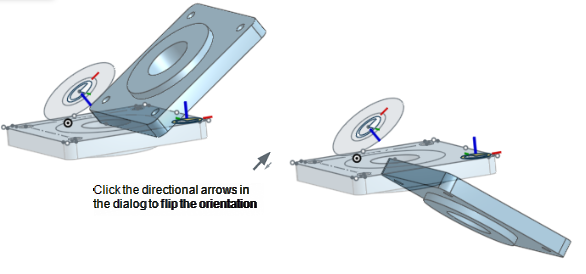
- Rotate - Move the part about an axis or Mate connector (implicit or explicit) specified by selecting an entity.
- An gleiche Stelle kopieren: Erstellen Sie eine Kopie des Bauteils an gleicher Stelle. Dadurch wird ein separates, unabhängiges Bauteil erstellt, das Ihnen Folgendes ermöglicht:
- Nehmen Sie Änderungen an dem einen Bauteil vor und verwenden Sie beide, um später unterschiedliche Bauteile zu erstellen.
- Kopieren Sie das Bauteil, bevor Sie mehrere Vorgänge ausführen. Dadurch können Sie den Originalstatus als Referenz für zusätzliche Vorgänge verwenden.
- Machen Sie mehrere Kopien von Bauteilen, um mehrere Varianten zu erstellen.
Wenn Sie mehrere Kopien eines Bauteils auf einmal erstellen möchten, verwenden Sie das Feature „Muster“ mit einem Abstand von 0 (null).
- Scale - Scale a part by a specific factor and select a point to scale about; selecting Scale presents a Scale Uniformly checkbox. Uncheck this box to specify your own scale for X, Y, and Z axes, and also select a point or Mate connector (implicit or explicit) to scale about. Using a Mate connector (implicit or explicit), or axis, to scale about changes the coordinate system to be relative to the Mate connector or axis.
- Wählen Sie optional Bauteil kopieren aus, um das Bauteil zu duplizieren.
- Klicken Sie auf
 .
.
Vor „Nach Linie verschieben“:
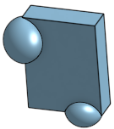
Nach der Verschiebung entlang der ausgewählten Linie, die durch eine Bauteilkante spezifiziert ist:
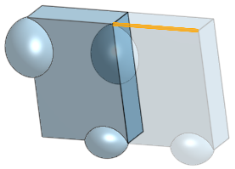
Vor „Nach Abstand verschieben“:
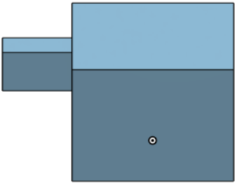
Nach der Verschiebung durch Angabe eines Wertes und einer Richtung:
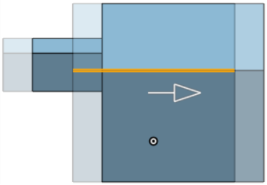
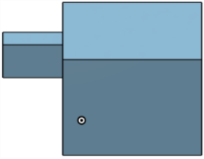
Nach dem Verschieben entlang einer Achse um einen bestimmten Abstand, wobei die Option „Bauteil kopieren“ aktiviert ist:
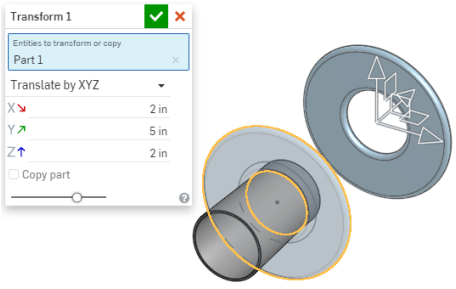
Vor „Nach Verknüpfungsverbindung oder Achse transformieren“:
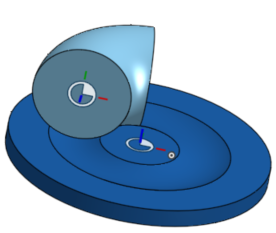
Nach der Transformation von einer Verknüpfungsverbindung zu einer anderen:
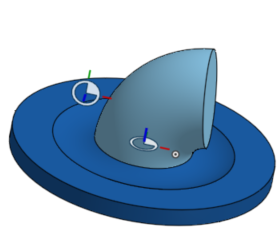
Vor „Rotieren“:
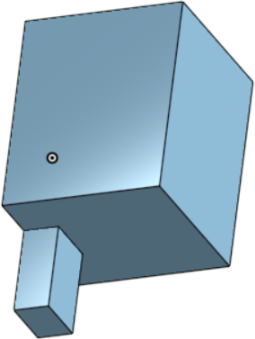
Nach „Rotieren“:
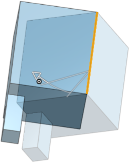
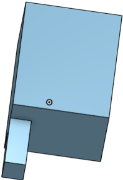
Die Kopie wird genau dort platziert, wo sich das Bauteil ursprünglich befindet. Beachten Sie, dass die Bauteil-Liste das neue Bauteil und die Anzahl der Bauteile enthält.
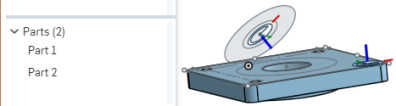
Vor „Gleichmäßig skalieren“:
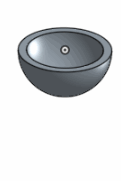
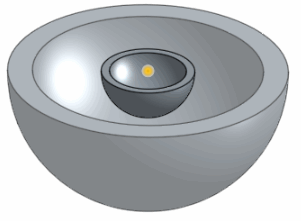
Nach „Gleichmäßig skalieren“:
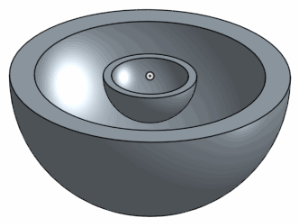
Vor der Skalierung:
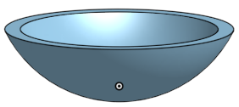
Nach der Skalierung:
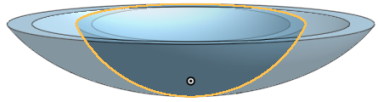
- Tap the Transform tool icon (
 ).
). 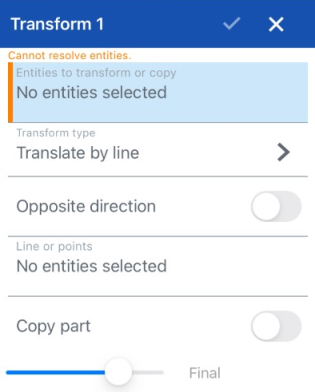
- Wählen Sie die Elemente zum Transformieren oder Kopieren aus.
- Wählen Sie den Transformationstyp aus (die Methode zum Verschieben der Elemente):
- Nach Linie verschieben: Wählen Sie ein Element aus (zum Beispiel eine Bauteil-Kante).
- Nach Abstand verschieben: Legen Sie ein Element fest, um die Richtung anzugeben, und definieren Sie einen Wert oder verwenden Sie den angezeigten Ziehen-Manipulator.
- Nach XYZ verschieben: Geben Sie Achsenwerte an, entlang derer verschoben werden soll. Oder verwenden Sie alternativ den angezeigten Ziehen-Manipulator, um das Bauteil entlang der Achse zu positionieren.
- Nach Verknüpfungsverbindung transformieren: Geben Sie zwei Verknüpfungsverbindungen an, an denen das Bauteil neu ausgerichtet werden soll.
 Flip the primary axis, Z orientation of the instances.
Flip the primary axis, Z orientation of the instances.  Sekundärachse neu ausrichten. Mit jedem Tippen drehen Sie die Quadrantenausrichtung (auf der XY-Ebene) um 90 Grad.
Sekundärachse neu ausrichten. Mit jedem Tippen drehen Sie die Quadrantenausrichtung (auf der XY-Ebene) um 90 Grad.
- Drehen: Bewegen Sie das Bauteil um eine Achse, indem Sie ein Element auswählen und den Winkel angeben, oder verwenden Sie den angezeigten Verschiebungsmanipulator. (Wenn „Drehen“ ausgewählt ist, können Sie auf das Symbol „Verknüpfungsverbindung“ tippen, um implizite Verknüpfungsverbindungen auszuwählen oder zu erstellen).
- An gleiche Stelle kopieren: Erstellen Sie eine Kopie des Bauteils an gleicher Stelle. Dadurch wird ein separates, unabhängiges Bauteil erstellt, das Ihnen Folgendes ermöglicht:
– Änderungen an einem Bauteil vornehmen und beide verwenden, um bei einem späteren Vorgang unterschiedliche Körper zu erstellen
– Erstellen einer Bauteilkopie vor einer Reihe von Vorgängen, wodurch Sie den Originalstatus als Referenz für zusätzliche Vorgänge verwenden können
– Mehrere Kopien von Bauteilen machen, um mehrere Varianten zu erstellen
Wenn Sie mehrere Kopien eines Bauteils auf einmal erstellen möchten, verwenden Sie das Feature „Muster“ mit einem Abstand von 0 (null).
- Gleichmäßig skalieren: Skalieren Sie ein Bauteil mit einem bestimmten Faktor und wählen Sie einen Punkt aus, an dem Sie skalieren möchten. Sie können das Bauteil auch kopieren.
- Wechseln Sie optional zur entgegengesetzten Richtung.
- Wählen Sie Linien oder Punkte aus.
- Aktivieren Sie optional „Bauteil kopieren“.
- Tippen Sie auf das Häkchen.
Das Bauteil wird entlang der oberen Skizzenlinie an eine neue Stelle gegenüber der Ebene „Rechts“ verschoben:
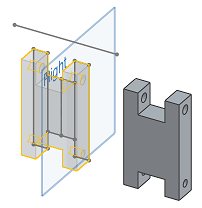
Das Bauteil wird um einen bestimmten Abstand (um 3,1215 Zoll) von seiner Originalposition verschoben. Mit „Nach Abstand verschieben“ können Sie ein Bauteil jeweils nur in eine Richtung verschieben:
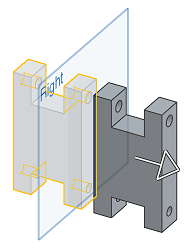
Das Bauteil wird von seiner Originalposition gleichzeitig in mehrere Richtungen verschoben:
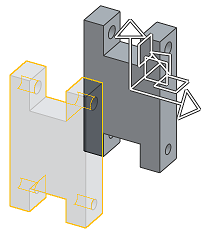
Die beiden Bauteile werden so transformiert, dass die Verknüpfungsverbindung für beide an derselben Stelle liegt:
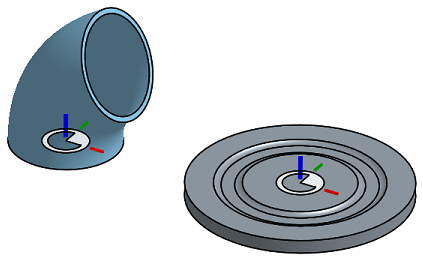
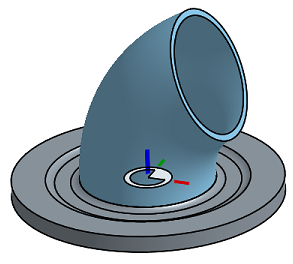
Das Bauteil wird um 45 Grad von seiner Originalposition gedreht:
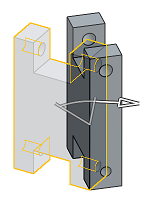
Verwenden Sie „An gleiche Stelle kopieren“, um ein oder mehrere Bauteile an die genau gleiche Stelle zu kopieren.
Das Bauteil wird um das 1,5-Fache seiner Originalgröße skaliert:
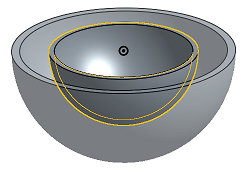
Vor der Skalierung:

Nach der Skalierung:
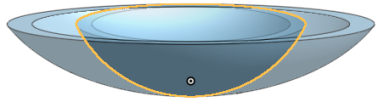
- Tippen Sie auf „Transformieren“.

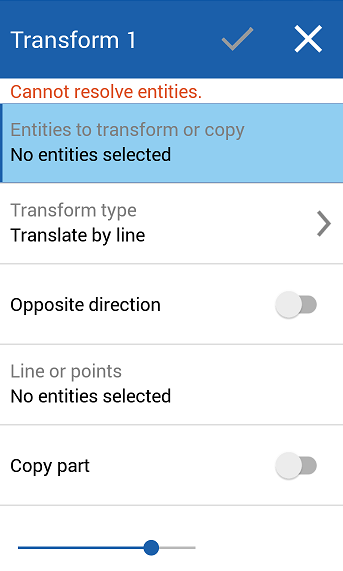
- Wählen Sie die Elemente zum Transformieren oder Kopieren aus.
- Wählen Sie den Transformationstyp aus (die Methode zum Verschieben der Elemente):
- Nach Linie verschieben: Wählen Sie ein Element aus (zum Beispiel eine Bauteil-Kante).
- Nach Abstand verschieben: Legen Sie ein Element fest, um die Richtung anzugeben, und definieren Sie einen Wert ODER verwenden Sie den angezeigten Ziehen-Manipulator.
- Nach XYZ verschieben: Geben Sie Achsenwerte an, entlang derer verschoben werden soll, ODER verwenden Sie alternativ den angezeigten Ziehen-Manipulator, um das Bauteil entlang der Achse zu positionieren.
- Nach Verknüpfungsverbindung transformieren: Geben Sie zwei Verknüpfungsverbindungen an, an denen das Bauteil neu ausgerichtet werden soll.
 Flip the primary axis, Z orientation of the instances.
Flip the primary axis, Z orientation of the instances.  Sekundärachse neu ausrichten. Mit jedem Tippen drehen Sie die Quadrantenausrichtung (auf der XY-Ebene) um 90 Grad.
Sekundärachse neu ausrichten. Mit jedem Tippen drehen Sie die Quadrantenausrichtung (auf der XY-Ebene) um 90 Grad.
- Rotieren: Verschieben Sie das Bauteil um eine Achse, die durch Auswählen eines Elements und Winkels festgelegt wird, ODER verwenden Sie den angezeigten Ziehen-Manipulator.
- An gleiche Stelle kopieren: Erstellen Sie eine Kopie des Bauteils an gleicher Stelle. Dadurch wird ein separates, unabhängiges Bauteil erstellt, das Ihnen Folgendes ermöglicht:
– Änderungen an einem Bauteil vornehmen und beide verwenden, um bei einem späteren Vorgang unterschiedliche Körper zu erstellen
– Erstellen einer Bauteilkopie vor einer Reihe von Vorgängen, wodurch Sie den Originalstatus als Referenz für zusätzliche Vorgänge verwenden können
– Mehrere Kopien von Bauteilen machen, um mehrere Varianten zu erstellen
Wenn Sie mehrere Kopien eines Bauteils auf einmal erstellen möchten, verwenden Sie das Feature „Muster“ mit einem Abstand von 0 (null).
- Gleichmäßig skalieren: Skalieren Sie ein Bauteil mit einem bestimmten Faktor und wählen Sie einen Punkt aus, an dem Sie skalieren möchten. Sie können das Bauteil auch kopieren.
- Wechseln Sie optional zur entgegengesetzten Richtung.
- Wählen Sie Linien oder Punkte aus.
- Aktivieren Sie optional „Bauteil kopieren“.
- Tippen Sie auf das Häkchen.
Das Bauteil wird entlang der oberen Skizzenlinie an eine neue Stelle gegenüber der Ebene „Rechts“ verschoben:
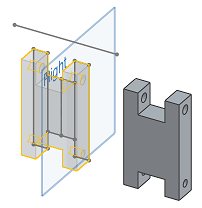
Das Bauteil wird um einen bestimmten Abstand (um 3,1215 Zoll) von seiner Originalposition verschoben. Mit „Nach Abstand verschieben“ können Sie ein Bauteil jeweils nur in eine Richtung verschieben:
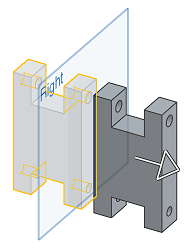
Das Bauteil wird von seiner Originalposition gleichzeitig in mehrere Richtungen verschoben:
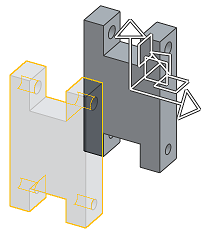
Die beiden Bauteile werden so transformiert, dass die Verknüpfungsverbindung für beide an derselben Stelle liegt:
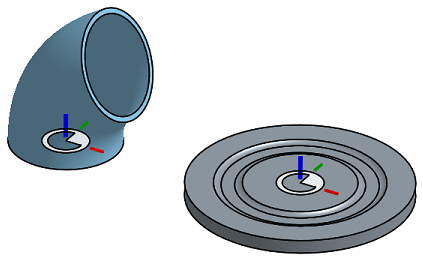
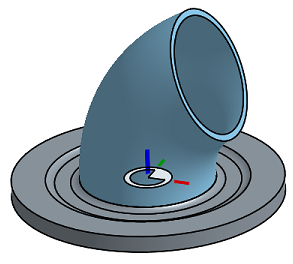
Das Bauteil wird um 45 Grad von seiner Originalposition gedreht:
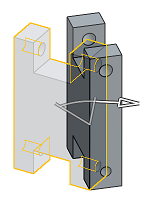
Verwenden Sie „An gleiche Stelle kopieren“, um ein oder mehrere Bauteile an die genau gleiche Stelle zu kopieren.
Das Bauteil wird um das 1,5-Fache seiner Originalgröße skaliert:
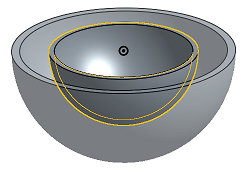
Vor der Skalierung:

Nach der Skalierung: