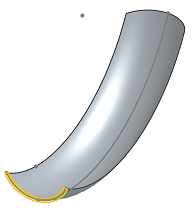Austragung
Austragung
![]()
![]()
![]()
Definieren Sie eine Form mittels einer ausgewählten Region, Kurven oder einer ebenen Fläche entlang einer Bahn (entweder Volumenkörper oder Oberfläche). Erstellen Sie ein neues Bauteil oder bearbeiten Sie ein vorhandenes Bauteil, indem Sie Material hinzufügen oder entfernen bzw. Bauteile in ihrer Bahn schneiden.
Mit dem Austragungs-Feature wird ein Profil entlang eines Pfads ausgetragen, um so einen Volumenkörper, eine Oberfläche oder einen dünnen Volumenkörper zu erstellen.
Um eine Austragung zu erstellen, sind sowohl ein Pfad als auch ein Profil erforderlich.
Der Pfad kann aus einem oder mehreren Skizzenelementen, einer kompletten Skizze, einer Kurve oder Modellkanten bestehen.
Das Profil kann geschlossen oder geöffnet sein. Verwenden Sie eine geschlossene Profilskizze oder eine Bauteilfläche, um einen Volumenkörper durch Austragen zu erzeugen.
Bei einem offenen Profil können Sie eine Oberfläche oder einen dünnen Volumenkörper austragen. Bei einem dünnen Volumenkörper definieren „Dicke 1“ und „Dicke 2“ die Dicke in beide Richtungen. Mit der Option „Mittige Ebene“ ersetzen Sie die beiden Dickenwerte durch einen symmetrischen Dickenwert. Damit wird das skizzierte Profil in der Mitte der dünnen Austragung belassen.
Sie können ein geschlossenes Profil auch mit der Dünn-Option austragen. Das Ergebnis ist ein ausgehöhlter, ausgetragener Volumenkörper.
Um eine Oberfläche auszutragen, wählen Sie die Oberflächen-Option und dann entweder eine geschlossene oder eine offene Skizze als Austragung-Profil.
Hier wird als Beispiel ein U-Bolzen erstellt.
Erstellen Sie zunächst den Skizzenpfad und beschränken Sie ihn vollständig. Erstellen Sie dann eine Skizze für das Profil, das entlang des Pfads ausgetragen werden soll.
Es hat sich bewährt, beim Erstellen der Profilskizze eine senkrecht zum Pfadende angelegte Skizzenebene auszuwählen. In diesem Beispiel endet der gezeichnete Pfad an der Frontebene, wodurch eine Konstruktionsebene nicht erforderlich ist. In anderen Fällen würde das Erstellen einer Kurvenpunkt-Konstruktionsebene, die senkrecht zum Ende Ihres Pfad verläuft, beim Ausrichten Ihres Profils helfen.
Skizzieren Sie das Austragung-Profil. In diesem Beispiel mit einem U-Bolzen wird ein Kreis entlang des Pfads ausgetragen. Zeichnen Sie einen Kreis und fügen Sie eine Bemaßung hinzu.
Beim Austragen hat es sich auch bewährt, wenn Sie Ihre Profilskizze auf die Pfadskizze beschränken, indem Sie entweder eine Kongruenzbedingung oder Ansteck-Zwangsbedingung definieren. Sie können diese Skizze z. B. mit einer deckungsgleichen Zwangsbedingung zwischen dem Mittelpunkt des Kreises und dem Endpunkt der Pfadskizze beschränken.
Wenn die Pfad- und Profilskizzen fertig sind, erstellen Sie ein Austragung-Feature. Akzeptieren Sie die Skizze und wählen Sie das Austragungs-Tool aus der Symbolleiste aus. Wählen Sie die kreisförmige Skizzenregion als Profil und die U-förmige Skizze als Pfad aus.
Wenn Sie Ihren Pfad auswählen, können Sie die einzelnen Teile Ihres Pfads durch Anklicken mit der linken Maustaste auswählen. Sie können auch die gesamte Skizze in der Features-Liste auswählen.
Wenn sich die Profilskizze irgendwo entlang des Pfads (und nicht am Ende des Pfads) befindet, bewegt das Austragungs-Feature das Profil in beide Richtungen entlang der gesamten Länge des ausgewählten Pfads.
- Klicken Sie auf
 .
. - Wählen Sie den Erstellungstyp „Volumenkörper“ aus.
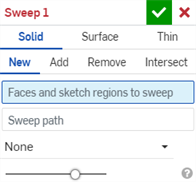
- Wählen Sie einen Ergebnis-Vorgangstyp aus:
- Neu: Erstellen Sie einen neuen Volumenkörper.
- Hinzufügen: Fügen Sie Material zu einem vorhandenen Volumenkörper hinzu.
- Entfernen: von einem vorhandenen Volumenkörper subtrahieren
- Schneiden: zum Beibehalten des Schnittpunkts von zwei (oder mehr) Volumenkörpern
- Wählen Sie die Flächen und/oder Skizzenbereiche aus, die ausgetragen werden sollen.
- Klicken Sie, um das Feld Austragungsbahn zu aktivieren. Wählen Sie ein Liniensegment oder eine Kurve auf der Skizze oder eine Kante auf dem Bauteil aus.
- Wählen Sie einen Profilsteuerungstyp aus:
Onshape merkt sich die Auswahl (Volumenkörper, Oberfläche oder Dünn) und öffnet bei nachfolgenden Operationen das Dialogfenster mit der zuletzt ausgewählten Option.
- Keine: keine Profilkontrolle (Aufrechterhaltung der Profilbeziehung zur globalen Ebene).
- Profilausrichtung behalten: erhält die Profilbeziehung entlang der Austragungsbahn.
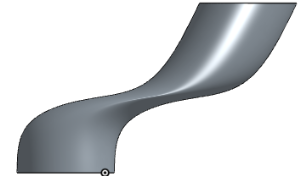
Ein Beispiel für eine Austragung mit ausgewählter Option „Profilausrichtung behalten“ (oben).
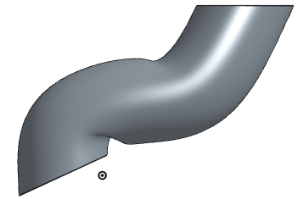
Ein Beispiel für eine Austragung, ohne dass „Profilausrichtung behalten“ ausgewählt ist (oben).
-
Profilflächen sperren: fixiert die ausgewählten Profilflächen zur Austragung an der richtigen Stelle.
-
Profilrichtung sperren: fixiert die Profilrichtung der Austragung. (Wählen Sie die Richtung aus, die gesperrt werden soll.)
- Wählen Sie bei Bedarf „Zusammenführungsbereich“ (oder „Mit allen zusammenführen“ aus), um Bauteile auszuwählen, mit denen das neue (zusätzliche) Bauteil zusammengeführt werden soll.
- Klicken Sie auf
 .
.
Wenn das Austragungs-Feature eine Fläche oder eine Skizzenregion referenziert, die entlang der Austragungsbahn (nicht am Ende) liegt, wird die Bahn am Berührungspunkt der Profilebene unterbrochen. Die Austragung erfolgt dann in beide Richtungen über die Länge der Austragungsbahn.
Das beste Ergebnis erzielen Sie, wenn sich das Profil und die Bahn berühren.
- Klicken Sie auf
 .
. - Wählen Sie den Erstellungstyp Oberfläche aus.

- Wählen Sie einen Ergebnis-Vorgangstyp aus:
- Neu: Erstellen Sie eine neue Oberfläche.
- Hinzufügen: Fügen Sie eine vorhandene Oberfläche hinzu.
- Wählen Sie die auszutragenden Kanten und Skizzenkurven aus.
- Klicken Sie, um das Feld Austragungsbahn zu aktivieren. Wählen Sie ein Liniensegment oder eine Kurve auf der Skizze oder einer Kante aus.
- Wählen Sie einen Profilsteuerungstyp aus:
Onshape merkt sich die Auswahl (Volumenkörper, Oberfläche oder Dünn) und öffnet bei nachfolgenden Operationen das Dialogfenster mit der zuletzt ausgewählten Option.
- Keine: keine Profilkontrolle (Aufrechterhaltung der Profilbeziehung zur globalen Ebene).
- Profilausrichtung behalten: erhält die Profilbeziehung entlang der Austragungsbahn.
-
Profilflächen sperren: fixiert die ausgewählten Profilflächen zur Austragung an der richtigen Stelle.
-
Profilrichtung sperren: fixiert die Profilrichtung der Austragung. (Wählen Sie die Richtung aus, die gesperrt werden soll.)
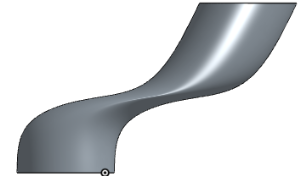
Ein Beispiel für eine Austragung mit ausgewählter Option „Profilausrichtung behalten“ (oben).
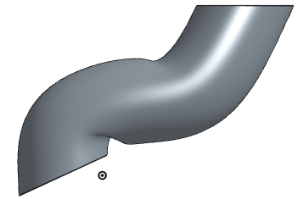
Ein Beispiel für eine Austragung, ohne dass „Profilausrichtung behalten“ ausgewählt ist (oben).
- Wählen Sie bei Bedarf „Zusammenführungsbereich“ (oder „Mit allen zusammenführen“ aus), um Bauteile auszuwählen, mit denen das neue (zusätzliche) Bauteil zusammengeführt werden soll.
- Klicken Sie auf
 .
.
Wenn das Austragungs-Feature eine Fläche oder eine Skizzenregion referenziert, die entlang der Austragungsbahn (nicht am Ende) liegt, wird die Bahn am Berührungspunkt der Profilebene unterbrochen. Die Austragung erfolgt dann in beide Richtungen über die Länge der Austragungsbahn.
Das beste Ergebnis erzielen Sie, wenn sich das Profil und die Bahn berühren.
- Klicken Sie auf
 .
. - Wählen Sie den Erstellungstyp Dünn aus.
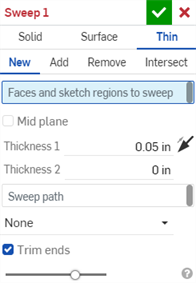
- Wählen Sie einen Ergebnis-Vorgangstyp aus:
- Neu: eine neue dünne Austragung erstellen
- Hinzufügen: zu einem vorhandenen Volumenkörper hinzufügen
- Entfernen: von einem vorhandenen Volumenkörper subtrahieren
- Schneiden: zum Beibehalten des Schnittpunkts von zwei (oder mehr) Volumenkörpern
- Wählen Sie die Fläche, die Skizzenregion und/oder das Skizzenprofil aus, welche ausgetragen werden sollen.
- Do one of the following:
- Um eine Austragung mit symmetrischer Dicke zu erstellen, aktivieren Sie die Option Mittige Ebene und geben dann den Wert für die Dicke ein.
- Um individuelle Dicken anzugeben, deaktivieren Sie die Option „Mittige Ebene“. Geben Sie dann die Dicke 1 und die Dicke 2 ein. Klicken Sie auf den Pfeil Wand umkehren, um die Dicke 1 zu Dicke 2 umzukehren.
- Klicken Sie, um das Feld Austragungsbahn zu aktivieren. Wählen Sie ein Liniensegment oder eine Kurve auf der Skizze oder eine Kante auf dem Bauteil aus.
- Wählen Sie einen Profilsteuerungstyp aus:
- Keine: keine Profilkontrolle (Aufrechterhaltung der Profilbeziehung zur globalen Ebene).
- Profilausrichtung behalten: erhält die Profilbeziehung entlang der Austragungsbahn.
Profilflächen sperren: fixiert die ausgewählten Profilflächen zur Austragung an der richtigen Stelle.
Profilrichtung sperren: fixiert die Profilrichtung der Austragung. (Wählen Sie die Richtung aus, die gesperrt werden soll.)
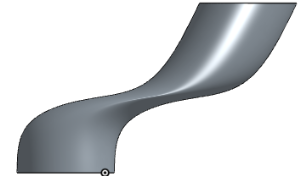
Ein Beispiel für eine Austragung mit ausgewählter Option „Profilausrichtung behalten“ (oben).
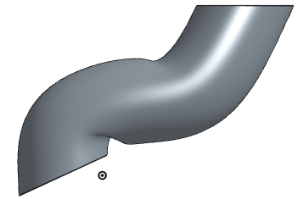
Ein Beispiel für eine Austragung, ohne dass „Profilausrichtung behalten“ ausgewählt ist (oben).
- Markieren Sie die Option Enden trimmen, um die Austragung am Endpunkt der Austragungsbahn zu beginnen und zu beenden. Deaktivieren Sie diese Option, um Endflächen zu erstellen, die tangential zum Austragungsbahn verlaufen.
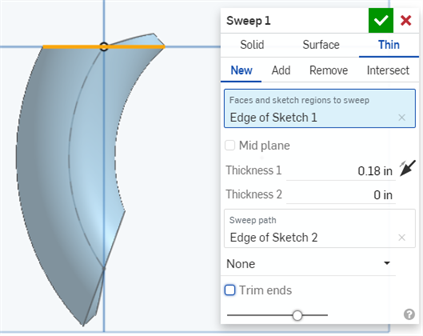
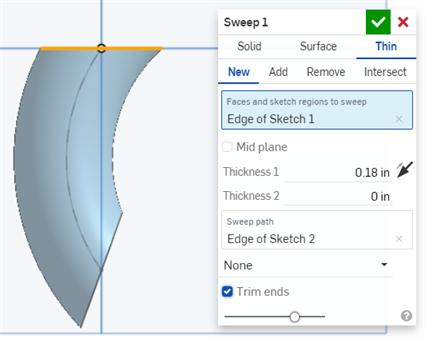
- Wählen Sie bei Bedarf Zusammenführungsbereich (oder Mit allen zusammenführen aus), um Bauteile auszuwählen, mit denen das neue (zusätzliche) Bauteil zusammengeführt werden soll.
- Klicken Sie auf
 .
.
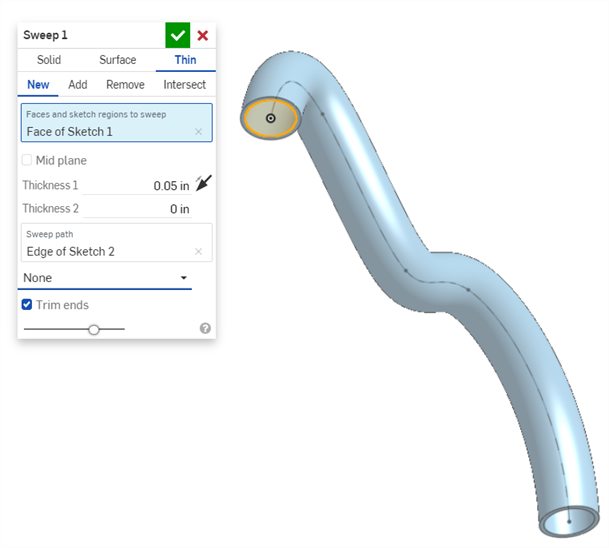
Onshape merkt sich die Auswahl (Volumenkörper, Oberfläche oder Dünn) und öffnet bei nachfolgenden Operationen das Dialogfenster mit der zuletzt ausgewählten Option.
Wenn das Austragungs-Feature eine Fläche oder eine Skizzenregion referenziert, die entlang der Austragungsbahn (nicht am Ende) liegt, wird die Bahn am Berührungspunkt der Profilebene unterbrochen. Die Austragung erfolgt dann in beide Richtungen über die Länge der Austragungsbahn.
Das beste Ergebnis erzielen Sie, wenn sich das Profil und die Bahn berühren.
Neu: Erstellen Sie ein neues Material, das ein neues Bauteil ergibt:
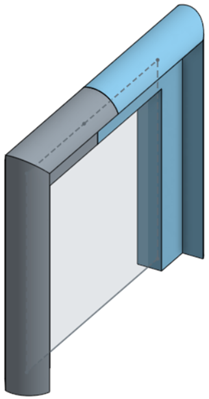

Hinzufügen: Fügen Sie Material zum vorhandenen Material hinzu:
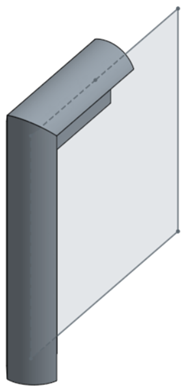
Beim Hinzufügen von Material können Sie dieses Material mit anderen Bauteilen zusammenführen, die seine Geometrie berühren oder schneiden:
- Wenn die Geometrie nur ein Bauteil berührt bzw. sich damit schneidet, wird dieses Bauteil automatisch zum Zusammenführungsbereich hinzugefügt.
- Wenn die Geometrie von mehreren Bauteilen berührt oder geschnitten wird, gibt es keine Eindeutigkeit. Sie müssen auswählen, welche Bauteile zusammengeführt werden sollen (den Zusammenführungsbereich).
- Mit allen zusammenführen fügen Sie alle sich berührenden oder schneidenden Bauteile zum Zusammenführungsbereich hinzu. So lässt sich die Auswahl mehrerer sich berührender oder schneidender Bauteile abkürzen.
Wenn der boolesche Operator auf „Hinzufügen“, „Entfernen“ oder „Schneiden“ festgelegt ist und im Zusammenführungsbereich keine Angaben gemacht wurden, führt das Feature zu einem Fehler. Für „Neu“ ist kein Zusammenführungsbereich verfügbar, da „Neu“ keine boolesche Operation für das Ergebnis erstellt.
Entfernen Sie Material von vorhandenem Material; nicht verfügbar für Oberflächen.
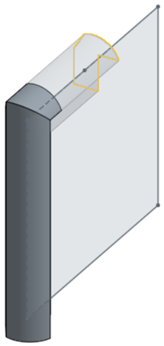
Belassen Sie Material nur dort, wo es Geometrie-Schnittpunkte gibt; nicht verfügbar für Oberflächen.
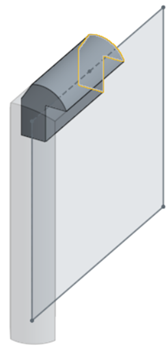
Der „Zusammenführungsbereich“ ist bei Bauteilen und Oberflächen verfügbar und ermöglicht die Auswahl eines bestimmten Bauteils oder einer Oberfläche, mit dem bzw. der das neu erstellte Bauteil oder die Oberfläche zusammengeführt werden soll. Standardmäßig ist „Alle zusammenführen“ ausgewählt. Sie können dieses Feld deaktivieren, um auf das Feld „Zusammenführungsbereich“ zuzugreifen. Wählen Sie dann das Bauteil oder die Oberfläche zum Zusammenführen aus. Oberflächen können nur mit Oberflächen und Bauteile mit Bauteilen zusammengeführt werden.
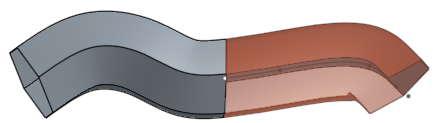
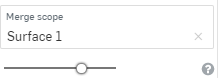

Zusammenführungsbereich: mit allen
Mit allen Bauteilen, die das neue Bauteil schneidet, zusammenführen:
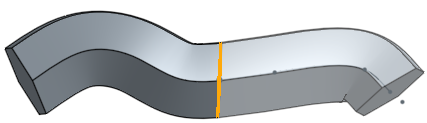
Zusammenführungsbereich: bestimmtes Bauteil
Wählen Sie ein bestimmtes Bauteil für die Zusammenführung aus:
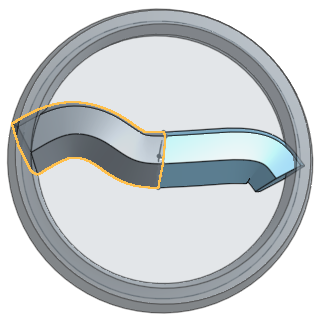
- Tippen Sie auf das Tool „Austragung“.

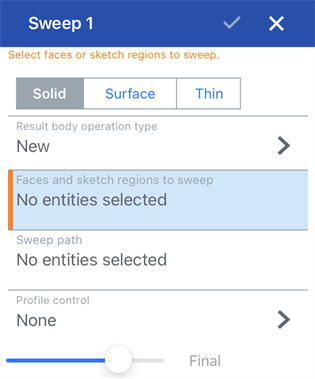
- Wählen Sie den Erstellungstyp aus:
- Volumenkörper: Erstellen Sie Bauteile oder bearbeiten Sie vorhandene Bauteile, indem Sie eine Skizzenregion entlang eines Pfads austragen.
- Surface - Create a surface by sweeping a sketch curve along a path.
- Thin - Create or modify thin parts by sweeping a sketch along a path
- Wenn Sie einen Volumenkörper erstellen möchten, müssen Sie auch einen Ergebnis-Körper-Vorgangstyp auswählen:
- Neu: Erstellen Sie einen neuen Volumenkörper.
- Hinzufügen: Fügen Sie Material zu einem vorhandenen Volumenkörper hinzu.
- Entfernen: Subtrahieren Sie von einem vorhandenen Volumenkörper.
- Schneiden: Behalten Sie den Schnittpunkt von zwei (oder mehreren) Volumenkörpern bei.
- Wählen Sie die Flächen und Skizzenbereiche aus, die ausgetragen werden sollen.
- Definieren Sie die Austragungsbahn (wählen Sie ein Liniensegment oder eine Kurve auf der Skizze oder eine Kante auf dem Bauteil aus).
- Wählen Sie einen Profilsteuerungstyp aus:
- Keine: keine Profilkontrolle (Aufrechterhaltung der Profilbeziehung zur globalen Ebene).
- Profilausrichtung behalten: erhält die Profilbeziehung entlang der Austragungsbahn.
-
Profilflächen sperren: fixiert die ausgewählten Profilflächen zur Austragung an der richtigen Stelle.
-
Profilrichtung sperren: fixiert die Profilrichtung der Austragung. (Wählen Sie die Richtung aus, die gesperrt werden soll.)
- Wählen Sie bei Bedarf „Zusammenführungsbereich“ (oder „Mit allen zusammenführen“ aus), um Bauteile auszuwählen, mit denen das neue (zusätzliche) Bauteil zusammengeführt werden soll.
- Tippen Sie auf das Häkchen.
Neu: ein neues Material erstellen, das ein neues Bauteil ergibt
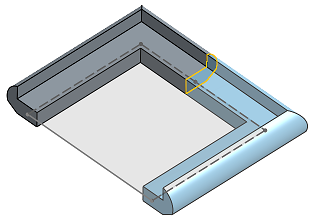
Hinzufügen: ein Material erstellen und es zum vorhandenen Material hinzufügen
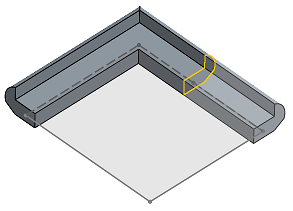
Beim Hinzufügen von Material können Sie dieses Material mit anderen Bauteilen zusammenführen, die seine Geometrie berühren oder schneiden:
- Wenn die Geometrie nur ein Bauteil berührt bzw. sich damit schneidet, wird dieses Bauteil automatisch zum Zusammenführungsbereich hinzugefügt.
- Wenn die Geometrie von mehreren Bauteilen berührt oder geschnitten wird, gibt es keine Eindeutigkeit. Sie müssen auswählen, welche Bauteile zusammengeführt werden sollen (den Zusammenführungsbereich).
-
Mit allen zusammenführen: Fügen Sie alle sich berührenden oder überschneidenden Bauteile zum Zusammenführungsbereich hinzu. So lässt sich die Auswahl mehrerer sich berührender oder überschneidender Bauteile abkürzen.
Wenn der boolesche Operator auf „Hinzufügen“, „Entfernen“ oder „Schneiden“ festgelegt ist und im Zusammenführungsbereich keine Angaben gemacht wurden, führt das Feature zu einem Fehler. Für „Neu“ ist kein Zusammenführungsbereich verfügbar, da „Neu“ keine boolesche Operation für das Ergebnis erstellt.
Entfernen: Material wegnehmen
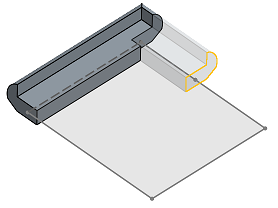
Schneiden: Material nur dort belassen, wo es Überschneidungen gibt
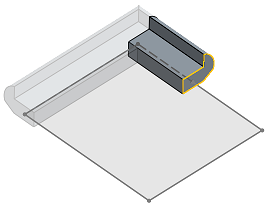
Erstellen Sie eine Oberfläche, indem Sie eine Skizzenkurve entlang eines Pfads austragen.
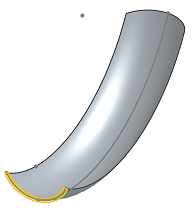
- Tippen Sie auf das Tool „Austragung“.

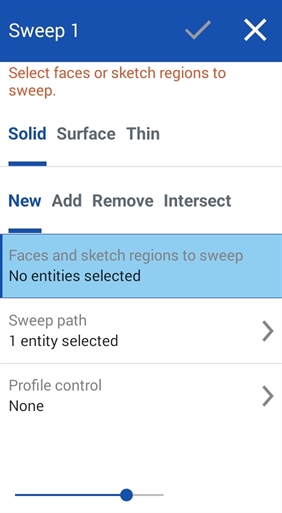
- Wählen Sie den Erstellungstyp aus:
- Volumenkörper: Erstellen Sie Bauteile oder bearbeiten Sie vorhandene Bauteile, indem Sie eine Skizzenregion entlang eines Pfads austragen.
- Surface - Create a surface by sweeping a sketch curve along a path.
- Thin - Create or modify thin parts by sweeping a sketch along a path
- Wenn Sie einen Volumenkörper erstellen möchten, müssen Sie auch einen Ergebnis-Körper-Vorgangstyp auswählen:
- Neu: Erstellen Sie einen neuen Volumenkörper.
- Hinzufügen: Fügen Sie Material zu einem vorhandenen Volumenkörper hinzu.
- Entfernen: Subtrahieren Sie von einem vorhandenen Volumenkörper.
- Schneiden: Behalten Sie den Schnittpunkt von zwei (oder mehreren) Volumenkörpern bei.
- Wählen Sie eine Fläche oder Kante für die Austragung aus.
- Definieren Sie die Austragungsbahn (wählen Sie ein Liniensegment oder eine Kurve auf der Skizze oder eine Kante auf dem Bauteil aus).
- Wählen Sie einen Profilsteuerungstyp aus:
- Keine: keine Profilkontrolle (Aufrechterhaltung der Profilbeziehung zur globalen Ebene).
- Profilausrichtung behalten: erhält die Profilbeziehung entlang der Austragungsbahn.
-
Profilflächen sperren: fixiert die ausgewählten Profilflächen zur Austragung an der richtigen Stelle.
-
Profilrichtung sperren: fixiert die Profilrichtung der Austragung. (Wählen Sie die Richtung aus, die gesperrt werden soll.)
- Wählen Sie bei Bedarf „Zusammenführungsbereich“ (oder „Mit allen zusammenführen“ aus), um Bauteile auszuwählen, mit denen das neue (zusätzliche) Bauteil zusammengeführt werden soll.
- Tippen Sie auf das Häkchen.
Neu: ein neues Material erstellen, das ein neues Bauteil ergibt
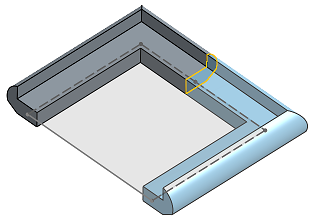
Hinzufügen: ein Material erstellen und es zum vorhandenen Material hinzufügen
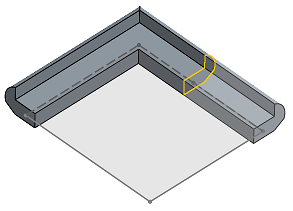
Beim Hinzufügen von Material können Sie dieses Material mit anderen Bauteilen zusammenführen, die seine Geometrie berühren oder schneiden:
- Wenn die Geometrie nur ein Bauteil berührt bzw. sich damit schneidet, wird dieses Bauteil automatisch zum Zusammenführungsbereich hinzugefügt.
- Wenn die Geometrie von mehreren Bauteilen berührt oder geschnitten wird, gibt es keine Eindeutigkeit. Sie müssen auswählen, welche Bauteile zusammengeführt werden sollen (den Zusammenführungsbereich).
-
Mit allen zusammenführen fügen Sie alle sich berührenden oder schneidenden Bauteile zum Zusammenführungsbereich hinzu. So lässt sich die Auswahl mehrerer sich berührender oder schneidender Bauteile abkürzen.
Wenn der boolesche Operator auf „Hinzufügen“, „Entfernen“ oder „Schneiden“ festgelegt ist und im Zusammenführungsbereich keine Angaben gemacht wurden, führt das Feature zu einem Fehler. Für „Neu“ ist kein Zusammenführungsbereich verfügbar, da „Neu“ keine boolesche Operation für das Ergebnis erstellt.
Entfernen: Material wegnehmen
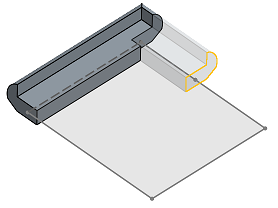
Schneiden: Material nur dort belassen, wo es Überschneidungen gibt
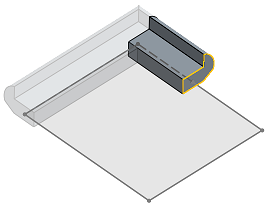
Erstellen Sie eine Oberfläche, indem Sie eine Skizzenkurve entlang eines Pfads austragen.