 Lineare Muster aus Skizzen
Lineare Muster aus Skizzen
![]()
![]()
![]()
Erstellen Sie mehrere Instanzen von Skizzenelementen einheitlich in eine oder zwei Richtungen.
Um mehrere Musterinstanzen der Skizze zu erstellen, wählen Sie zunächst die Skizze aus, klicken Sie dann auf „Lineares Muster“. Sie sehen nun zwei Pfeile, die in die vertikale und horizontale Richtung weisen. Wenn Sie weitere Instanzen erstellen möchten, doppelklicken Sie einfach auf die Zahl, geben eine neue Zahl ein und drücken die Eingabetaste. Darauf werden weitere Instanzen erstellt. Sie können den Pfeil anpassen, um den Abstand zwischen den Instanzen einzustellen.
Auch hier können Sie auf die Zahl doppelklicken, eine neue Zahl für die Anzahl der Instanzen eingeben, die Eingabetaste drücken – und schon haben Sie weitere Instanzen erstellt. Wenn Sie möchten, können Sie auch auf die Zahl doppelklicken, um den Wert numerisch einzugeben. Wenn Sie z. B. einen Abstand von 10 cm haben möchten, können Sie ihn einfach dort eingeben.
Sie können auch das Pfeilende anpassen, um den Winkel der Musterinstanzen einzustellen. Dadurch werden sowohl der Winkel als auch der Abstandswert angepasst. Wenn Sie mit der Platzierung aller Instanzen zufrieden sind, drücken Sie die linke Maustaste. Dadurch werden die Instanzen übernommen und entsprechend platziert.
Schritte
- Wählen Sie ein oder mehrere Skizzenelemente aus, für die Sie ein Muster erstellen möchten. Klicken Sie anschließend auf
 :
: 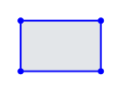
Das anfänglich erstellte Muster sieht wie folgt aus:
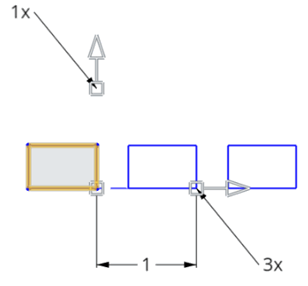

Doppelklicken Sie, um die Anzahl der Musterinstanzen einzugeben. Drücken Sie zweimal die Eingabetaste.
Klicken und ziehen Sie den Pfeilkopf, um den Abstand zwischen Elementen zu ändern. Ziehen Sie das Pfeilende, um das Muster in einem Winkel zu verschieben.
Doppelklicken Sie, um den Abstand zwischen Elementen anzugeben.
- Bewegen Sie die Maus in den weißen Bereich. Das angezeigte Symbol ist eine Maus mit einer grünen Schaltfläche. Klicken Sie, um zu dies zu übernehmen und das Skizzenmuster festzulegen.
Tipps
- Sie können jedes beliebige Skizzenelement im Muster ändern, ohne dass die Integrität des Musters beeinträchtigt wird. Wenn Sie die Anzahl der Vorkommen von Skizzenelementen ändern, wird ein gelöschtes Element nicht wiederhergestellt. Der Platz für dieses Element bleibt leer.
- In linearen Mustern für Skizzen können Sie die Basis des Pfeilmanipulators ziehen, um das Muster in einem Winkel zu positionieren (Basis wird unten hervorgehoben):
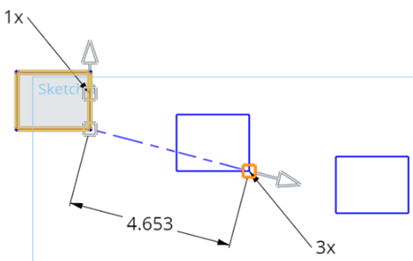
- Wenn Sie mehr als zehn Musterelemente erstellen, zeigt das System nur die ersten zehn an, damit es beim Neuaufbau der Vorschau zu keiner Leistungsminderung kommt.
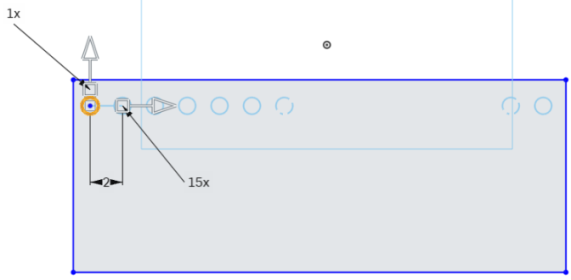
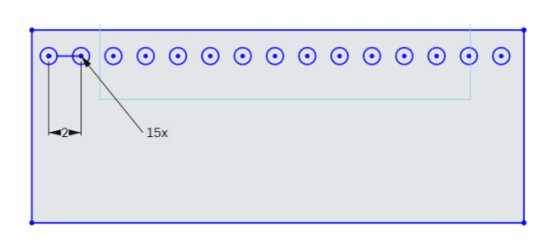
Weitere Informationen finden Sie unter Kreismuster aus Skizzen.
Erstellen Sie mehrere Instanzen von Skizzenelementen einheitlich in eine oder zwei Richtungen.
Schritte
- Tippen Sie auf das Tool für lineare Muster aus Skizzen
- Wählen Sie durch Tippen die Skizze oder Skizzen für das Muster aus.
Ein erstes Muster wird erstellt. Der Abstand zwischen den Skizzenelementen, die das Muster bilden, wird als Nummer angezeigt. Die Anzahl der Skizzenelement-Instanzen wird als „NummerX“ angegeben.
- Doppeltippen Sie auf einen Abstands- oder Instanzenwert, um ihn zu bearbeiten.
- Berühren und ziehen Sie die quadratischen Manipulatoren, um die Achse dieser Instanzenreihe anzupassen.
- Berühren und ziehen Sie die Pfeilmanipulatoren, um den Abstand zwischen den Elementen anzupassen.
- Doppeltippen Sie, um die Bearbeitung des linearen Musters aus Skizzen zu beenden.
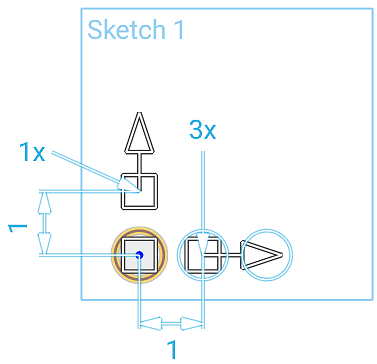
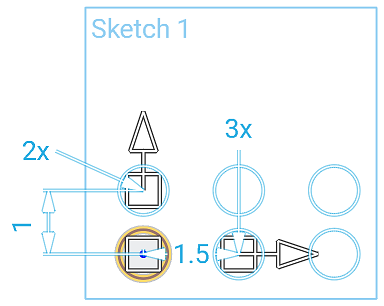
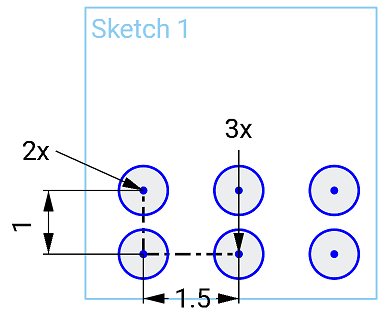
Tipps
- Sie können jedes beliebige Skizzenelement im Muster ändern, ohne dass die Integrität des Musters beeinträchtigt wird. Wenn Sie die Anzahl der Vorkommen von Skizzenelementen ändern, wird ein gelöschtes Element nicht wiederhergestellt. Der Platz für dieses Element bleibt leer.
- Wenn Sie mehr als zehn Musterelemente erstellen, zeigt das System nur die ersten zehn an, damit es beim Neuaufbau der Vorschau zu keiner Leistungsminderung kommt.
Informationen finden Sie unter Kreismuster aus Skizzen.
Erstellen Sie mehrere Instanzen von Skizzenelementen einheitlich in eine oder zwei Richtungen.
Schritte
- Tippen Sie auf das Tool für lineare Muster aus Skizzen
- Wählen Sie durch Tippen die Skizze oder Skizzen für das Muster aus.
Ein erstes Muster wird erstellt. Der Abstand zwischen den Skizzenelementen, die das Muster bilden, wird als Nummer angezeigt. Die Anzahl der Skizzenelement-Instanzen wird als „NummerX“ angegeben.
- Doppeltippen Sie auf einen Abstands- oder Instanzenwert, um ihn zu bearbeiten.
- Berühren und ziehen Sie die quadratischen Manipulatoren, um die Achse dieser Instanzenreihe anzupassen.
- Berühren und ziehen Sie die Pfeilmanipulatoren, um den Abstand zwischen den Elementen anzupassen.
- Doppeltippen Sie, um die Bearbeitung des linearen Musters aus Skizzen zu beenden.
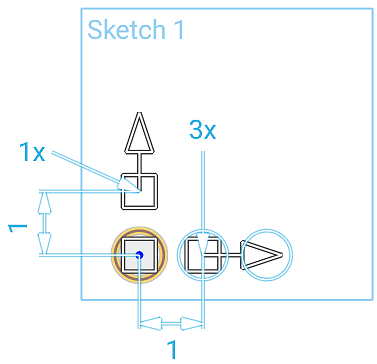
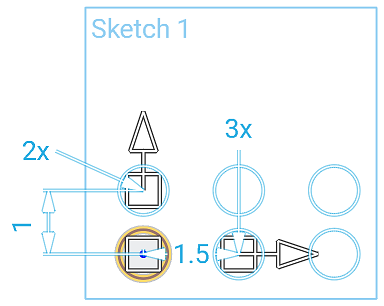
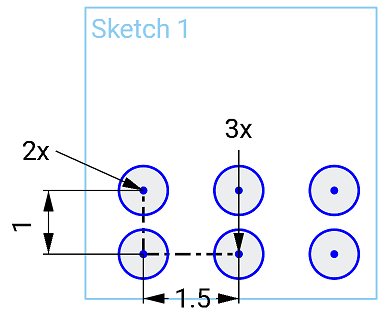
Tipps
- Sie können jedes beliebige Skizzenelement im Muster ändern, ohne dass die Integrität des Musters beeinträchtigt wird. Wenn Sie die Anzahl der Vorkommen von Skizzenelementen ändern, wird ein gelöschtes Element nicht wiederhergestellt. Der Platz für dieses Element bleibt leer.
- Wenn Sie mehr als zehn Musterelemente erstellen, zeigt das System nur die ersten zehn an, damit es beim Neuaufbau der Vorschau zu keiner Leistungsminderung kommt.
Informationen finden Sie unter Kreismuster aus Skizzen.