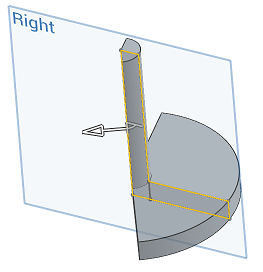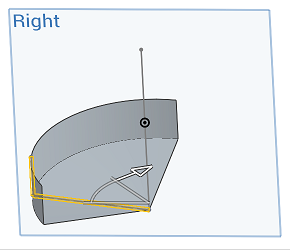Rotieren
Rotieren
![]()
![]()
![]()
Erstellen, Hinzufügen, Subtrahieren oder Schneiden von Bauteile ist möglich durch Rotieren von Skizzenbereichen oder ebenen Flächen um eine Mittelachse oder Oberflächen, indem Sie Linien und Kurven um eine Mittelachse drehen.
Tastaturbefehl: Umschalt+w
Mit dem Rotieren-Feature können Sie Bauteile durch Drehen von Skizzenbereichen oder ebenen Flächen um eine zentrale Achse oder Oberflächen durch Drehen von Linien und Kurven um eine zentrale Achse erstellen, zu ihnen hinzufügen, von ihnen subtrahieren oder sie überschneiden.
Klicken Sie in der Feature-Symbolleiste auf das Rotieren-Feature. Wählen Sie die zu drehenden Flächen und Skizzenbereiche aus. Hier ist der Kreis auf Ebene 1 ausgewählt. Klicken Sie im Dialogfenster auf das Feld „Rotierachse“ und wählen Sie eine Linie oder Kurve im Grafikbereich aus. Sie können auch eine implizite oder explizite Z-Achse einer Verknüpfungsverbindung auswählen. Klicken Sie im Dialogfenster auf das Symbol „Verknüpfungsverbindung“ und wählen Sie eine Verknüpfungsverbindung im Grafikbereich aus oder erstellen Sie eine.
Standardmäßig ist der Typ „Neu“ ausgewählt, der ein neues Bauteil erstellt. Wählen Sie „Hinzufügen“ aus, um das gedrehte Bauteil zu den Bauteilen hinzuzufügen, die die Bahn der Drehung schneiden. Wenn mehrere Bauteile vorhanden sind, hat das Feld „Zusammenführungsbereich“ im Dialogfenster den Fokus. Wählen Sie ein Bauteil im Grafikbereich aus, das Sie als Zusammenführungsbereich verwenden möchten, oder aktivieren Sie „Mit allen zusammenführen“, um mit allen Bauteilen, die sich mit der Rotationsbahn schneiden, zusammenzuführen. Wählen Sie „Entfernen“ aus, um die Rotation aus den vorhandenen Bauteilen im Zusammenführungsbereich zu entfernen, oder „Schneiden“, um nur den Schnittpunkt zwischen der Rotation und den Bauteilen im Zusammenführungsbereich zu behalten.
Wählen Sie einen Rotieren-Typ aus. „Vollständig“ rotiert um 360 Grad um die Achse. „Eine Richtung“ rotiert in eine Richtung für eine bestimmte Anzahl von Grad. Geben Sie die Gradzahl im Dialogfenster ein oder verwenden Sie den Pfeil im Grafikbereich. Klicken Sie auf das Pfeilsymbol im Dialogfenster, um in die entgegengesetzte Richtung zu drehen. Bei „Symmetrisch“ erfolgt die Drehung in beide Richtungen um eine bestimmte Anzahl von Grad. „Zwei Richtungen“ dreht sich in beide Richtungen um die gleiche oder eine unterschiedliche Anzahl von Grad. Geben Sie einen zweiten Rotationswinkel ein oder verwenden Sie den Doppelpfeil im Grafikbereich, um den zweiten Rotationswinkel einzustellen.
Klicken Sie auf das Häkchen, um das neue Rotieren-Feature zu übernehmen.
Gehen Sie in der Symbolleiste „Skizze“ oder „Feature“ wie folgt vor:
- Klicken Sie auf
 .
. 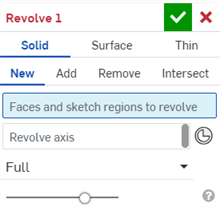
- Wählen Sie den Erstellungstyp Volumenkörper aus:
Wenn „Volumenkörper rotieren“ ausgewählt ist, wenn eine Skizze geöffnet ist, wählt Onshape automatisch alle geschlossenen Regionen in der Skizze aus.
Onshape merkt sich die Auswahl (Volumenkörper, Oberfläche oder Dünn) und öffnet bei nachfolgenden Operationen das Dialogfenster mit der zuletzt ausgewählten Option.
- Wählen Sie eine Linie, eine zylindrische Kante oder einen Bogen aus, die sich um eine Achse oder die (implizite oder explizite) Verknüpfungsverbindung drehen sollen.
- Aktivieren Sie das Feld „Rotierachse“ und klicken Sie anschließend auf die Achse oder auf
 , um implizite Verknüpfungsverbindungen auszuwählen, um die rotiert werden soll.
, um implizite Verknüpfungsverbindungen auszuwählen, um die rotiert werden soll. Klicken Sie, sobald eine Verknüpfungsverbindung ausgewählt ist, im Dialogfenster auf das Symbol für Verknüpfungsverbindung (siehe unten in Blau), um ein Dialogfenster zu öffnen, mit dem die Verknüpfungsverbindung bearbeitet werden kann.

Klicken Sie auf das Symbol „Verknüpfungsverbindung“, um eine implizite Verknüpfungsverbindung im Grafikbereich zu erstellen.
- Wählen Sie aus den folgenden Optionen aus:
- Neu: Erstellen Sie einen neuen Volumenkörper.
- Hinzufügen: Fügen Sie Material zu einem vorhandenen Volumenkörper hinzu.
- Entfernen: von einem vorhandenen Volumenkörper subtrahieren
- Schneiden: zum Beibehalten des Schnittpunkts von zwei (oder mehr) Volumenkörpern
- Wählen Sie die Art des Rotierens aus:
- Vollständig: Drehen um 360 Grad um die Achse
- Eine Richtung: Drehen um eine bestimmte Gradzahl in eine Richtung
- Symmetrisch: Drehen um eine bestimmte Gradzahl in beide Richtungen
- Zwei Richtungen: Drehen um die gleiche oder eine andere Gradzahl in beide Richtungen
- Wählen Sie bei Bedarf „Zusammenführungsbereich“ (oder „Mit allen zusammenführen“ aus), um Bauteile oder Oberflächen auszuwählen, mit denen das neue (zusätzliche) Bauteil oder die Oberfläche zusammengeführt werden soll.
- Klicken Sie auf
 .
.
Gehen Sie in der Symbolleiste „Skizze“ oder „Feature“ wie folgt vor:
- Klicken Sie auf
 .
. - Wählen Sie den Erstellungstyp „Oberfläche“ aus:
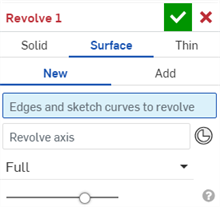
Onshape merkt sich die Auswahl (Volumenkörper, Oberfläche oder Dünn) und öffnet bei nachfolgenden Operationen das Dialogfenster mit der zuletzt ausgewählten Option.
- Wählen Sie aus den folgenden Optionen aus:
- Neu: Erstellen Sie eine neue Oberfläche.
- Hinzufügen: Fügen Sie eine vorhandene Oberfläche hinzu.
- Wählen Sie Kanten oder eine Skizze zum Drehen aus.
- Aktivieren Sie das Feld „Rotierachse“ und klicken Sie anschließend auf die Achse oder die (implizite oder explizite Verknüpfungsverbindung, um die rotiert werden soll.
Klicken Sie, sobald eine Verknüpfungsverbindung ausgewählt ist, im Dialogfenster auf das Symbol für Verknüpfungsverbindung (siehe unten in Blau), um ein Dialogfenster zu öffnen, mit dem die Verknüpfungsverbindung bearbeitet werden kann:
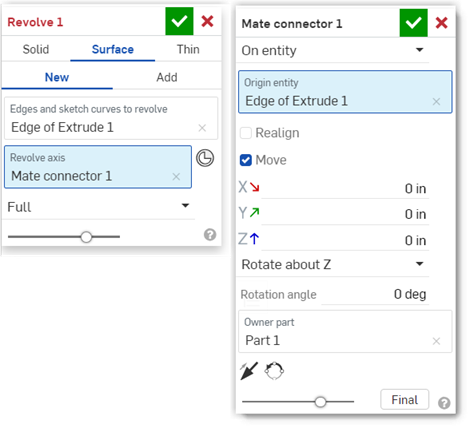
- Wählen Sie die Art des Rotierens aus:
- Vollständig: Drehen um 360 Grad um die Achse
- Eine Richtung: Drehen um eine bestimmte Gradzahl in eine Richtung
- Symmetrisch: Drehen um eine bestimmte Gradzahl in beide Richtungen
- Zwei Richtungen: Drehen um die gleiche oder eine andere Gradzahl in beide Richtungen
- Wählen Sie bei Bedarf Zusammenführungsbereich (oder „Mit allen zusammenführen“ aus), um Oberflächen auszuwählen, mit denen die neue (zusätzliche) Oberfläche zusammengeführt werden soll.
- Klicken Sie auf
 .
.

Gehen Sie in der Symbolleiste „Skizze“ oder „Feature“ wie folgt vor:
- Klicken Sie auf
 .
. - Wählen Sie den Erstellungstyp „Dünn° aus:
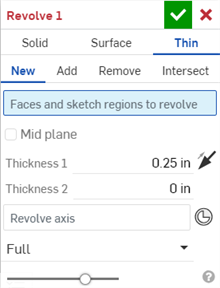
Onshape merkt sich die Auswahl (Volumenkörper, Oberfläche oder Dünn) und öffnet bei nachfolgenden Operationen das Dialogfenster mit der zuletzt ausgewählten Option.
- Wählen Sie aus den folgenden Optionen aus:
- Neu: zum Erstellen eines neuen Volumenkörpers
- Hinzufügen: zu einem vorhandenen Volumenkörper hinzufügen
- Entfernen: von einem vorhandenen Volumenkörper subtrahieren
- Schneiden: zum Beibehalten des Schnittpunkts von zwei (oder mehr) Volumenkörpern
- Wählen Sie die Flächen oder den Skizzenbereich aus, den Sie drehen möchten.
- Do one of the following:
- Um eine Rotation mit symmetrischer Dicke zu erstellen, aktivieren Sie die Option „Mittige Ebene“ und geben dann den Wert für die Dicke ein.
- Um individuelle Dicken anzugeben, deaktivieren Sie die Option „Mittige Ebene“. Geben Sie dann die Dicke 1 und die Dicke 2 ein. Klicken Sie auf den Pfeil „Wand umkehren“, um die Dicke 1 zu Dicke 2 umzukehren.
- Aktivieren Sie das Feld „Rotierachse“ und klicken Sie anschließend auf die Achse oder die (implizite oder explizite Verknüpfungsverbindung, um die rotiert werden soll.
Klicken Sie, sobald eine Verknüpfungsverbindung ausgewählt ist, im Dialogfenster auf das Symbol für Verknüpfungsverbindung (siehe unten in Blau), um ein Dialogfenster zu öffnen, mit dem die Verknüpfungsverbindung bearbeitet werden kann:
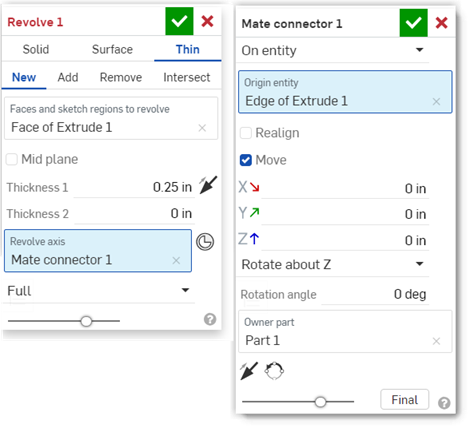
- Wählen Sie die Art des Rotierens aus:
- Vollständig: Drehen um 360 Grad um die Achse
- Eine Richtung: Drehen um eine bestimmte Gradzahl in eine Richtung
- Symmetrisch: Drehen um eine bestimmte Gradzahl in beide Richtungen
- Zwei Richtungen: Drehen um die gleiche oder eine andere Gradzahl in beide Richtungen
- Wählen Sie ggf. einen Zusammenführungsbereich aus (oder die Option „Mit allen zusammenführen“), um Volumenkörper auszuwählen, mit denen der neue (zusätzliche) Volumenkörper zusammengeführt werden soll.
- Klicken Sie auf
 .
.
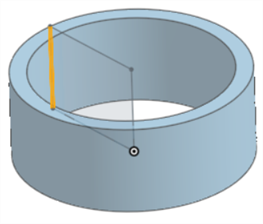
Neu: ein neues Material erstellen, das ein neues Bauteil ergibt.

Hinzufügen: ein Material erstellen und es zum vorhandenen Material hinzufügen
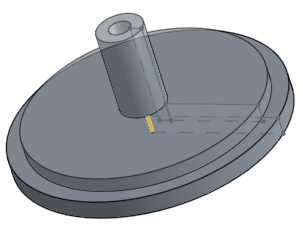
Beim Hinzufügen von Material können Sie dieses Material mit anderen Bauteilen zusammenführen, die seine Geometrie berühren oder schneiden:
- Wenn die Geometrie nur ein Bauteil berührt bzw. sich damit schneidet, wird dieses Bauteil automatisch zum Zusammenführungsbereich hinzugefügt.
- Wenn die Geometrie von mehreren Bauteilen berührt oder geschnitten wird, gibt es keine Eindeutigkeit. Sie müssen auswählen, welche Bauteile zusammengeführt werden sollen (den Zusammenführungsbereich).
- „Mit allen zusammenführen“ fügen Sie alle sich berührenden oder schneidenden Bauteile zum Zusammenführungsbereich hinzu. So lässt sich die Auswahl mehrerer sich berührender oder schneidender Bauteile abkürzen.
Wenn der boolesche Operator auf „Hinzufügen“, „Entfernen“ oder „Schneiden“ festgelegt ist und im Zusammenführungsbereich keine Angaben gemacht wurden, führt das Feature zu einem Fehler. Für „Neu“ ist kein Zusammenführungsbereich verfügbar, da „Neu“ keine boolesche Operation für das Ergebnis erstellt.
Material wegnehmen:
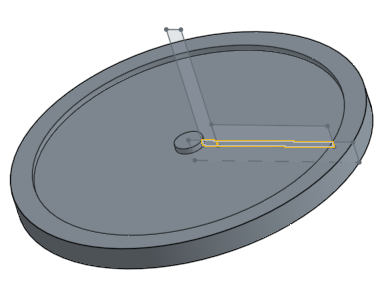
Material nur dort belassen, wo es Schnittpunkte gibt:
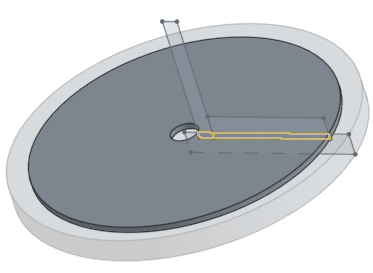
Vollständig
Drehung um 360 Grad um die Achse:
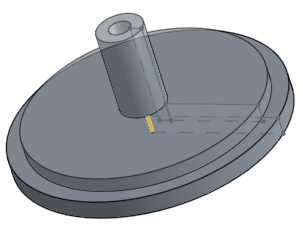
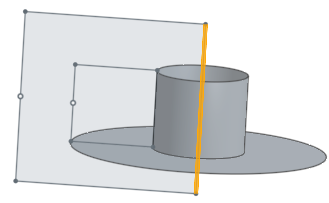
Eine Richtung
Drehung in eine Richtung in einem bestimmten Winkel:
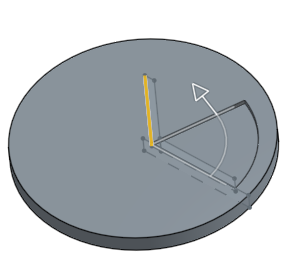
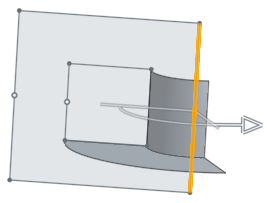
Zwei Richtungen
Drehung in zwei Richtungen um bestimmte Winkel:
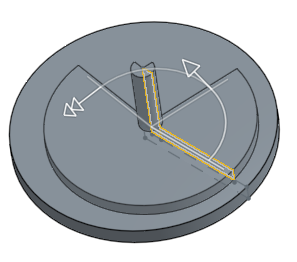
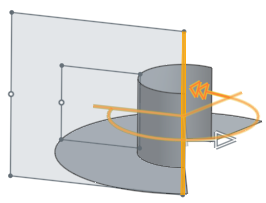
Symmetrisch
Drehung in beide Richtungen mit demselben Winkel:
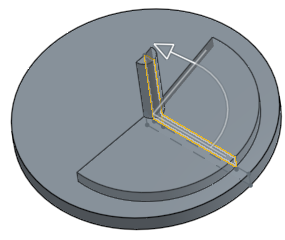
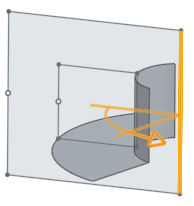
Projizieren Sie einen ausgewählten Bereich oder eine ebene Fläche um eine Achse oder eine (implizite oder explizite) Verknüpfungsverbindung. Erstellen Sie ein neues Bauteil oder bearbeiten Sie ein vorhandenes Bauteil, indem Sie Material hinzufügen oder entfernen bzw. Bauteile in ihrem Pfad schneiden. Sie können auch Bauteile oder Oberflächen erstellen.
Der „Zusammenführungsbereich“ ist bei Bauteilen und Oberflächen verfügbar und ermöglicht die Auswahl eines bestimmten Bauteils oder einer Oberfläche, mit dem bzw. der das neu erstellte Bauteil oder die Oberfläche zusammengeführt werden soll. Standardmäßig ist „Alle zusammenführen“ ausgewählt. Sie können dieses Feld deaktivieren, um auf das Feld „Zusammenführungsbereich“ zuzugreifen. Wählen Sie dann das Bauteil oder die Oberfläche zum Zusammenführen aus. Oberflächen können nur mit Oberflächen und Bauteile mit Bauteilen zusammengeführt werden.

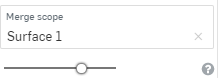
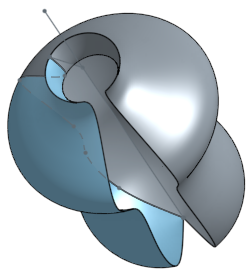
Zusammenführungsbereich: mit allen
Zusammenführung mit allen Bauteilen, die die Geometrie, die erstellt wird, berühren oder schneiden:
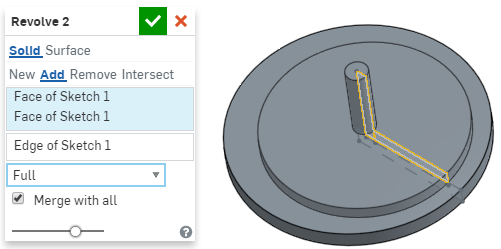
Zusammenführungsbereich: bestimmtes Bauteil
Zusammenführung mit dem ausgewählten Bauteil:
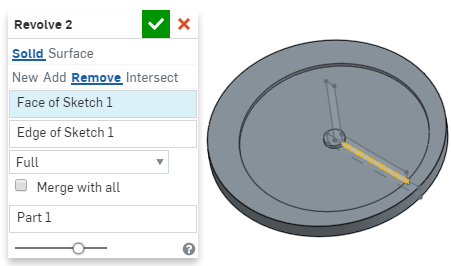
- Tippen Sie auf das Tool „Rotieren“.

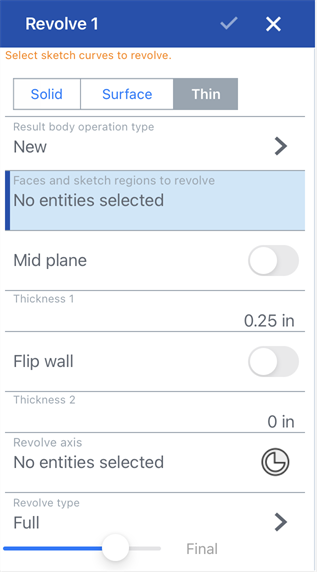
- Wählen Sie den Erstellungstyp aus:
- Volumenkörper: Erstellen Sie Bauteile oder bearbeiten Sie vorhandene Bauteile, indem Sie eine Skizzenregion oder Fläche um eine Achse rotieren.
- Oberfläche: Erstellen Sie eine Oberfläche, indem Sie eine Skizzenkurve oder Kante um eine Achse rotieren.
- Dünn: zum Erstellen einer Rotation mit Dünn-Feature entlang eines Skizzenbereichs oder einer Fläche
- Wählen Sie einen Ergebnis-Körper-Vorgangstyp aus:
- Neu: Erstellen eines neuen Materials.
- Hinzufügen: ein Material erstellen und es zum vorhandenen Material hinzufügen
- Entfernen: Material wegnehmen.
- Schneiden: Material nur dort belassen, wo es Überschneidungen gibt
- Wählen Sie die zu rotierenden Flächen und Skizzenregionen aus.
- Wählen Sie eine Achse aus, um die rotiert werden soll.
Tippen Sie optional, um das Feld „Rotierachse“ zu aktivieren. Klicken Sie dann auf die Achse oder tippen Sie auf das Verknüpfungsverbindungs-Symbol zum Auswählen oder Erstellen der impliziten Verknüpfungsverbindungen, um die gedreht werden soll.
- Wählen Sie die Art des Rotierens aus:
- Vollständig: rotieren um 360 Grad um die Achse
- Eine Richtung: Drehung in eine Richtung in einem bestimmten Winkel.
- Symmetrisch: Drehung in beide Richtungen mit demselben Winkel.
- Zwei Richtungen: Drehung in zwei Richtungen mit demselben Winkel ODER zwei unterschiedlichen Winkeln.
- Tippen Sie auf das Häkchen.
Neu: ein neues Material erstellen, das ein neues Bauteil ergibt
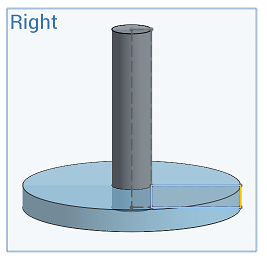
Hinzufügen: ein Material erstellen und es zum vorhandenen Material hinzufügen
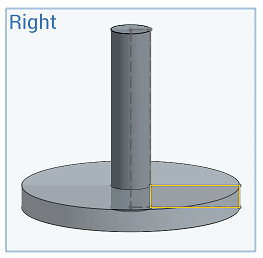
Beim Hinzufügen von Material können Sie dieses Material mit anderen Bauteilen zusammenführen, die seine Geometrie berühren oder schneiden:
- Wenn die Geometrie nur ein Bauteil berührt bzw. sich damit schneidet, wird dieses Bauteil automatisch zum Zusammenführungsbereich hinzugefügt.
- Wenn die Geometrie von mehreren Bauteilen berührt oder geschnitten wird, gibt es keine Eindeutigkeit. Sie müssen auswählen, welche Bauteile zusammengeführt werden sollen (den Zusammenführungsbereich).
- Mit allen zusammenführen fügen Sie alle sich berührenden oder schneidenden Bauteile zum Zusammenführungsbereich hinzu. So lässt sich die Auswahl mehrerer sich berührender oder schneidender Bauteile abkürzen.
Wenn der boolesche Operator auf „Hinzufügen“, „Entfernen“ oder „Schneiden“ festgelegt ist und im Zusammenführungsbereich keine Angaben gemacht wurden, führt das Feature zu einem Fehler. Für „Neu“ ist kein Zusammenführungsbereich verfügbar, da „Neu“ keine boolesche Operation für das Ergebnis erstellt.
Entfernen: Material wegnehmen
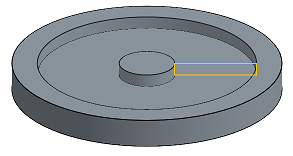
Schneiden: Material nur dort belassen, wo es Überschneidungen gibt
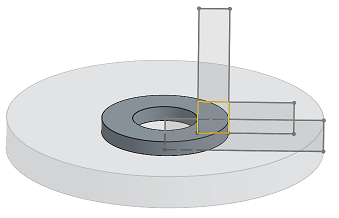
Eine Oberfläche entlang einer Skizzenkurve erstellen
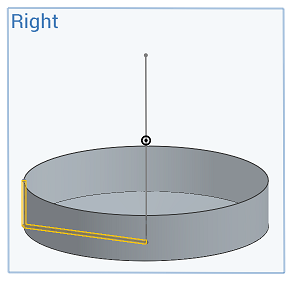
Alle diese Beispiele zeigen die Rotation eines einfachen Bauteils oder einer Oberfläche, wodurch neues Material erzeugt wird.
Vollständig
Drehung um 360 Grad um die Achse.
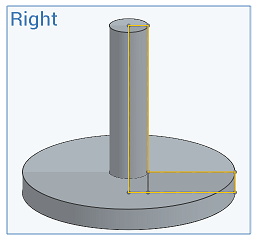
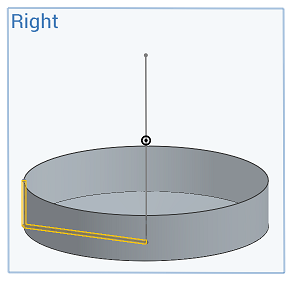
Eine Richtung
Drehung in eine Richtung in einem bestimmten Winkel.
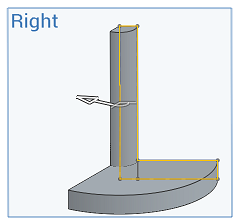
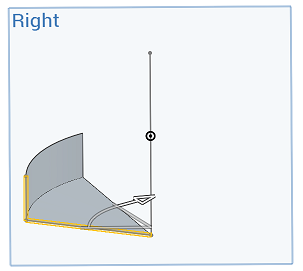
Symmetrisch
Drehung in beide Richtungen mit demselben Winkel.
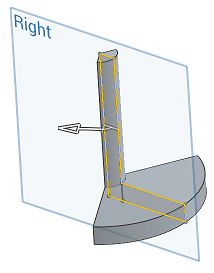
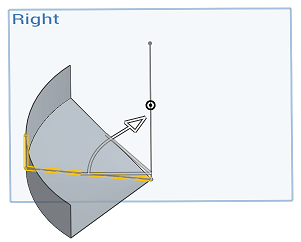
Zwei Richtungen
Drehung in beide Richtungen mit demselben Winkel ODER zwei unterschiedlichen Winkeln.
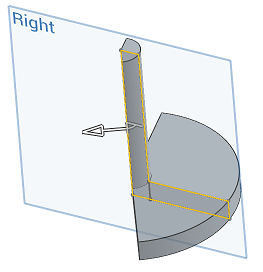
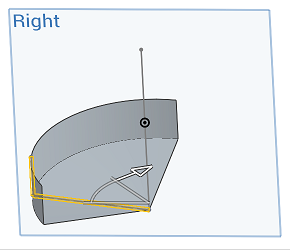
- Tap Revolve tool.

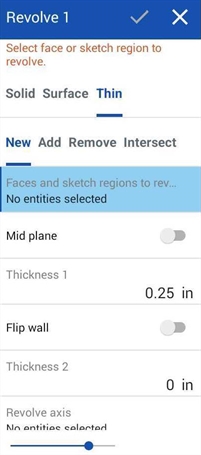
- Wählen Sie den Erstellungstyp aus:
- Volumenkörper: Erstellen Sie Bauteile oder bearbeiten Sie vorhandene Bauteile, indem Sie eine Skizzenregion oder Fläche um eine Achse rotieren.
- Oberfläche: Erstellen Sie eine Oberfläche, indem Sie eine Skizzenkurve oder Kante um eine Achse rotieren.
- Dünn: zum Erstellen einer Rotation mit Dünn-Feature entlang eines Skizzenbereichs oder einer Fläche
- Wählen Sie einen Ergebnis-Körper-Vorgangstyp aus:
- Neu: Erstellen eines neuen Materials.
- Hinzufügen: ein Material erstellen und es zum vorhandenen Material hinzufügen
- Entfernen: Material wegnehmen.
- Schneiden: Material nur dort belassen, wo es Überschneidungen gibt
- Wählen Sie die zu rotierenden Flächen und Skizzenregionen aus.
- Wählen Sie eine Achse aus, um die rotiert werden soll.
- Wählen Sie die Art des Rotierens aus:
- Vollständig: rotieren um 360 Grad um die Achse
- Eine Richtung: Drehung in eine Richtung in einem bestimmten Winkel.
- Symmetrisch: Drehung in beide Richtungen mit demselben Winkel.
- Zwei Richtungen: Drehung in zwei Richtungen mit demselben Winkel ODER zwei unterschiedlichen Winkeln.
- Tippen Sie auf das Häkchen.
Neu: ein neues Material erstellen, das ein neues Bauteil ergibt
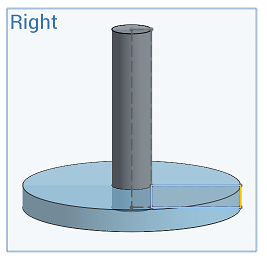
Hinzufügen: ein Material erstellen und es zum vorhandenen Material hinzufügen
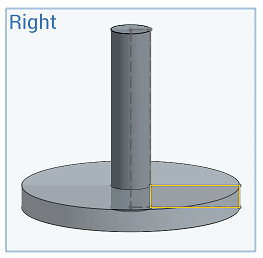
Beim Hinzufügen von Material können Sie dieses Material mit anderen Bauteilen zusammenführen, die seine Geometrie berühren oder schneiden:
- Wenn die Geometrie nur ein Bauteil berührt bzw. sich damit schneidet, wird dieses Bauteil automatisch zum Zusammenführungsbereich hinzugefügt.
- Wenn die Geometrie von mehreren Bauteilen berührt oder geschnitten wird, gibt es keine Eindeutigkeit. Sie müssen auswählen, welche Bauteile zusammengeführt werden sollen (den Zusammenführungsbereich).
- Mit allen zusammenführen fügen Sie alle sich berührenden oder schneidenden Bauteile zum Zusammenführungsbereich hinzu. So lässt sich die Auswahl mehrerer sich berührender oder schneidender Bauteile abkürzen.
Wenn der boolesche Operator auf „Hinzufügen“, „Entfernen“ oder „Schneiden“ festgelegt ist und im Zusammenführungsbereich keine Angaben gemacht wurden, führt das Feature zu einem Fehler. Für „Neu“ ist kein Zusammenführungsbereich verfügbar, da „Neu“ keine boolesche Operation für das Ergebnis erstellt.
Entfernen: Nehmen Sie Material weg:
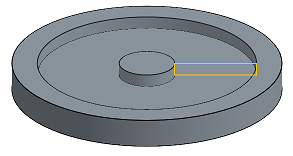
Scheiden: Belassen Sie Material nur an Schnittstellen:
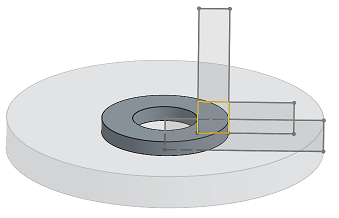
Erstellen Sie eine Oberfläche entlang einer Skizzenkurve:
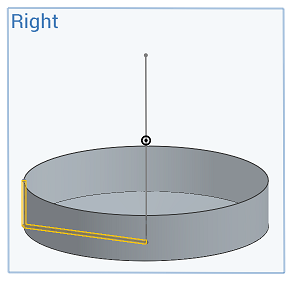
Alle diese Beispiele zeigen die Rotation eines einfachen Bauteils oder einer Oberfläche, wodurch neues Material erzeugt wird.
Vollständig
Drehung um 360 Grad um die Achse:
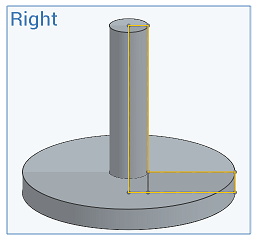
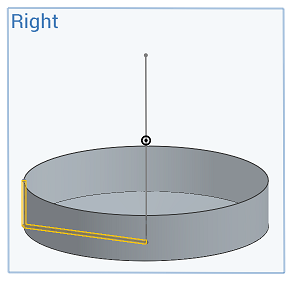
Eine Richtung
Drehung in eine Richtung in einem bestimmten Winkel:
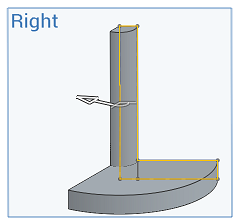
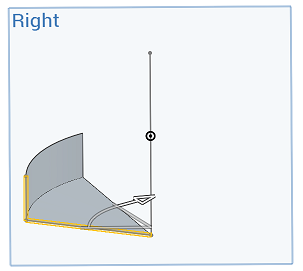
Symmetrisch
Drehung in beide Richtungen mit demselben Winkel:
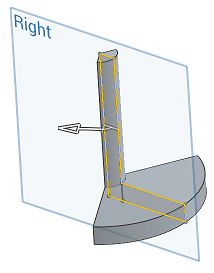
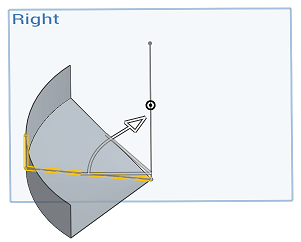
Zwei Richtungen
Drehung in beide Richtungen mit demselben Winkel ODER zwei unterschiedlichen Winkeln: