 Replizieren
Replizieren
![]()
![]()
![]()
Beim Replizieren werden ein oder mehrere Ausgangselemente, beispielsweise eine Schraube, als Input verwendet. Es wird nach Geometrie gesucht, die identisch ist mit jener, mit der das Ausgangselement verknüpft ist (basierend auf einer zusätzlichen Auswahl). Das Ausgangselement wird repliziert und mit der übereinstimmenden Geometrie verknüpft.
Dieses Feature ermöglicht es, Baugruppen und Stücklisten sehr effizient zu erstellen. Elemente und Verknüpfungen, die ansonsten manuell eingefügt und zusammengebaut werden müssten, können repliziert werden.
- Öffnen Sie eine Baugruppe mit den entsprechenden Elementen.
- Sie benötigen ein Element, das als Ausgangselement dient. Stellen Sie sicher, dass dieses Element bereits entsprechend verknüpft ist.
- Klicken Sie auf
 . Das Dialogfenster „Replizieren“ wird geöffnet:
. Das Dialogfenster „Replizieren“ wird geöffnet: 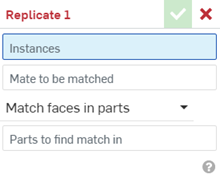
- Wählen Sie für das Feld Instanzen das Ausgangselement aus.
- Wenn das Ausgangselement eine einzige Verknüpfung hat, wird diese in das Feld Verknüpfung, die angepasst werden soll eingetragen. Wenn das Ausgangselement mit weiteren Elementen verknüpft ist, die nicht das Basiselement sind, wählen Sie die anzupassende Verknüpfung aus der Liste der Verknüpfungs-Features aus, um stattdessen diese Verknüpfung zu verwenden.
- Je nachdem, welches Element bei der Verknüpfung ausgewählt wurde (Kante oder Fläche), werden im Feld „Übereinstimmungsbereich“ Flächen- oder Kantenoptionen angezeigt:
- Flächen in Bauteilen zuordnen: Replizieren der Ausgangsinstanz auf den Flächen der ausgewählten Bauteile
- Flächen in Features zuordnen: Replizieren der Ausgangsinstanz auf den Flächen der ausgewählten Features
- Einzelne Flächen zuordnen: Replizieren der Ausgangsinstanz auf einzeln ausgewählten Flächen
- Ecken auf Ebene zuordnen: Replizieren der Ausgangsinstanz auf den Kanten der ausgewählten Ebene
- Ecken auf Fläche zuordnen: Replizieren der Ausgangsinstanz auf den Kanten der ausgewählten Fläche
- Einzelne Kanten zuordnen: Replizieren der Ausgangsinstanz auf einzeln ausgewählten Kanten
- Wählen Sie für das Feld Bauteile für Übereinstimmungssuche das entsprechende Bauteil, eine Fläche oder einzelne Zuordnungen aus (je nach Ihrer Auswahl oben).
-
Klicken Sie auf
 .
.
In der Instanzenliste wird ein Feature namens „Replizieren“ erstellt. Darunter befindet sich eine Liste der Verknüpfungs-Features, die während des Replizierens angelegt wurden.
Um das Replizieren aufzulösen und einzelne Verknüpfungen zu erstellen, wählen Sie das Replikat aus, öffnen das Kontextmenü durch Rechtsklicken und wählen „Replizieren auflösen“ aus. Damit werden alle einzelnen Verknüpfungs-Features aufgelistet und das „Replizieren“-Features wird aus der Instanzenliste entfernt.
- Öffnen Sie eine Baugruppe mit den entsprechenden Elementen.
- Achten Sie darauf, dass das Ausgangselement bereits entsprechend verknüpft ist.
In diesem Beispiel wird die erste Schraube mit der Nabe verknüpft, und zwar mittels einer Verknüpfungsverbindung an der Kante der Schraube und einer weiteren Verknüpfungsverbindung an der Bohrung auf der Nabe:
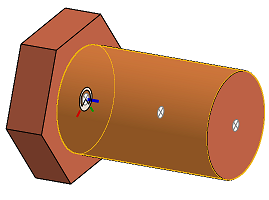
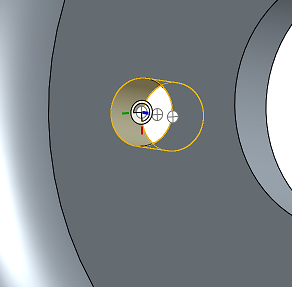
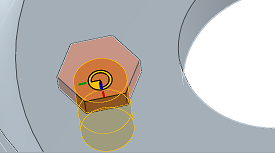
-
Klicken Sie auf
 .
. - Wählen Sie im Feld Instanzen das Element aus, das repliziert werden soll (das Ausgangselement).
In diesem Beispiel ist die Schraube das Ausgangselement.
-
Da das Ausgangselement eine einzige Verknüpfung hat, wird sie in das Feld Verknüpfung, die angepasst werden soll eingetragen.
- Wählen Sie einen Fläche-Übereinstimmungsbereich aus.
In diesem Beispiel ist der Fläche-Übereinstimmungsbereich Fläche in Bauteilen zuordnen.
- Wählen Sie ein Bauteil für die Suche nach Übereinstimmung aus.
In diesem Beispiel ist die Nabe das Bauteil, in dem die Übereinstimmung gefunden wird.
- Sie sehen, dass alle relevanten Features erstellt und in der Instanzenliste aufgeführt sind.
Ein „Replizieren“-Feature wird in der Instanzenliste erstellt. Für Änderungen können Sie soeben durchgeführte Aktionen mit „Rückgängig“ entfernen oder jedes Feature einzeln bearbeiten.
Um das Replizieren aufzulösen und einzelne Verknüpfungen zu erstellen, wählen Sie das Replikat aus, öffnen das Kontextmenü durch Rechtsklicken und wählen „Replizieren auflösen“ aus. Damit werden alle einzelnen Verknüpfungs-Features aufgelistet und das „Replizieren“-Feature wird aus der Instanzenliste entfernt
Für diese Beispiele wird folgendes Modell verwendet:

Umfang: Flächen in Bauteilen zuordnen
Replizieren der Ausgangsinstanz in den Flächen der ausgewählten Bauteile:
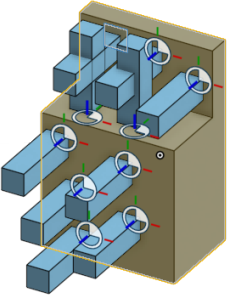
Umfang: Flächen in Features zuordnen
Replizieren der Ausgangsinstanz in den Flächen der ausgewählten Features:
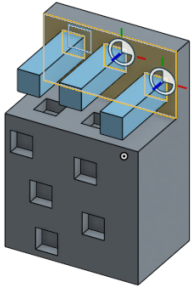
Umfang: Einzelne Flächen zuordnen
Replizieren der Ausgangsinstanz in einzeln ausgewählten Flächen:
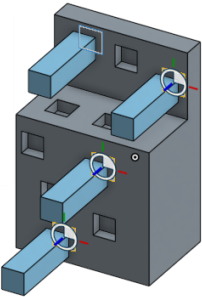
- Wenn ein Fehler auftritt, bewegen Sie den Mauszeiger auf den orangefarbenen Titel des Dialogfensters, um Informationen über die Art des Fehlers anzuzeigen.
- Überprüfen Sie, ob die korrekten Ausgangsinstanzen ausgewählt sind und ob diese über die gewünschten Verknüpfungsverbindungen und Verknüpfungen verfügen.
- Prüfen Sie, ob keine passenden Flächen oder Elemente fehlen.
- Ausgangsinstanzen dürfen nur eine externe Verknüpfung haben, d. h. es kann nur eine Verknüpfung mit dem Element, auf dem die Ausgangsinstanzen repliziert werden, vorliegen.
- Wenn eine Ausgangsinstanz unterdrückt wird, werden alle replizierten Instanzen inaktiv.
- Öffnen Sie eine Baugruppe mit den entsprechenden Elementen.
- Sie benötigen ein Element, das als Ausgangselement dient. Stellen Sie sicher, dass dieses Element bereits entsprechend verknüpft ist.
- Tippen Sie auf
 .
. - Wählen Sie für das Feld Instanzen ein Ausgangselement aus.
- Wenn das Ausgangselement eine einzige Verknüpfung hat, wird diese in das Feld Verknüpfung, die angepasst werden soll eingetragen. Wenn das Ausgangselement mit weiteren Elementen verknüpft ist, die nicht das Basiselement sind, wählen Sie die anzupassende Verknüpfung aus der Liste der Verknüpfungs-Features aus, um stattdessen diese Verknüpfung zu verwenden.
- Je nachdem, welches Element bei der Verknüpfung ausgewählt wurde (Kante oder Fläche), werden im Feld „Übereinstimmungsbereich“ Flächen- oder Kantenoptionen angezeigt:
- Flächen in Bauteilen zuordnen: Replizieren der Ausgangsinstanz auf den Flächen der ausgewählten Bauteile
- Flächen in Features zuordnen: Replizieren der Ausgangsinstanz auf den Flächen der ausgewählten Features
- Einzelne Flächen zuordnen: Replizieren der Ausgangsinstanz auf einzeln ausgewählten Flächen
- Ecken auf Ebene zuordnen: Replizieren der Ausgangsinstanz auf den Kanten der ausgewählten Ebene
- Ecken auf Fläche zuordnen: Replizieren der Ausgangsinstanz auf den Kanten der ausgewählten Fläche
- Einzelne Kanten zuordnen: Replizieren der Ausgangsinstanz auf einzeln ausgewählten Kanten
- Wählen Sie für das Feld Bauteile für Übereinstimmungssuche das entsprechende Bauteil, eine Fläche oder einzelne Zuordnungen aus (je nach Ihrer Auswahl oben).
- Tippen Sie auf das Häkchen.
- Öffnen Sie eine Baugruppe mit den entsprechenden Elementen.
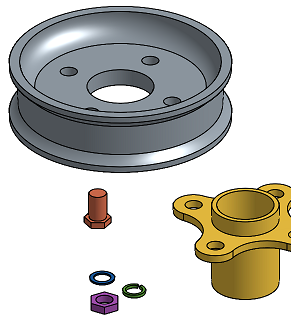
- Achten Sie darauf, dass das Ausgangselement bereits entsprechend verknüpft ist.
In diesem Beispiel wird die erste Schraube mit der Nabe verknüpft, und zwar mittels einer Verknüpfungsverbindung an der Kante der Schraube und einer weiteren Verknüpfungsverbindung an der Bohrung auf der Nabe.
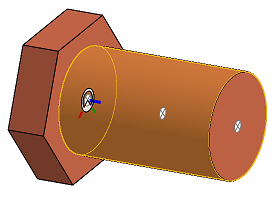
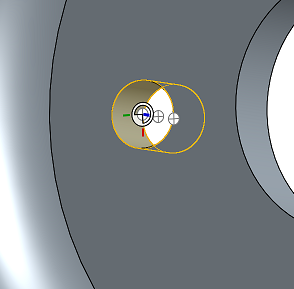
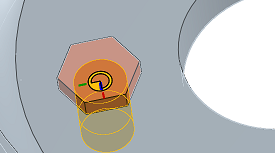
- Tippen Sie auf
 .
. - Wählen Sie für das Feld Instanzen ein Ausgangselement aus.
In diesem Beispiel ist die Schraube das Ausgangselement.
-
Da das Ausgangselement eine einzige Verknüpfung hat, wird sie in das Feld Verknüpfung, die angepasst werden soll eingetragen.
- Wählen Sie einen Fläche-Übereinstimmungsbereich aus.
In diesem Beispiel ist der Fläche-Übereinstimmungsbereich Fläche in Bauteilen zuordnen.
- Tippen Sie zur Auswahl von Bauteile für Übereinstimmungssuche.
In diesem Beispiel ist die Nabe das Bauteil, in dem die Übereinstimmung gefunden wird.
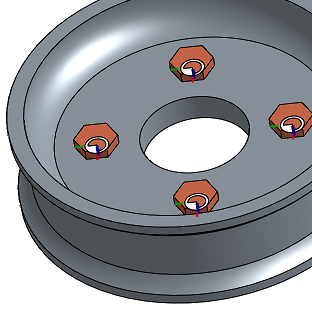
- Tippen Sie auf das Häkchen.
Ein „Replizieren“-Feature wird in der Instanzenliste erstellt. Für Änderungen können Sie soeben durchgeführte Aktionen mit „Rückgängig“ entfernen oder jedes Feature einzeln bearbeiten.
Um das Replizieren aufzulösen und einzelne Verknüpfungen zu erstellen, wählen Sie das Replikat aus, öffnen das Kontextmenü und wählen „Replizieren auflösen“ aus. Damit werden alle einzelnen Verknüpfungs-Features aufgelistet und das „Replizieren“-Feature wird aus der Instanzenliste entfernt
Beispiel für die Verwendung von Ausgangsinstanzen in mehreren Bauteilen
Dieses Beispiel zeigt die Verwendung von Ausgangsinstanzen in mehreren Bauteilen (Unterlegscheibe/Sicherungsscheibe/Mutter):
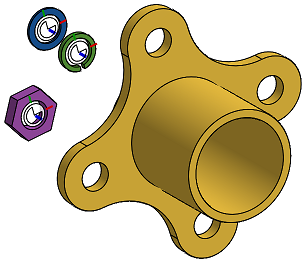
- Zunächst wird die Mutter mit der Sicherungsscheibe verknüpft. Danach werden die Sicherungsscheibe mit der Unterlegscheibe und die Unterlegscheibe mit dem Gelenk verknüpft.
- Tippen Sie auf
 .
. - Wählen Sie im Feld Instanzen das Element aus, das repliziert werden soll.
In diesem Beispiel sind die Mutter, die Sicherungsscheibe und die Unterlegscheibe die Ausgangsinstanzen (da sie alle miteinander verknüpft sind, werden ihre Verknüpfungen auch repliziert).

- Wählen Sie einen Kante-Übereinstimmungsbereich aus.
In diesem Beispiel ist Ecken auf Fläche zuordnen ausgewählt, weil die Ausgangsinstanzen mit den zylindrischen Flächen der Bohrungen verknüpft werden.
- Wählen Sie ein Bauteil aus, um die Funktion Bauteil für Übereinstimmungssuche anzuwenden.
In diesem Beispiel ist die oberste Fläche des Gelenks die Fläche, auf der die Übereinstimmungen gefunden werden.
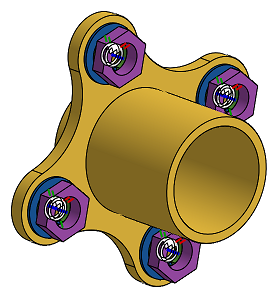
- Tippen Sie auf das Häkchen.
Es gibt nur eine externe Verknüpfung: jene mit dem Element, mit dem die Ausgangselemente verknüpft werden sollen. In diesem Fall ist die Verknüpfung zwischen der Unterlegscheibe und dem Gelenk die externe Verknüpfung.
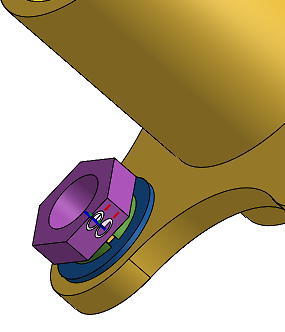
Sie sehen, dass alle relevanten Features erstellt und in der Baugruppenliste aufgeführt sind.
Ein „Replizieren“-Feature wird in der Instanzenliste erstellt. Für Änderungen können Sie soeben durchgeführte Aktionen mit „Rückgängig“ entfernen oder jedes Feature einzeln bearbeiten.
Um das Replizieren aufzulösen und einzelne Verknüpfungen zu erstellen, wählen Sie das Replikat aus, öffnen das Kontextmenü und wählen „Replizieren auflösen“ aus. Damit werden alle einzelnen Verknüpfungs-Features aufgelistet und das „Replizieren“-Feature wird aus der Instanzenliste entfernt
Für diese Beispiele wird folgendes Modell verwendet:
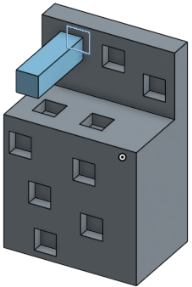
Umfang: Flächen in Bauteilen zuordnen
Bedeutung: Replizieren der Ausgangsinstanz in den Flächen der ausgewählten Bauteile
Beispiel:
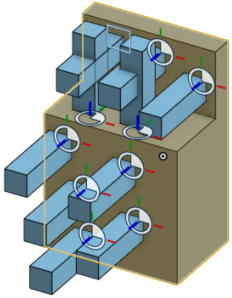
Umfang: Flächen in Features zuordnen
Bedeutung: Replizieren der Ausgangsinstanz in den Flächen der ausgewählten Features
Beispiel:
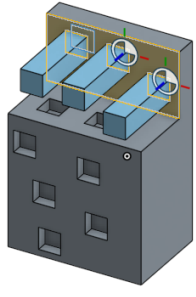
Umfang: Einzelne Flächen zuordnen
Bedeutung: Replizieren der Ausgangsinstanz in einzeln ausgewählten Flächen.
Beispiel:
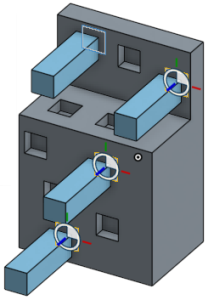
- Wenn ein Fehler auftritt, suchen Sie nach orangefarbenem Text im Dialogfenster, um mehr zum Fehler zu erfahren.
- Überprüfen Sie, ob die korrekten Ausgangsinstanzen ausgewählt sind und ob diese über die gewünschten Verknüpfungsverbindungen und Verknüpfungen verfügen.
- Ausgangsinstanzen dürfen nur eine externe Verknüpfung haben, d. h. es kann nur eine Verknüpfung mit dem Element, auf dem die Ausgangsinstanzen repliziert werden, vorliegen.
- Öffnen Sie eine Baugruppe mit den entsprechenden Elementen.
- Sie benötigen ein Element, das als Ausgangselement dient. Stellen Sie sicher, dass dieses Element bereits entsprechend verknüpft ist.
- Tippen Sie auf
 .
. - Wählen Sie für das Feld Instanzen ein Ausgangselement aus.
- Wenn das Ausgangselement eine einzige Verknüpfung hat, wird diese in das Feld Verknüpfung, die angepasst werden soll eingetragen. Wenn das Ausgangselement mit weiteren Elementen verknüpft ist, die nicht das Basiselement sind, wählen Sie die anzupassende Verknüpfung aus der Liste der Verknüpfungs-Features aus, um stattdessen diese Verknüpfung zu verwenden.
- Wählen Sie einen Fläche-Übereinstimmungsbereich aus:
- Flächen in Bauteilen zuordnen: Replizieren der Ausgangsinstanz auf den Flächen der ausgewählten Bauteile
- Flächen in Features zuordnen: Replizieren der Ausgangsinstanz auf den Flächen der ausgewählten Features
- Einzelne Flächen zuordnen: Replizieren der Ausgangsinstanz auf einzeln ausgewählten Flächen
- Wählen Sie für das Feld Bauteile für Übereinstimmungssuche das entsprechende Bauteil, eine Fläche oder einzelne Zuordnungen aus (je nach Ihrer Auswahl oben).
- Tippen Sie auf das Häkchen.
- Öffnen Sie eine Baugruppe mit den entsprechenden Elementen.
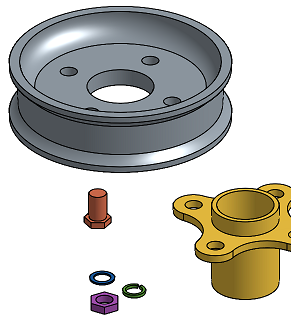
- Achten Sie darauf, dass das Ausgangselement bereits entsprechend verknüpft ist.
In diesem Beispiel wird die erste Schraube mit der Nabe verknüpft, und zwar mittels einer Verknüpfungsverbindung an der Kante der Schraube und einer weiteren Verknüpfungsverbindung an der Bohrung auf der Nabe.
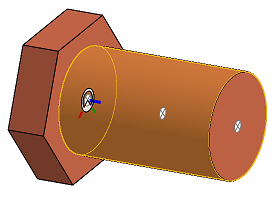
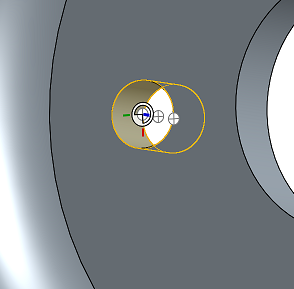
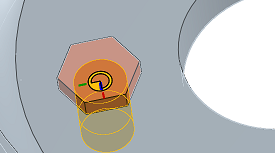
- Tippen Sie auf
 .
. - Wählen Sie für das Feld Instanzen ein Ausgangselement aus.
In diesem Beispiel ist die Schraube das Ausgangselement.
-
Da das Ausgangselement eine einzige Verknüpfung hat, wird sie in das Feld Verknüpfung, die angepasst werden soll eingetragen.
- Wählen Sie einen Fläche-Übereinstimmungsbereich aus.
In diesem Beispiel ist der Fläche-Übereinstimmungsbereich Fläche in Bauteilen zuordnen.
- Tippen Sie zur Auswahl von Bauteile für Übereinstimmungssuche.
In diesem Beispiel ist die Nabe das Bauteil, in dem die Übereinstimmung gefunden wird.
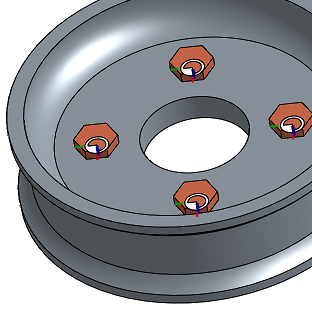
- Tippen Sie auf das Häkchen.
Ein „Replizieren“-Feature wird in der Instanzenliste erstellt. Für Änderungen können Sie soeben durchgeführte Aktionen mit „Rückgängig“ entfernen oder jedes Feature einzeln bearbeiten.
Um das Replizieren aufzulösen und einzelne Verknüpfungen zu erstellen, wählen Sie das Replikat aus, öffnen das Kontextmenü und wählen „Replizieren auflösen“ aus. Damit werden alle einzelnen Verknüpfungs-Features aufgelistet und das „Replizieren“-Feature wird aus der Instanzenliste entfernt
Beispiel für die Verwendung von Ausgangsinstanzen in mehreren Bauteilen
Dieses Beispiel zeigt die Verwendung von Ausgangsinstanzen in mehreren Bauteilen (Unterlegscheibe/Sicherungsscheibe/Mutter):
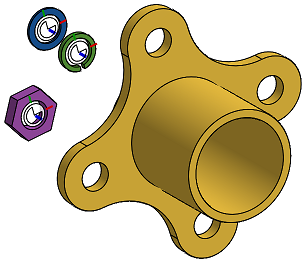
- Zunächst wird die Mutter mit der Sicherungsscheibe verknüpft. Danach werden die Sicherungsscheibe mit der Unterlegscheibe und die Unterlegscheibe mit dem Gelenk verknüpft.
- Tippen Sie auf
 .
. - Wählen Sie im Feld Instanzen das Element aus, das repliziert werden soll.
In diesem Beispiel sind die Mutter, die Sicherungsscheibe und die Unterlegscheibe die Ausgangsinstanzen (da sie alle miteinander verknüpft sind, werden ihre Verknüpfungen auch repliziert).

- Wählen Sie einen Kante-Übereinstimmungsbereich aus.
In diesem Beispiel ist Ecken auf Fläche zuordnen ausgewählt, weil die Ausgangsinstanzen mit den zylindrischen Flächen der Bohrungen verknüpft werden.
- Wählen Sie ein Bauteil aus, um die Funktion Bauteil für Übereinstimmungssuche anzuwenden.
In diesem Beispiel ist die oberste Fläche des Gelenks die Fläche, auf der die Übereinstimmungen gefunden werden.
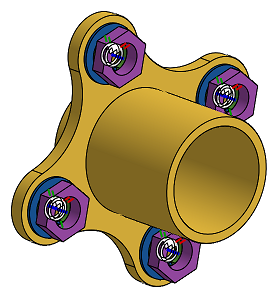
- Tippen Sie auf das Häkchen.
Es gibt nur eine externe Verknüpfung: jene mit dem Element, mit dem die Ausgangselemente verknüpft werden sollen. In diesem Fall ist die Verknüpfung zwischen der Unterlegscheibe und dem Gelenk die externe Verknüpfung.
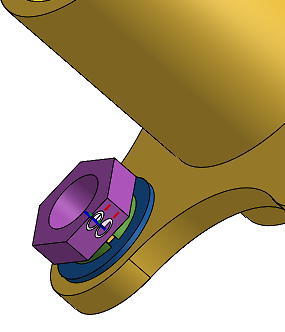
Sie sehen, dass alle relevanten Features erstellt und in der Baugruppenliste aufgeführt sind.
Ein „Replizieren“-Feature wird in der Instanzenliste erstellt. Für Änderungen können Sie soeben durchgeführte Aktionen mit „Rückgängig“ entfernen oder jedes Feature einzeln bearbeiten.
Um das Replizieren aufzulösen und einzelne Verknüpfungen zu erstellen, wählen Sie das Replikat aus, öffnen das Kontextmenü und wählen „Replizieren auflösen“ aus. Damit werden alle einzelnen Verknüpfungs-Features aufgelistet und das „Replizieren“-Feature wird aus der Instanzenliste entfernt
Für diese Beispiele wird folgendes Modell verwendet:
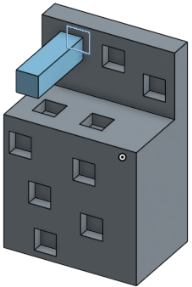
Umfang: Flächen in Bauteilen zuordnen
Bedeutung: Replizieren der Ausgangsinstanz in den Flächen der ausgewählten Bauteile
Beispiel:
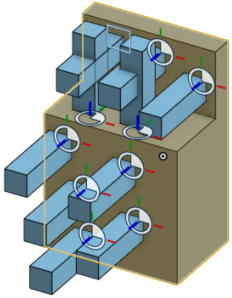
Umfang: Flächen in Features zuordnen
Bedeutung: Replizieren der Ausgangsinstanz in den Flächen der ausgewählten Features
Beispiel:
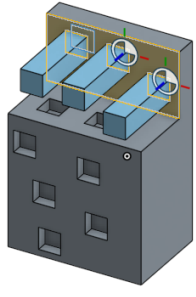
Umfang: Einzelne Flächen zuordnen
Bedeutung: Replizieren der Ausgangsinstanz in einzeln ausgewählten Flächen.
Beispiel:
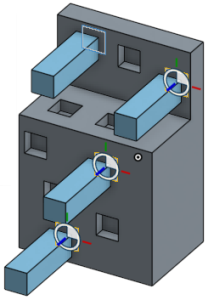
- Wenn ein Fehler auftritt, suchen Sie nach orangefarbenem Text im Dialogfenster, um mehr zum Fehler zu erfahren.
- Überprüfen Sie, ob die korrekten Ausgangsinstanzen ausgewählt sind und ob diese über die gewünschten Verknüpfungsverbindungen und Verknüpfungen verfügen.
- Ausgangsinstanzen dürfen nur eine externe Verknüpfung haben, d. h. es kann nur eine Verknüpfung mit dem Element, auf dem die Ausgangsinstanzen repliziert werden, vorliegen.