 Ausformung
Ausformung
![]()
![]()
![]()
Verwenden Sie Profile (Skizzenregionen oder Skizzenkurven) und optionale Leitkurven, um Formen mit nahtlosen Übergängen zu definieren. Erstellen Sie Bauteile oder Oberflächen oder bearbeiten Sie vorhandene Bauteile oder Oberflächen.
Eine Ausformungsfunktion erzeugt einen Volumenkörper oder eine Oberfläche mit einem glatten Übergang zwischen den Profilen. Es ist ein leistungsstarkes Feature, mit dem sich komplexere Geometrien erstellen lassen.
Je nach Auswahl erzeugt ein Ausformungs-Feature ein Volumenkörper-Bauteil, eine Oberfläche oder einen dünnen Volumenkörper.
Starten Sie ein neues Ausformungs-Feature in der Feature-Symbolleiste.
Wählen Sie die Profile für die Ausformung aus. Eine Ausformung erfordert mindestens zwei Profile, kann aber bei Bedarf auch mehrere Profile umfassen. In diesem Beispiel werden Skizzen verwendet, aber ebene oder unebene Flächen oder Oberflächen sowie ein einzelner Punkt können auch als Ausformungsprofile dienen. Es ist entscheidend, die Profile in sequentieller Reihenfolge auszuwählen.
Wenn die Profile nicht in der richtigen Reihenfolge sind, klicken Sie auf die Schaltfläche zum Neuanordnen der Objekte, um die Ziehgriffe zu aktivieren. Abschließend klicken Sie auf „Fertig“.
Um optimale Ergebnisse zu erzielen, sollte jedes Profil der Ausformung die gleiche Anzahl von Eckpunkten haben. Stellen Sie sich eine Ausformung zwischen einem Rechteck und einem Kreis vor. Ein Profil hat vier Eckpunkte, das andere keinen. Onshape muss davon ausgehen, wie die beiden Profile miteinander verbunden sind. Diese Annahme kann zu einer unerwünschten Verdrehung der Ausformung führen. Um dies zu vermeiden, erstellen Sie ein Profil mit der gleichen Anzahl von Eckpunkten. Der Befehl „Trennen“ teilt in diesem Beispiel eine kreisförmige Skizze in vier Segmente auf. Verwenden Sie die neue Skizze anstelle der kreisförmigen Fläche, um einen fließenderen Übergang zwischen den Profilen zu erzielen.
Wählen Sie die Start- und Endprofilbedingungen aus, um eine Ausformungsform präziser zu kontrollieren. Die Optionen „Senkrecht auf Profil“ und „Tangential auf Profil“ funktionieren für alle Profiltypen, aber „Tangente anpassen“ und „Krümmung anpassen“ erfordern benachbarte Flächen, um die Bedingung zu definieren. Passen Sie die Größe wie gewünscht an.
Wählen Sie alternativ Normalen- oder Tangentenrichtung aus, um die Richtung der Normalität oder Tangentialität mit einem ausgewählten Vektor zu definieren, nicht mit dem Profil oder einer Fläche.
Gehen Sie genauso beim Erstellen einer Oberfläche oder einer dünnen Ausformung vor. Geben Sie für eine dünne Ausformung die Dicke auf beiden Seiten des Profils an – oder aktivieren Sie die Mittelebene-Option, um sie auf dem Profil zu zentrieren.
Ausformungsprofile können nicht mehrere Konturen enthalten. Stellen Sie sicher, dass alle Ausformungsprofile nur eine einzige Kontur haben. Wird ein Profil mit mehr Konturen ausgewählt, wird es rot dargestellt. Onshape zeigt so an, dass das Profil nicht für ein Ausformungs-Feature geeignet ist.
- Klicken Sie auf
 .
. 
- Wählen Sie den Erstellungstyp „Volumenkörper“ aus.
- Legen Sie einen Ergebnis-Vorgangstyp fest:
- Neu: Erstellen Sie einen neuen Volumenkörper.
- Hinzufügen: Fügen Sie Material zu einem vorhandenen Volumenkörper hinzu.
- Entfernen: Subtrahieren Sie von einem vorhandenen Volumenkörper.
- Schneiden: Behalten Sie nur den Schnittpunkt von zwei (oder mehr) Volumenkörpern.
- Wählen Sie Profile (Region, Fläche, Kante oder Punkt), dann optional Querschnitte (in der Reihenfolge der Ausformungsrichtung) und schließlich das Ende (Region, Fläche, Kante oder Punkt) aus.
Klicken Sie zur Auswahl einer Reihe tangential verbundener Kurven als einzelne Kette auf den Pfeil neben der gewünschten Auswahl im Dialogfenster, um das Auswahlfeld zu erweitern. (Ein aktives Feld ist blau dargestellt). Wählen Sie mehrere Kurven aus, um eine zusammengesetzte Auswahl zu erstellen.
Zum Beispiel: Um beide Kreise in der End-Ausformungsposition auszuwählen, wählen Sie den ersten Kreis aus und klicken Sie auf das Feld, in dem die erste Auswahl angezeigt wird. Klicken Sie anschließend auf die zweite Auswahl:
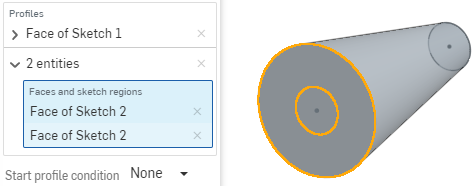
- Um die Form weiter zu verfeinern, wählen Sie eine Start- und/oder Endprofilbedingung aus, um die abgeleiteten Zwangsbedingungen auf dem Start- und Endprofil zu definieren:
- Senkrecht auf Profil: Die Ausformung berührt das Profil mit Tangenten parallel zur Senkrechte des Profils.
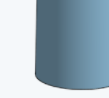
- Tangential auf Profil: Die Ausformung berührt das Profil, das tangential zur Profilebene liegt.

- Tangente anpassen: Die Ausformung passt die Tangenten der Modellflächen an, die an die Profilfläche angrenzen (falls vorhanden). Wenn Sie diese Option auswählen, wird das Feld „Angrenzende Flächen“ aktiviert. Wählen Sie eine beliebige Fläche aus, deren zugrunde liegende Geometrie mit mindestens einer Kurve eines Bauteils übereinstimmt. (Die Fläche und Kante müssen sich nicht schneiden oder zum selben Bauteil gehören.)
- Krümmung anpassen: Die Ausformung passt die Krümmung der Modellflächen an, die an die Profilfläche angrenzen (falls vorhanden). Wenn Sie diese Option auswählen, wird das Feld „Angrenzende Flächen“ aktiviert. Wählen Sie eine beliebige Fläche aus, deren zugrunde liegende Geometrie mit mindestens einer Kurve eines Bauteils übereinstimmt (die Fläche und Kante müssen sich nicht schneiden oder zum selben Bauteil gehören.)
- Senkrecht: Bewirkt, dass das Ausformungsprofil senkrecht zu einer ausgewählten Richtung verläuft, z. B. zu einer Linie oder einer Verknüpfungsverbindung. Geben Sie optional einen positiven oder negativen Größenwert ein, um die Oberflächenform an das eine oder andere Profil anzupassen.
- Tangential: Bewirkt, dass das Ausformungsprofil tangential zu einer ausgewählten Richtung verläuft, z. B. zu einer Linie oder einer Verknüpfungsverbindung. Geben Sie optional einen positiven oder negativen Größenwert ein, um die Oberflächenform an das eine oder andere Profil anzupassen.
- Senkrecht auf Profil: Die Ausformung berührt das Profil mit Tangenten parallel zur Senkrechte des Profils.
- Verwenden Sie optional eine Leitkurve oder Kurven, denen die Ausformung folgen soll. Die Leitkurven müssen die Außenseiten der Profile nicht berühren, sie müssen sie lediglich schneiden.
- Markieren Sie das Kästchen Leitkurven und Kontinuität.
- Wählen Sie die Kurve (oder Kurven) aus, die als Leitkurven fungieren sollen.
- (Optional) Klicken Sie zur Auswahl tangential verbundener Kurven als einzelne Kette auf den Pfeil nach unten neben der ausgewählten Leitkurve, um das Feld für weitere Auswahlen zu öffnen.
- Treffen Sie weitere Auswahlen:
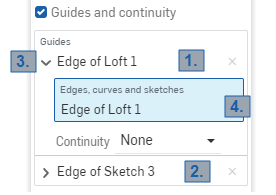
1 und 2: Jede ist eine Auswahl einer einzelnen Leitkurve („Kante von Ausformung 1“ und „Kante von Skizze 3“).
3: Klicken Sie auf den Pfeil neben dem Leitkurvennamen, um das Feld zu erweitern.
4: Die Hervorhebung in Blau weist darauf hin, dass das Feld aktiv ist. Nun können Sie mehrere aneinander grenzende Kurven auswählen, um eine zusammengesetzte Kurvenauswahl zu erstellen.
- (Optional) Verwenden Sie zur weiteren Definition die Kontinuitätsbedingung auf der Leitkurve. Kontinuität kann Folgendes sein:
- Senkrecht zu Leitkurve: Die Ausformung berührt die Leitkurve mit Tangenten, die parallel zur Senkrechten der Leitkurve verlaufen.
- Tangential zu Leitkurve: Die Ausformung berührt die Leitkurve mit Tangenten auf der Ebene der Leitkurve.
- Tangente anpassen: Die Ausformung passt die Flächentangenten der Leitkurven an, die an das Profil angrenzen.
- Krümmung anpassen: Die Krümmung der Ausformungsflächen passt die Krümmung der Leitkurven an, die an das Profil angrenzen.
Stellen Sie sicher, dass Ihre Skizze mit Ihrer Auswahl konsistent ist. Wenn Ihre Skizze mit „Tangente anpassen“ nicht übereinstimmt und ausgewählt wird, schlägt die Ausformung fehl. Dasselbe gilt für „Krümmung anpassen“.
- Treffen Sie weitere Auswahlen:
- Wählen Sie zur Erstellung eines Mittellinien-Äquivalents eine Bahn aus, der die Ausformung folgen soll (und erstellen Sie Zwischenabschnitte entlang der Bahn für die Ausformung als Referenz).
- Klicken Sie auf das Feld neben „Bahn“.
- Wählen Sie Kanten, Kurven und Skizzen aus, die für die Ausformung als Bahn (Mittellinien-Führung) dienen.
- Definieren Sie die Anzahl der Abschnitte (Zahl der Zwischenabschnitte), die entlang der Bahn verwendet werden sollen. Je mehr Abschnitte verwendet werden, umso genauer folgt die Ausformung der Bahn.
Beispiel: gerade Linie als Bahn ausgewählt, Anzahl der Abschnitte = 3
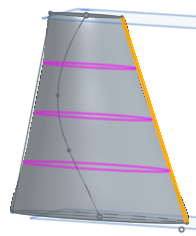
Spline als Bahn ausgewählt, Anzahl der Abschnitte = 10
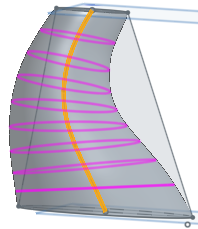
Die Option „Ausformungspfad“ ist nicht mit Ausformungen kompatibel, die keine planaren Profile enthalten
. - Wählen Sie bei Bedarf Verbindungen aus, damit Sie die Drehung der entstehenden Oberfläche besser kontrollieren können. Gibt es Leitkurven, dienen diese zur Ausrichtung. Sind keine Leitkurven vorhanden, schätzt Onshape die Nähe innerhalb der bestehenden Scheitelpunkte. Es empfiehlt sich, mindestens zwei Scheitelpunkte auf jedem Profil zu haben und die entsprechenden Scheitelpunkte für die Steuerung der Drehung zu verwenden:
- Klicken Sie auf „Verbindungen“. Die automatischen Verbindungen werden in Magenta angezeigt. Automatische Verbindungen sind nur sichtbar, wenn es keine Einträge für „Verbindungen anpassen“ gibt:
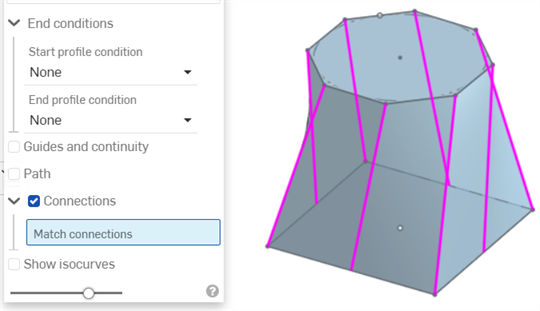
- Wählen Sie einen alternativen Satz von Eckpunkten/Kanten aus, den Sie verwenden möchten:
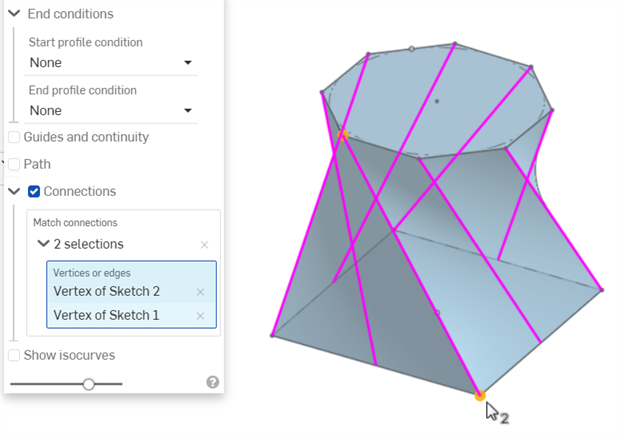
Jede Verbindung muss zwei Auswahlen haben. Um eine zweite Auswahl für eine Verbindung hinzuzufügen, klicken Sie in das Feld „Scheitelpunkte oder Kanten“ (wird blau, wenn ausgewählt). Um einen weiteren Satz von Verbindungen hinzuzufügen, klicken Sie zuerst in das Feld „Verbindungen“ (wird ebenfalls blau, wenn ausgewählt) und wählen dann das zweite Paar von Eckpunkten/Kanten aus.
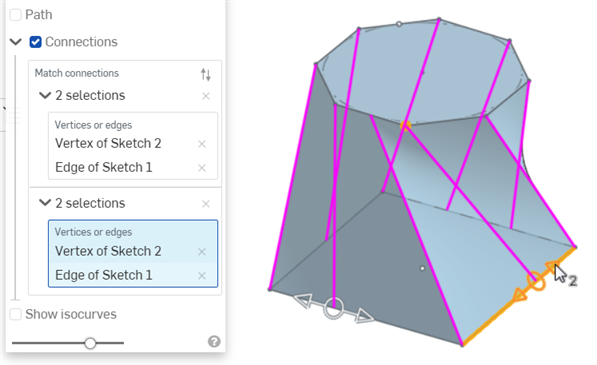
Ist eine Verbindung erstellt, können Sie durch Ziehen mit dem Manipulator die gewünschte Form anpassen (siehe auch Abb. oben):
- Klicken Sie auf „Verbindungen“. Die automatischen Verbindungen werden in Magenta angezeigt. Automatische Verbindungen sind nur sichtbar, wenn es keine Einträge für „Verbindungen anpassen“ gibt:
- Wählen Sie optional „ISO-Kurven anzeigen“ aus, um ein Gitter auf den Ausformungsflächen anzuzeigen. Die Anzahl bestimmt die Anzahl der ISO-Kurven pro Fläche.
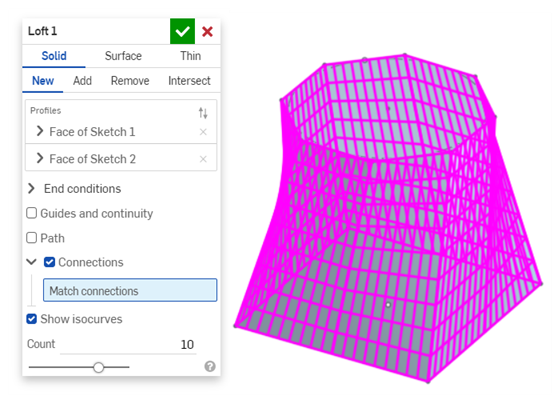
- Aktivieren Sie für die Operationen „Hinzufügen“, „Entfernen“, „Schneiden“ des Ergebnisses optional „Mit allen zusammenführen“ oder wählen Sie einen Zusammenführungsbereich aus, um Bauteile auszuwählen, mit denen das ausgeformte Bauteil zusammengeführt werden soll. Mehr zum Zusammenführungsbereich finden Sie weiter unten.
- Klicken Sie auf
 .
.
Onshape merkt sich die Auswahl (Volumenkörper, Oberfläche oder Dünn) und öffnet bei nachfolgenden Operationen das Dialogfenster mit der zuletzt ausgewählten Option.
- Klicken Sie auf
 .
. 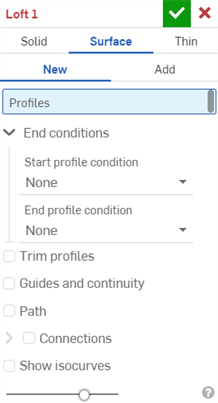
- Wählen Sie den Erstellungstyp Oberfläche aus.
- Legen Sie einen Ergebnis-Vorgangstyp fest:
- Neu: Erstellen Sie eine neue Oberfläche.
- Hinzufügen: Fügen Sie eine vorhandene Oberfläche hinzu.
-
Wählen Sie Profile (Region, Fläche, Kante oder Punkt), dann optional Querschnitte (in der Reihenfolge der Ausformungsrichtung) und schließlich das Ende (Region, Fläche, Kante oder Punkt) aus.
Klicken Sie zur Auswahl einer Reihe tangential verbundener Kurven als einzelne Kette auf den Pfeil neben der gewünschten Auswahl im Dialogfenster, um das Auswahlfeld zu erweitern. (Ein aktives Feld ist blau dargestellt). Wählen Sie mehrere Kurven aus, um eine zusammengesetzte Auswahl zu erstellen.
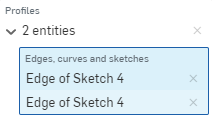
- Um die Form weiter zu verfeinern, wählen Sie eine Start- und/oder Endprofilbedingung aus, um die abgeleiteten Zwangsbedingungen auf dem Start- und Endprofil zu definieren:
- Senkrecht auf Profil: Die Ausformung berührt das Profil mit Tangenten parallel zur Senkrechte des Profils.
- Tangential auf Profil: Die Ausformung berührt das Profil mit Tangenten auf der Profilebene.
- Tangente anpassen: Die Ausformung passt die Tangenten der Modellflächen an, die an die Profilfläche angrenzen (falls vorhanden). Wenn Sie diese Option auswählen, wird das Feld „Angrenzende Flächen“ aktiviert. Wählen Sie eine beliebige Fläche aus, deren zugrunde liegende Geometrie mit mindestens einer Kurve eines Bauteils übereinstimmt. (Die Fläche und Kante müssen sich nicht schneiden oder zum selben Bauteil gehören.)
- Krümmung anpassen: Die Ausformung passt die Krümmung der Modellflächen an, die an die Profilfläche angrenzen (falls vorhanden). Wenn Sie diese Option auswählen, wird das Feld „Angrenzende Flächen“ aktiviert. Wählen Sie eine beliebige Fläche aus, deren zugrunde liegende Geometrie mit mindestens einer Kurve eines Bauteils übereinstimmt (die Fläche und Kante müssen sich nicht schneiden oder zum selben Bauteil gehören.)
- Senkrecht: Bewirkt, dass das Ausformungsprofil senkrecht zu einer ausgewählten Richtung verläuft, z. B. zu einer Linie oder einer Verknüpfungsverbindung. Geben Sie optional einen positiven oder negativen Größenwert ein, um die Oberflächenform an das eine oder andere Profil anzupassen.
- Tangential: Bewirkt, dass das Ausformungsprofil tangential zu einer ausgewählten Richtung verläuft, z. B. zu einer Linie oder einer Verknüpfungsverbindung. Geben Sie optional einen positiven oder negativen Größenwert ein, um die Oberflächenform an das eine oder andere Profil anzupassen.
-
Profile trimmen: Trimmen Sie die Ausformungsoperation entlang der Profile auf den Schnittpunkt der Profile und der Hilfslinien. Die untere Abbildung zeigt die getrimmten Profile und die ausgewählten Leitkurven:

Das Bild unten zeigt sowohl „Leitkurven trimmen“ als auch „Profile trimmen“ als ausgewählt an, wodurch die Ausformung entlang der Leitkurven und Profile getrimmt wird:
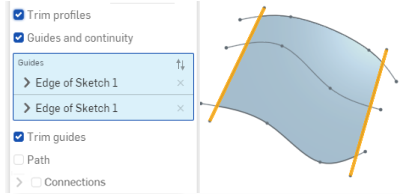
- Verwenden Sie bei Bedarf eine Leitkurve oder Kurven, denen die Ausformung folgen soll. Leitkurven müssen die Außenseiten der Profile, nicht die Zentren berühren.
- Markieren Sie das Kästchen Leitkurven und Kontinuität.
- Wählen Sie die Kurve (oder Kurven) aus, die als Leitkurven fungieren sollen.
- Klicken Sie zur Auswahl tangential verbundener Kurven als einzelne Kette auf den Pfeil nach unten neben der ausgewählten Leitkurve, um das Feld für weitere Auswahlen zu öffnen.
- Treffen Sie weitere Auswahlen:
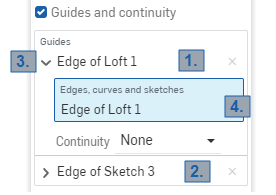
1 und 2: Jede ist eine Auswahl einer einzelnen Leitkurve („Kante von Ausformung 1“ und „Kante von Skizze 3“).
3: Klicken Sie auf den Pfeil neben dem Leitkurvennamen, um das Feld zu erweitern.
4: Die Hervorhebung in Blau weist darauf hin, dass das Feld aktiv ist. Nun können Sie mehrere aneinander grenzende Kurven auswählen, um eine zusammengesetzte Kurvenauswahl zu erstellen.
(Optional) Verwenden Sie zur weiteren Definition die Kontinuitätsbedingung auf der Leitkurve. Kontinuität kann Folgendes sein:
- Senkrecht zu Leitkurve: Die Ausformung berührt die Leitkurve mit Tangenten, die parallel zur Senkrechten der Leitkurve verlaufen.
- Tangential zu Leitkurve: Die Ausformung berührt die Leitkurve mit Tangenten auf der Ebene der Leitkurve.
- Tangente anpassen: Die Ausformung passt die Flächentangenten der Leitkurven an, die an das Profil angrenzen.
- Krümmung anpassen: Die Krümmung der Ausformungsflächen passt die Krümmung der Leitkurven an, die an das Profil angrenzen.
Stellen Sie sicher, dass Ihre Skizze mit Ihrer Auswahl konsistent ist. Wenn Ihre Skizze mit „Tangente anpassen“ nicht übereinstimmt und ausgewählt wird, schlägt die Ausformung fehl. Dasselbe gilt für „Krümmung anpassen“.
- Treffen Sie weitere Auswahlen:
-
Leitkurven trimmen wird verfügbar, wenn die Option Leitkurven und Kontinuität ausgewählt ist. Damit können Sie festlegen, wie die Leitkurven die Ausformungsoperation beeinflussen, insbesondere beim Trimmen der Ausformungsoperation an den Begrenzungen der Leitkurven.
Das untere Bild ist ohne Trimmen ausgewählt. Die Ausformung verlängert die Länge der Profile und auch die Länge der Leitkurven (die unten hervorgehoben sind):
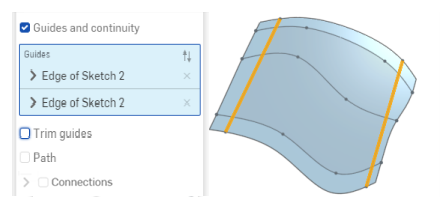
Das folgende Bild zeigt „Leitkurven trimmen“ als ausgewählt an. Die Ausformung wird bis zum Schnittpunkt der Profile und der Leitkurven entlang der Leitkurven getrimmt:
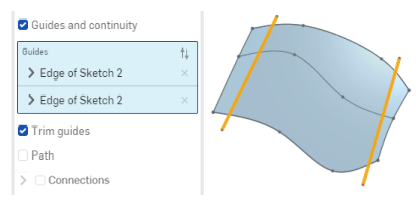
- Wählen Sie zur Erstellung eines Mittellinien-Äquivalents eine Bahn aus, der die Ausformung folgen soll (und erstellen Sie Zwischenabschnitte entlang der Bahn für die Ausformung als Referenz).
- Klicken Sie auf das Feld neben „Bahn“.
- Wählen Sie Kanten, Kurven und Skizzen aus, die für die Ausformung als Bahn (Mittellinien-Führung) dienen.
- Definieren Sie die Anzahl der Abschnitte (Zahl der Zwischenabschnitte), die entlang der Bahn verwendet werden sollen. Je mehr Abschnitte verwendet werden, umso genauer folgt die Ausformung der Bahn.
Beispiel: gerade Linie als Bahn ausgewählt, Anzahl der Abschnitte = 3
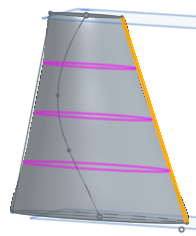
Spline als Bahn ausgewählt, Anzahl der Abschnitte = 10
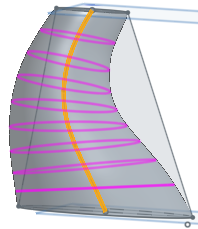
- Wählen Sie bei Bedarf Verbindungen aus, damit Sie die Drehung der entstehenden Oberfläche besser kontrollieren können. Gibt es Leitkurven, dienen diese zur Ausrichtung. Sind keine Leitkurven vorhanden, schätzt Onshape die Nähe innerhalb der bestehenden Scheitelpunkte. Es empfiehlt sich, mindestens zwei Scheitelpunkte auf jedem Profil zu haben und die entsprechenden Scheitelpunkte für die Steuerung der Drehung zu verwenden:
- Klicken Sie auf „Verbindungen“. Die automatischen Verbindungen werden in Magenta angezeigt. Automatische Verbindungen sind nur sichtbar, wenn es keine Einträge für „Verbindungen anpassen“ gibt.
- Wählen Sie mehrere Scheitelpunkte (einen Scheitelpunkt pro Region/Fläche/Kante/Punkt) oder einen Scheitelpunkt und eine Kurve aus:
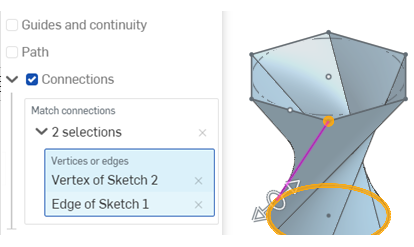
Verwenden Sie den Manipulator, um die Ausrichtung der Scheitelpunkte/Kanten zu ändern:
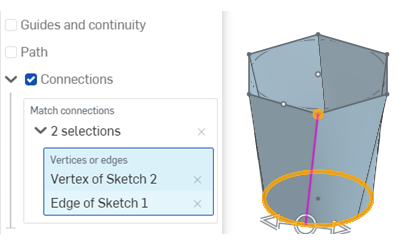
- Wählen Sie optional ISO-Kurven anzeigen aus, um ein Gitter auf der Ausformungsoberfläche anzuzeigen. Die Anzahl bestimmt die Anzahl der ISO-Kurven.

- Aktivieren Sie für die Operation „Ergebnis hinzufügen“ optional „Mit allen zusammenführen“ oder wählen Sie einen Zusammenführungsbereich aus, um Bauteile auszuwählen, mit denen das neue (zusätzliche) Bauteil zusammengeführt werden soll. Mehr zum Zusammenführungsbereich finden Sie weiter unten.
- Klicken Sie auf
 .
.
Onshape merkt sich die Auswahl (Volumenkörper, Oberfläche oder Dünn) und öffnet bei nachfolgenden Operationen das Dialogfenster mit der zuletzt ausgewählten Option.
- Klicken Sie auf
 .
. 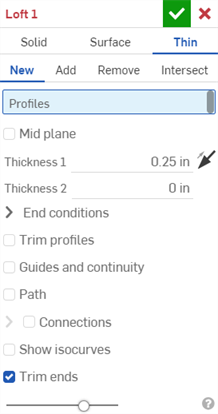
- Wählen Sie den Erstellungstyp Dünn aus.
-
Legen Sie einen Ergebnis-Vorgangstyp fest:
- Neu: Erstellen Sie einen neuen Volumenkörper.
- Hinzufügen: Fügen Sie Material zu einem vorhandenen Volumenkörper hinzu.
- Entfernen: Subtrahieren Sie von einem vorhandenen Volumenkörper.
- Schneiden: Behalten Sie nur den Schnittpunkt von zwei (oder mehr) Volumenkörpern.
-
Wählen Sie Profile (Region, Fläche, Kante oder Punkt) und dann optional Querschnitte (in der Reihenfolge der Ausformungsrichtung) und schließlich das Ende (Region, Fläche, Kante oder Punkt).
Wählen Sie weitere Profile aus, um eine zusammengesetzte Auswahl zu erstellen.
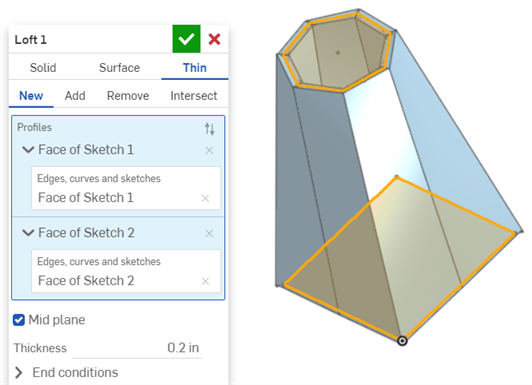
-
Do one of the following:
-
Um eine symmetrische Dicke zu verwenden, aktivieren Sie die Option Mittige Ebene und geben dann den Wert für die Dicke ein. Die Ausformung erstreckt sich von der mittigen Ebene aus gleichmäßig in beide Richtungen.
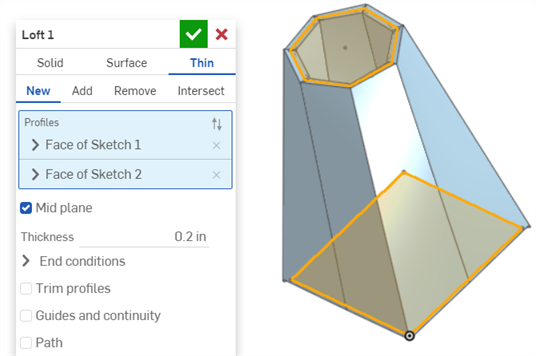
-
Um individuelle Dicken anzugeben, deaktivieren Sie die Option Mittige Ebene. Geben Sie dann die Dicke 1 und die Dicke 2 ein. Klicken Sie auf den Pfeil Wand umkehren, um die Dicke 1 zu Dicke 2 umzukehren.
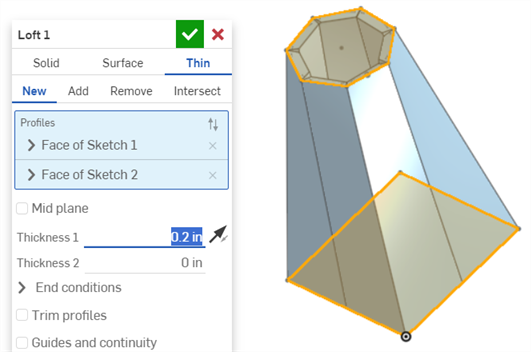
-
- Um die Form weiter zu verfeinern, wählen Sie eine Start- und/oder Endprofilbedingung aus, um die abgeleiteten Zwangsbedingungen auf dem Start- und Endprofil zu definieren:
- Senkrecht auf Profil: Die Ausformung berührt das Profil mit Tangenten parallel zur Senkrechte des Profils.
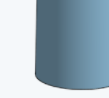
- Tangential auf Profil: Die Ausformung berührt das Profil, das tangential zur Profilebene liegt.

- Tangente anpassen: Die Ausformung passt die Tangenten der Modellflächen an, die an die Profilfläche angrenzen (falls vorhanden). Wenn Sie diese Option auswählen, wird das Feld „Angrenzende Flächen“ aktiviert. Wählen Sie eine beliebige Fläche aus, deren zugrunde liegende Geometrie mit mindestens einer Kurve eines Bauteils übereinstimmt. (Die Fläche und Kante müssen sich nicht schneiden oder zum selben Bauteil gehören.)
- Krümmung anpassen: Die Ausformung passt die Krümmung der Modellflächen an, die an die Profilfläche angrenzen (falls vorhanden). Wenn Sie diese Option auswählen, wird das Feld „Angrenzende Flächen“ aktiviert. Wählen Sie eine beliebige Fläche aus, deren zugrunde liegende Geometrie mit mindestens einer Kurve eines Bauteils übereinstimmt (die Fläche und Kante müssen sich nicht schneiden oder zum selben Bauteil gehören.)
- Senkrecht: Bewirkt, dass das Ausformungsprofil senkrecht zu einer ausgewählten Richtung verläuft, z. B. zu einer Linie oder einer Verknüpfungsverbindung. Geben Sie optional einen positiven oder negativen Größenwert ein, um die Oberflächenform an das eine oder andere Profil anzupassen.
- Tangential: Bewirkt, dass das Ausformungsprofil tangential zu einer ausgewählten Richtung verläuft, z. B. zu einer Linie oder einer Verknüpfungsverbindung. Geben Sie optional einen positiven oder negativen Größenwert ein, um die Oberflächenform an das eine oder andere Profil anzupassen.
- Senkrecht auf Profil: Die Ausformung berührt das Profil mit Tangenten parallel zur Senkrechte des Profils.
-
Profile trimmen: Trimmen Sie die Ausformungsoperation entlang der Profile auf den Schnittpunkt der Profile und der Hilfslinien. Die untere Abbildung zeigt die getrimmten Profile und die ausgewählten Leitkurven:

Das Bild unten zeigt sowohl „Leitkurven trimmen“ als auch „Profile trimmen“ als ausgewählt an, wodurch die Ausformung entlang der Leitkurven und Profile getrimmt wird:
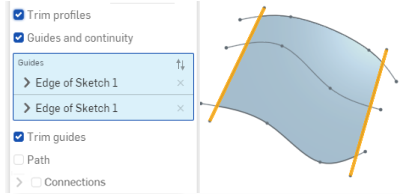
- Verwenden Sie bei Bedarf eine Leitkurve oder Kurven, denen die Ausformung folgen soll. Leitkurven müssen die Außenseiten der Profile, nicht die Zentren berühren.
- Markieren Sie das Kästchen Leitkurven und Kontinuität.
- Wählen Sie die Kurve (oder Kurven) aus, die als Leitkurven fungieren sollen.
- (Optional) Klicken Sie zur Auswahl tangential verbundener Kurven als einzelne Kette auf den Pfeil nach unten neben der ausgewählten Leitkurve, um das Feld für weitere Auswahlen zu öffnen.
- Treffen Sie weitere Auswahlen:
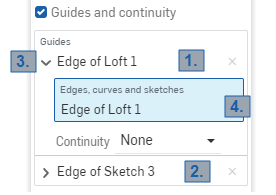
1 und 2: Jede ist eine Auswahl einer einzelnen Leitkurve („Kante von Ausformung 1“ und „Kante von Skizze 3“).
3: Klicken Sie auf den Pfeil neben dem Leitkurvennamen, um das Feld zu erweitern.
4: Die Hervorhebung in Blau weist darauf hin, dass das Feld aktiv ist. Nun können Sie mehrere aneinander grenzende Kurven auswählen, um eine zusammengesetzte Kurvenauswahl zu erstellen.
- (Optional) Verwenden Sie zur weiteren Definition die Kontinuitätsbedingung auf der Leitkurve. Kontinuität kann Folgendes sein:
- Senkrecht zu Leitkurve: Die Ausformung berührt die Leitkurve mit Tangenten, die parallel zur Senkrechten der Leitkurve verlaufen.
- Tangential zu Leitkurve: Die Ausformung berührt die Leitkurve mit Tangenten auf der Ebene der Leitkurve.
- Tangente anpassen: Die Ausformung passt die Flächentangenten der Leitkurven an, die an das Profil angrenzen.
- Krümmung anpassen: Die Krümmung der Ausformungsflächen passt die Krümmung der Leitkurven an, die an das Profil angrenzen.
Stellen Sie sicher, dass Ihre Skizze mit Ihrer Auswahl konsistent ist. Wenn Ihre Skizze mit „Tangente anpassen“ nicht übereinstimmt und ausgewählt wird, schlägt die Ausformung fehl. Dasselbe gilt für „Krümmung anpassen“.
- Treffen Sie weitere Auswahlen:
-
Leitkurven trimmen wird verfügbar, wenn die Option Leitkurven und Kontinuität ausgewählt ist. Damit können Sie festlegen, wie die Leitkurven die Ausformungsoperation beeinflussen, insbesondere beim Trimmen der Ausformungsoperation an den Begrenzungen der Leitkurven.
Das untere Bild ist ohne Trimmen ausgewählt. Die Ausformung verlängert die Länge der Profile und auch die Länge der Leitkurven (die unten hervorgehoben sind):
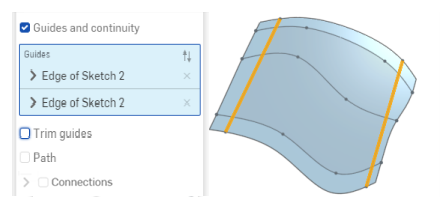
Das folgende Bild zeigt „Leitkurven trimmen“ als ausgewählt an. Die Ausformung wird bis zum Schnittpunkt der Profile und der Leitkurven entlang der Leitkurven getrimmt:
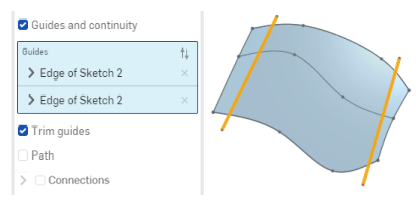
- Wählen Sie zur Erstellung eines Mittellinien-Äquivalents eine Bahn aus, der die Ausformung folgen soll (und erstellen Sie Zwischenabschnitte entlang der Bahn für die Ausformung als Referenz).
- Klicken Sie auf das Feld Pfad.
- Wählen Sie Kanten, Kurven und Skizzen aus, die für die Ausformung als Bahn (Mittellinien-Führung) dienen.
- Definieren Sie die Anzahl der Abschnitte (Zahl der Zwischenabschnitte), die entlang der Bahn verwendet werden sollen. Je mehr Abschnitte verwendet werden, umso genauer folgt die Ausformung der Bahn.
Beispiel: gerade Linie als Bahn ausgewählt, Anzahl der Abschnitte = 3
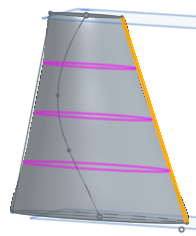
Spline als Bahn ausgewählt, Anzahl der Abschnitte = 10
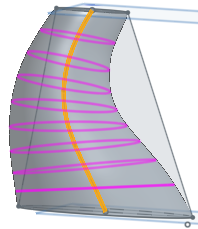
- Wählen Sie bei Bedarf Verbindungen aus, damit Sie die Drehung der entstehenden Oberfläche besser kontrollieren können. Gibt es Leitkurven, dienen diese zur Ausrichtung. Sind keine Leitkurven vorhanden, schätzt Onshape die Nähe innerhalb der bestehenden Scheitelpunkte. Es empfiehlt sich, mindestens zwei Scheitelpunkte auf jedem Profil zu haben und die entsprechenden Scheitelpunkte für die Steuerung der Drehung zu verwenden. Die automatischen Verbindungen werden in Magenta angezeigt. Automatische Verbindungen sind nur sichtbar, wenn es keine Einträge für „Verbindungen anpassen“ gibt:
- Wählen Sie mehrere Scheitelpunkte (einen Scheitelpunkt pro Region/Fläche/Kante/Punkt) oder einen Scheitelpunkt und eine Kurve aus:
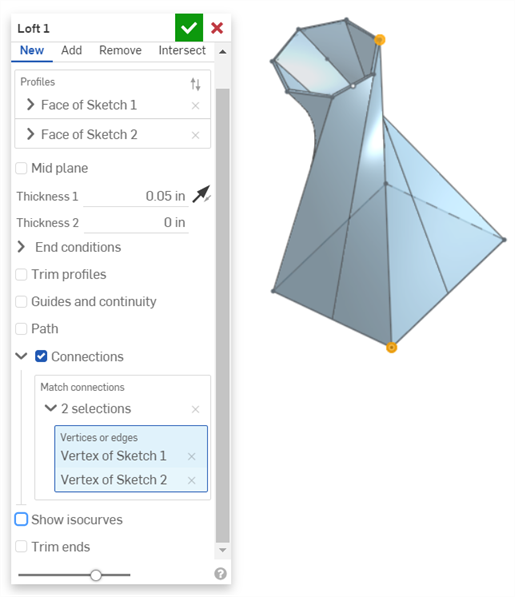
Verwenden Sie den Manipulator, um die Ausrichtung der Scheitelpunkte/Kanten zu ändern:
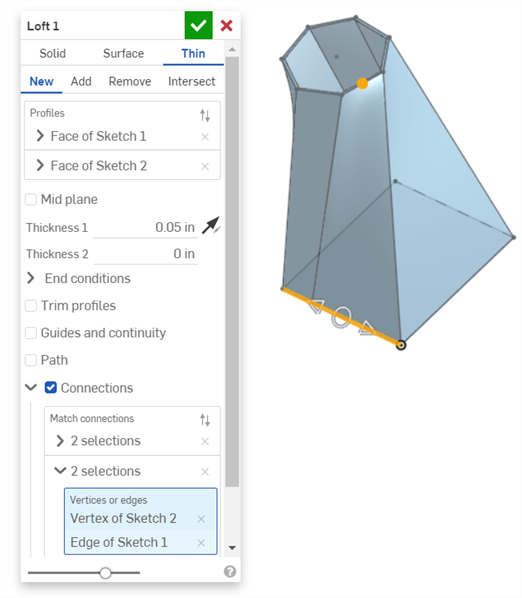
- Wählen Sie mehrere Scheitelpunkte (einen Scheitelpunkt pro Region/Fläche/Kante/Punkt) oder einen Scheitelpunkt und eine Kurve aus:
- Wählen Sie optional ISO-Kurven anzeigen aus, um ein Gitter auf der Ausformungsoberfläche anzuzeigen. Die Anzahl bestimmt die Anzahl der ISO-Kurven.
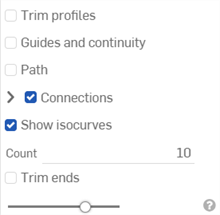
-
Markieren Sie die Option Enden trimmen, um die Ausformung an den Profilen zu starten und zu beenden.

Deaktivieren Sie diese Option, um Endflächen zu erstellen, die tangential zu den Profilen verlaufen.

- Aktivieren Sie für den Vorgang „Ergebnis hinzufügen“, markieren Sie optional Mit allen zusammenführen oder legen Sie einen Zusammenführungsbereich fest, um Bauteile auszuwählen, mit denen das neue (zusätzliche) Bauteil zusammengeführt werden soll.
- Klicken Sie auf
 .
.
Onshape merkt sich die Auswahl (Volumenkörper, Oberfläche oder Dünn) und öffnet bei nachfolgenden Operationen das Dialogfenster mit der zuletzt ausgewählten Option.
Oberfläche / Hinzufügen / Leitkurven / Krümmung anpassen: Erstellen Sie ein Material und fügen Sie es zum vorhandenen Material hinzu.
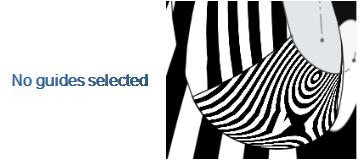
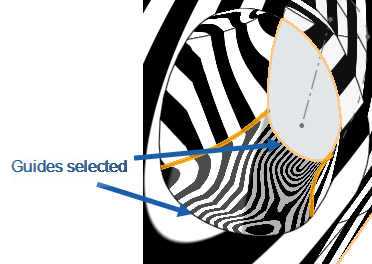
Neu: Erstellen Sie neues Material, das ein neues Bauteil oder eine neue Oberfläche ergibt.
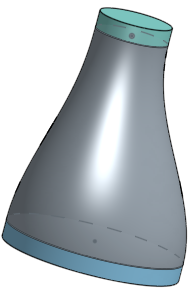
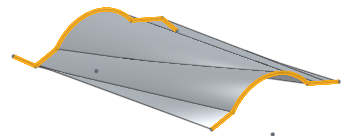
Hinzufügen: Erstellen Sie ein Material und fügen Sie es zum vorhandenen Material hinzu. (In diesem Beispiele wurde „Mit allen zusammenführen“ ausgewählt. Sie könnten auch ein Bauteil als Zusammenführungsbereich auswählen.)
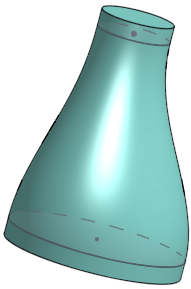
-
Beim Hinzufügen von Material können Sie dieses Material mit anderen Bauteilen zusammenführen, die seine Geometrie berühren oder schneiden.
-
Wenn die Geometrie nur ein Bauteil berührt bzw. sich damit schneidet, wird dieses Bauteil automatisch zum Zusammenführungsbereich hinzugefügt.
- Wenn die Geometrie von mehreren Bauteilen berührt oder geschnitten wird, gibt es keine Eindeutigkeit. Sie müssen auswählen, welche Bauteile zusammengeführt werden sollen (den Zusammenführungsbereich).
- „Mit allen zusammenführen“ fügen Sie alle sich berührenden oder schneidenden Bauteile zum Zusammenführungsbereich hinzu. So lässt sich die Auswahl mehrerer sich berührender oder schneidender Bauteile abkürzen.
- Hinweis: Wenn der boolesche Operator auf „Hinzufügen“, „Entfernen“ oder „Schneiden“ festgelegt ist und im Zusammenführungsbereich keine Angaben gemacht wurden, führt das Feature zu einem Fehler. Für „Neu“ ist kein Zusammenführungsbereich verfügbar, da „Neu“ keine boolesche Operation für das Ergebnis erstellt.
Entfernen Sie Material von vorliegendem Material, indem Sie Skizzen entlang des Ausformungsprofils auswählen; nicht verfügbar für Oberflächen.
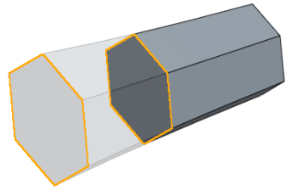
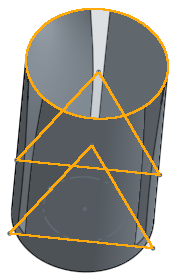
Belassen Sie Material nur dort, wo es zu Überschneidungen von ausgewählter Geometrie kommt. Wählen Sie bei Bedarf „Mit allen zusammenführen“ aus, um den Vorgang abzuschließen; nicht verfügbar für Oberflächen.
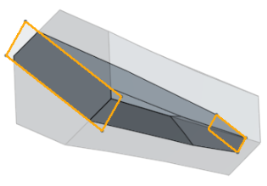
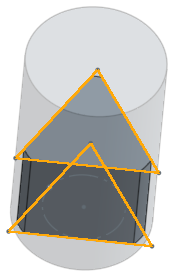
Wählen Sie eine Bahn als Mittellinien-Äquivalent (Leitkurve) für die Ausformung und als Steuerungsinstrument für die globale Form der Ausformung aus. Die Leitkurve braucht dazu nicht in der Mitte zu liegen. Definieren Sie die Anzahl der Zwischenabschnitte entlang der Bahn, um die Form der Ausformung entlang der Bahn zu verfeinern.
Ausformung ohne Bahn:
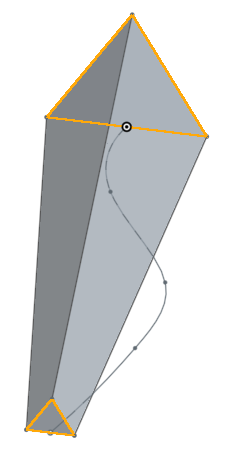
Ausformung mit Bahn und 2 Zwischenabschnitten:
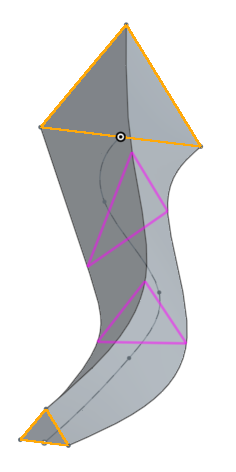
Ausformung mit Bahn und 20 Zwischenabschnitten:

Der „Zusammenführungsbereich“ ist bei Bauteilen und Oberflächen verfügbar und ermöglicht die Auswahl eines bestimmten Bauteils oder einer Oberfläche, mit dem bzw. der das neu erstellte Bauteil oder die Oberfläche zusammengeführt werden soll. Standardmäßig ist „Alle zusammenführen“ ausgewählt. Sie können dieses Feld deaktivieren, um auf das Feld „Zusammenführungsbereich“ zuzugreifen. Wählen Sie dann das Bauteil oder die Oberfläche zum Zusammenführen aus. Oberflächen können nur mit Oberflächen und Bauteile mit Bauteilen zusammengeführt werden.
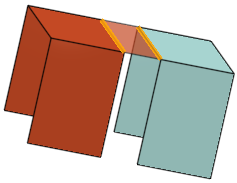
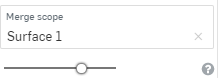
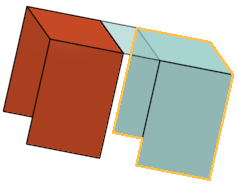
Zusammenführungsbereich: mit allen
Die lineare Austragung mit allen Bauteilen zusammenführen, die geschnitten werden
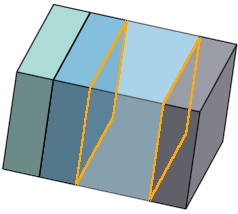
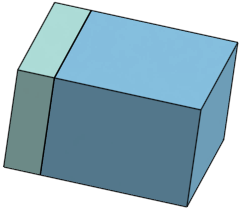
Zusammenführungsbereich: bestimmtes Bauteil
Zum Auswählen eines bestimmten Bauteils für die Zusammenführung

Wählen Sie mehrere Eckpunkte und/oder Kanten (pro Profil) aus.

Wählen Sie die Start- oder Endprofilbedingung (abgeleitete Zwangsbedingungen auf den Start- und Endprofilen) aus. Für jede Endbedingung (Start- und Endprofil) können Sie eine Größe festlegen.
Senkrecht auf Profil: Die Ausformung berührt das Profil mit Tangenten parallel zur Senkrechte des Profils.
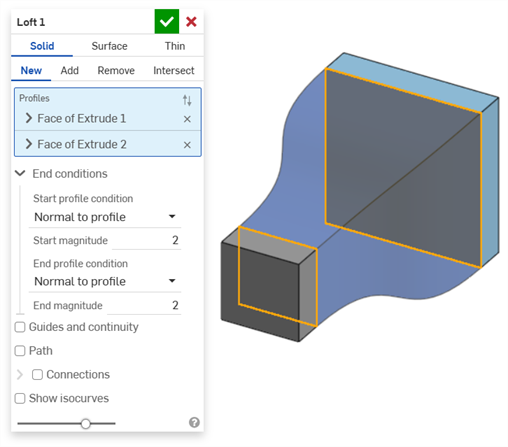
Tangential auf Profil: Die Ausformung berührt das Profil mit Tangenten auf der Profilebene.
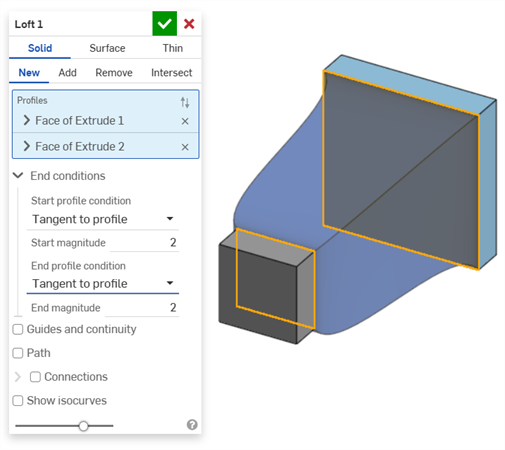
Tangente anpassen: Die Ausformung passt die Tangenten der Modellflächen an, die an die Profilfläche angrenzen (falls vorhanden).
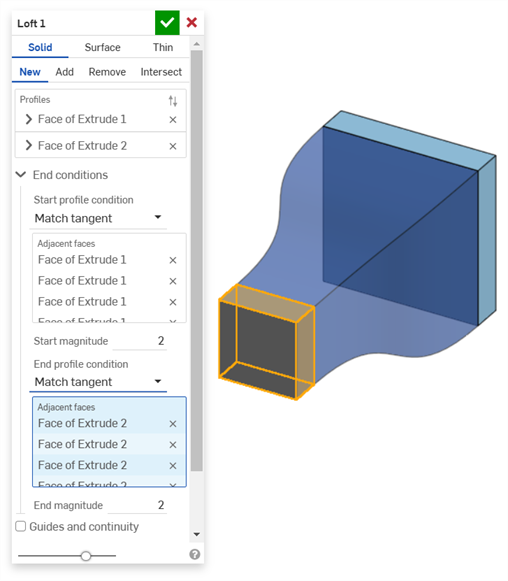
Wenn Sie diese Option auswählen, wird das Feld „Angrenzende Flächen“ aktiviert. Wählen Sie eine beliebige Fläche aus, deren zugrunde liegende Geometrie mit mindestens einer Kurve eines Bauteils übereinstimmt (Fläche und Kante müssen sich nicht schneiden oder Teil desselben Bauteils sein).
Krümmung anpassen: Die Ausformung passt die Krümmung der Modellflächen an, die an die Profilfläche angrenzen (falls verfügbar).
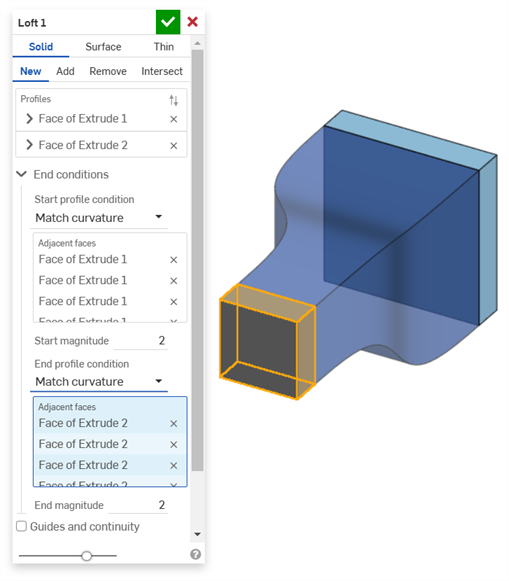
Wenn Sie diese Option auswählen, wird das Feld „Angrenzende Flächen“ aktiviert. Wählen Sie eine beliebige Fläche aus, deren zugrunde liegende Geometrie mit mindestens einer Kurve eines Bauteils übereinstimmt (Fläche und Kante müssen sich nicht schneiden oder Teil desselben Bauteils sein).
Senkrecht: Bewirkt, dass das Ausformungsprofil senkrecht zu einer ausgewählten Richtung verläuft, z. B. zu einer Linie oder einer Verknüpfungsverbindung. Geben Sie optional einen positiven oder negativen Größenwert ein, um die Oberflächenform an das eine oder andere Profil anzupassen.
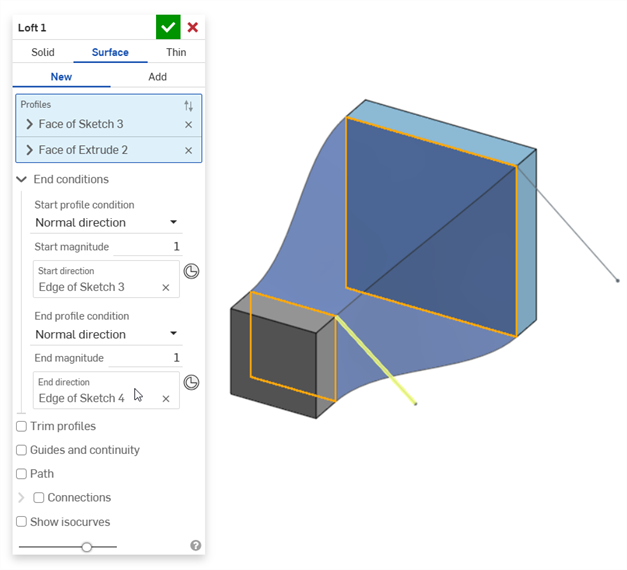
Tangential: Bewirkt, dass das Ausformungsprofil tangential zu einer ausgewählten Richtung verläuft, z. B. zu einer Linie oder einer Verknüpfungsverbindung. Geben Sie optional einen positiven oder negativen Größenwert ein, um die Oberflächenform an das eine oder andere Profil anzupassen.

- Für das beste Ergebnis sollten alle Profile die gleiche Anzahl an Kurvensegmenten haben.
- Bei der Auswahl des Scheitelpunkts muss ein Scheitelpunkt aus jedem Profil ausgewählt werden.
- Profile (Regionen) und Führungen, die in einem Ausformungsvorgang verwendet werden sollen, müssen jeweils mit einem einzelnen Eintrag im Eingabefeld angegeben werden.
- Achten Sie beim Arbeiten mit Leitkurven mit mehreren Kanten darauf, dass eine Skizze die Führung definiert. Wählen Sie sie in der Feature-Liste aus.
- Stellen Sie sicher, dass Sie die Profile (Regionen, Flächen, Kanten oder Punkte) in der richtigen Reihenfolge vom Anfang der Ausformung bis zum Ende auswählen.
- Leitkurven müssen glatt sein (Kurven mit mehreren Kanten müssen tangential sein) und das Profil berühren. (Verwenden Sie die Zwangsbedingungen „Deckungsgleich“ oder „Anstecken“.)
- Verwenden Sie nach dem Erstellen der Ausformung die Schaltfläche „Endversion“ während der Bearbeitung, um das Ergebnis zu visualisieren und eine Feinabstimmung des Vorgangs vorzunehmen.
- Verschachtelte Kurvenzüge in Profilen werden derzeit nicht unterstützt.
- Zur Auswahl von tangential verbundenen Kurven als einzelne Leitkurven wählen Sie diese in der Feature-Liste als vollständige Skizze oder aus der Bauteil-Liste als Kurven aus.
- Tap the Loft tool icon (
 ).
). 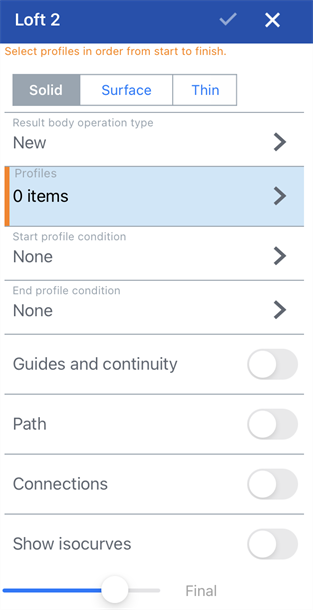
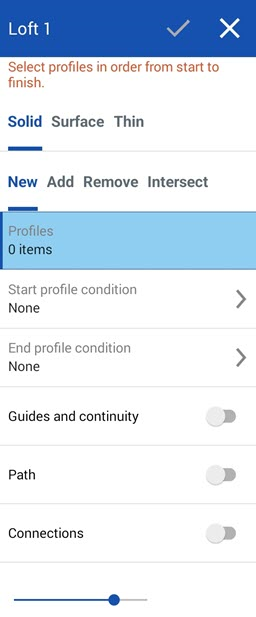
Dialogfenster „Ausformung“ für iOS (links) und Android (rechts)
- Wählen Sie den Erstellungstyp aus:
- Volumenkörper: Bauteile erstellen oder vorhandene Bauteile bearbeiten
- Oberfläche: eine Oberfläche entlang einer Skizzenkurve erstellen
- Thin - Creates a thin loft.
- Wählen Sie einen Ergebnis-Körper-Vorgangstyp aus:
- Neu: ein neues Material erstellen, das ein neues Bauteil ergibt.
- Hinzufügen: Erstellen Sie ein neues Material und fügen Sie es zum vorhandenen Material hinzu.
- Entfernen: Material von einem Bauteil wegnehmen
- Schneiden: Material nur dort belassen, wo es Überschneidungen gibt
- Profile: Wählen Sie Profile für die Ausformung:
Wählen Sie zunächst das Startprofil (Region, Fläche, Kante oder Punkt), dann optional Querschnitte (in der Reihenfolge der Ausformungsrichtung) zur Begrenzung der Ausformung und schließlich das Ende (Region, Fläche, Kante oder Punkt) aus.
- Start- und Endprofilbedingung: Wählen Sie eine Startprofilbedingung und eine Endprofilbedingung aus (Ableitungszwangsbedingungen für das Start- und Endprofil zur Definierung der Ausformung). Für jede Bedingung können Sie eine Größe angeben (verwenden Sie den Ziffernblock, um diese Werte zu ändern):
- Keine
- Senkrecht auf Profil: Die Ausformung berührt das Profil mit Tangenten parallel zur Senkrechte des Profils.
- Tangential auf Profil: Die Ausformung berührt das Profil mit Tangenten auf der Profilebene.
- Tangente anpassen: Die Ausformung passt die Tangenten der Modellflächen an, die an die Profilfläche angrenzen (falls vorhanden). Wenn Sie diese Option auswählen, wird das Feld „Angrenzende Flächen“ aktiviert. Wählen Sie eine beliebige Fläche aus, deren zugrunde liegende Geometrie mit mindestens einer Kurve eines Bauteils übereinstimmt. (Die Fläche und Kante müssen sich nicht schneiden oder zum selben Bauteil gehören.)
- Krümmung anpassen: Die Ausformung passt die Krümmung der Modellflächen an, die an die Profilfläche angrenzen (falls vorhanden). Wenn Sie diese Option auswählen, wird das Feld „Angrenzende Flächen“ aktiviert. Wählen Sie eine beliebige Fläche aus, deren zugrunde liegende Geometrie mit mindestens einer Kurve eines Bauteils übereinstimmt. (Die Fläche und Kante müssen sich nicht schneiden oder zum selben Bauteil gehören.)
- Senkrecht: Bewirkt, dass das Ausformungsprofil senkrecht zu einer ausgewählten Richtung verläuft, z. B. zu einer Linie oder einer Verknüpfungsverbindung.
- Tangential: Bewirkt, dass das Ausformungsprofil tangential zu einer ausgewählten Richtung verläuft, z. B. zu einer Linie oder einer Verknüpfungsverbindung.
- Führungen und Kontinuität: Wählen Sie die Führungslinien aus (Führungslinien müssen die Außenseiten der Profile, nicht die Zentren berühren). Zum Auswählen mehrerer miteinander verbundener Kurven als eine einzige Verkettung wählen Sie diese in der Feature-Liste als vollständige Skizze aus.
- Pfad: Wählen Sie einen Pfad (Mittellinien-Führung) aus, dem die Ausformung folgen soll (und erstellen Sie Zwischenschnitte entlang des Pfads als Referenz für die Ausformung).
- Tippen Sie zum Aktivieren von Bahn (Umschaltfunktion).
- Wählen Sie Kanten, Kurven und Skizzen aus, die für die Ausformung als Bahn (Mittellinien-Führung) dienen.
- Definieren Sie die Anzahl der Abschnitte (Zahl der Zwischenabschnitte), die entlang der Bahn verwendet werden sollen. Je mehr Abschnitte verwendet werden, umso genauer folgt die Ausformung der Bahn.
- Verbindungen: Wählen Sie optional Scheitelpunkte für eine Übereinstimmung aus (um entsprechende Positionen auf dem jeweiligen Profil zu definieren):
- Tippen Sie, um Verbindungen umzuschalten.
- Wählen Sie mehrere Scheitelpunkte aus (einen Scheitelpunkt oder Eckpunkt pro Region/Fläche/Kante/Punkt).
- ISO-Kurven anzeigen: Wählen Sie optional diese Option aus, um ein Gitter auf der Ausformungsoberfläche anzuzeigen. Die Anzahl bestimmt die Anzahl der ISO-Kurven.
- Klicken Sie auf das Häkchen, um die Ausformung zu akzeptieren.
Weitere Informationen zur Ausformungsfunktion und Beispiele finden Sie oben im Abschnitt Ausformung: Desktop.