Lidar-Scan importieren
![]()
Lidar-Scan ist in einem Onshape-Dokument nur auf iPhones/iPads verfügbar, die über den physischen Lidar-Scanner im Gerät verfügen (Modelle, die ab 2020 hergestellt wurden):
-
iPhone 12 Pro/12 Pro Max
-
iPhone 13 Pro/13 Pro Max
-
iPad Pro 11”/12.9”
Scannen starten
Einen Lidar-Scan aus einem Onshape-Dokument importieren
-
Verwenden Sie das Plus-Menü und wählen Sie „Aus Scan importieren“ aus, um das Scannen mit Lidar zu beginnen:
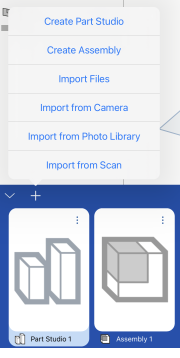
-
Das Dialogfenster zum Auswählen eines Modus wird geöffnet. Sie können Folgendes auswählen:
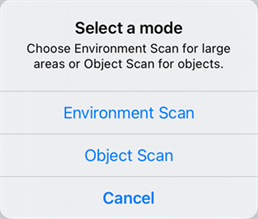
-
Umgebungs-Scan: zum Erfassen der Umgebung.
-
Objekt scannen: zum Erfassen eines bestimmten Objekts.
-
Umgebungs-Scan
-
Tippen Sie auf die Schaltfläche Umgebungs-Scan, um Daten zu sammeln:
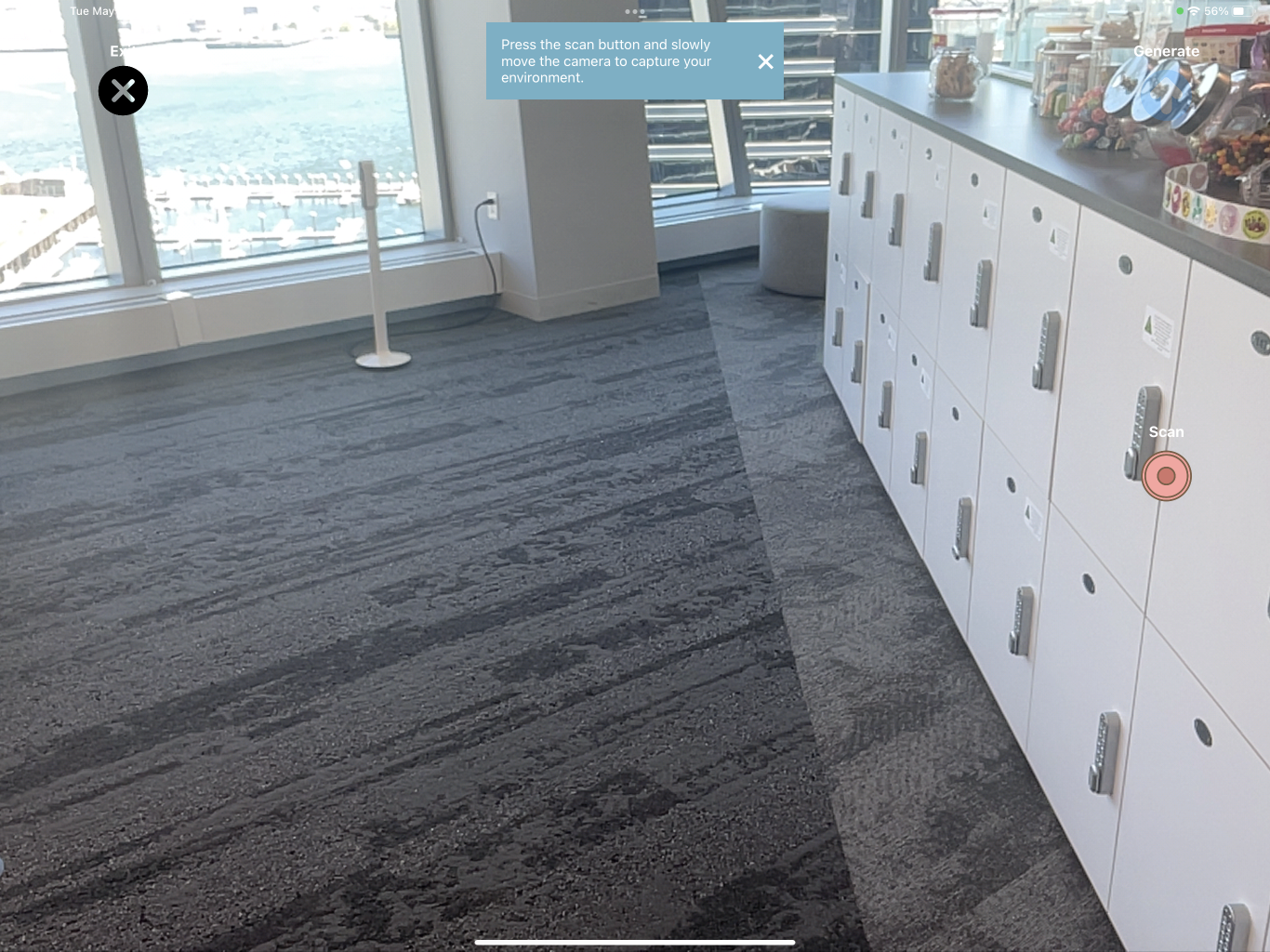
-
Bewegen Sie Ihr Gerät langsam um den Bereich oder das Objekt, das Sie scannen. Wenn Sie das Gerät langsam bewegen und so viele Winkel wie möglich scannen, können Sie mehr Daten erfassen und erhalten einen zuverlässigeren Scan.
Sobald genügend Daten gesammelt wurden, wird eine Benachrichtigung angezeigt, dass Sie nun die GLB-Datei erstellen können.
-
Tippen Sie auf Stopp, wenn Sie mit dem Scannen fertig sind. Die Meldung „Import generieren“ wird angezeigt:
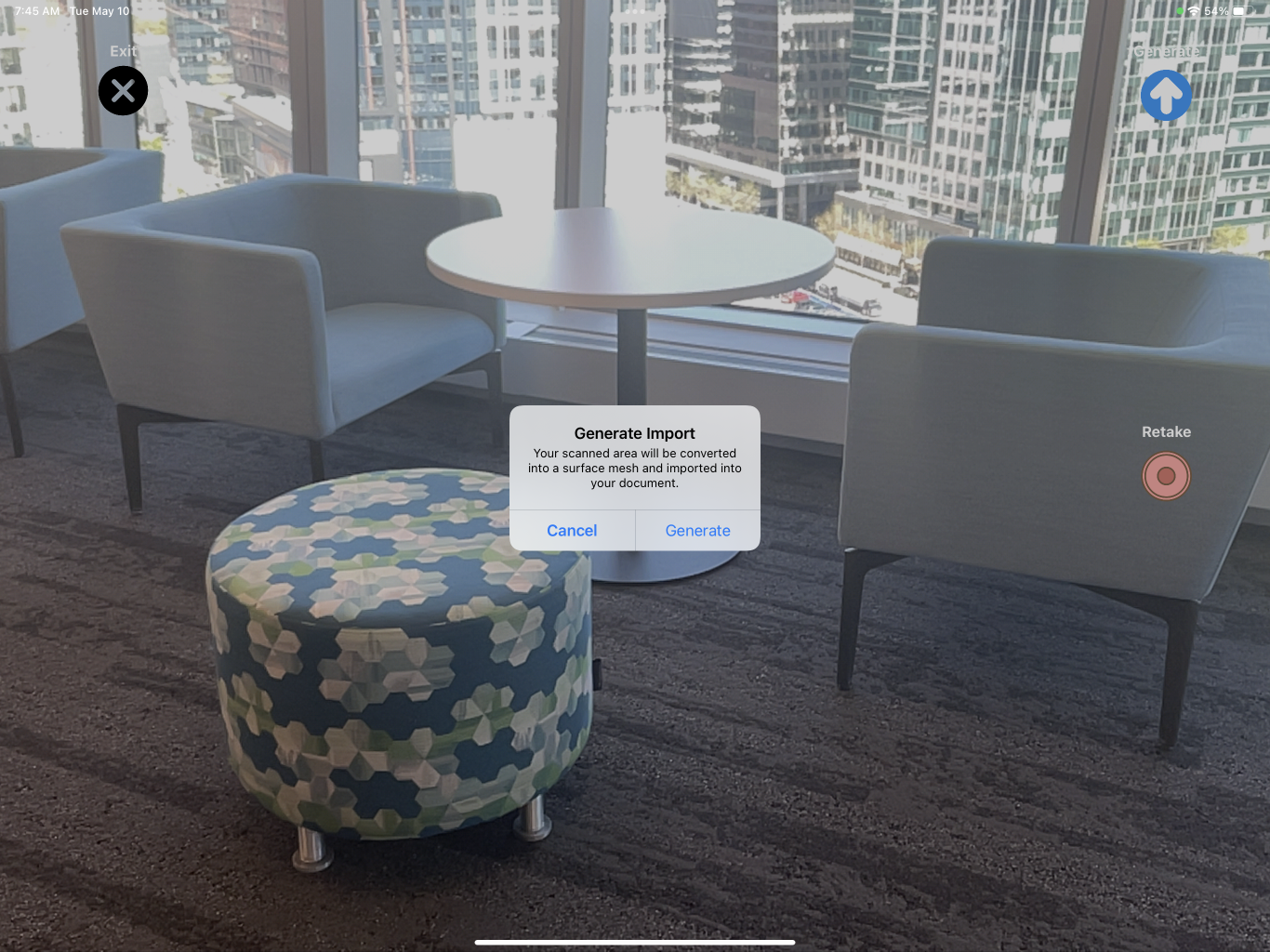
Wenn nicht genügend Daten gesammelt werden, wird eine Meldung angezeigt.
Wenn genügend Daten gesammelt werden, erscheint eine Meldung, dass der Scan für den Import bereit ist. -
Tippen Sie auf die Schaltfläche „Generieren“, um den Scan zu verarbeiten und ihn in das Onshape-Dokument hochzuladen (zu importieren).
Sobald der Import abgeschlossen ist, wird im Dokument eine Registerkarte für die GLB-Datei (im Ordner CAD-Importe) und eine Part-Studio-Registerkarte mit dem Namen „Scan“ erstellt, die die Netzdaten enthält.
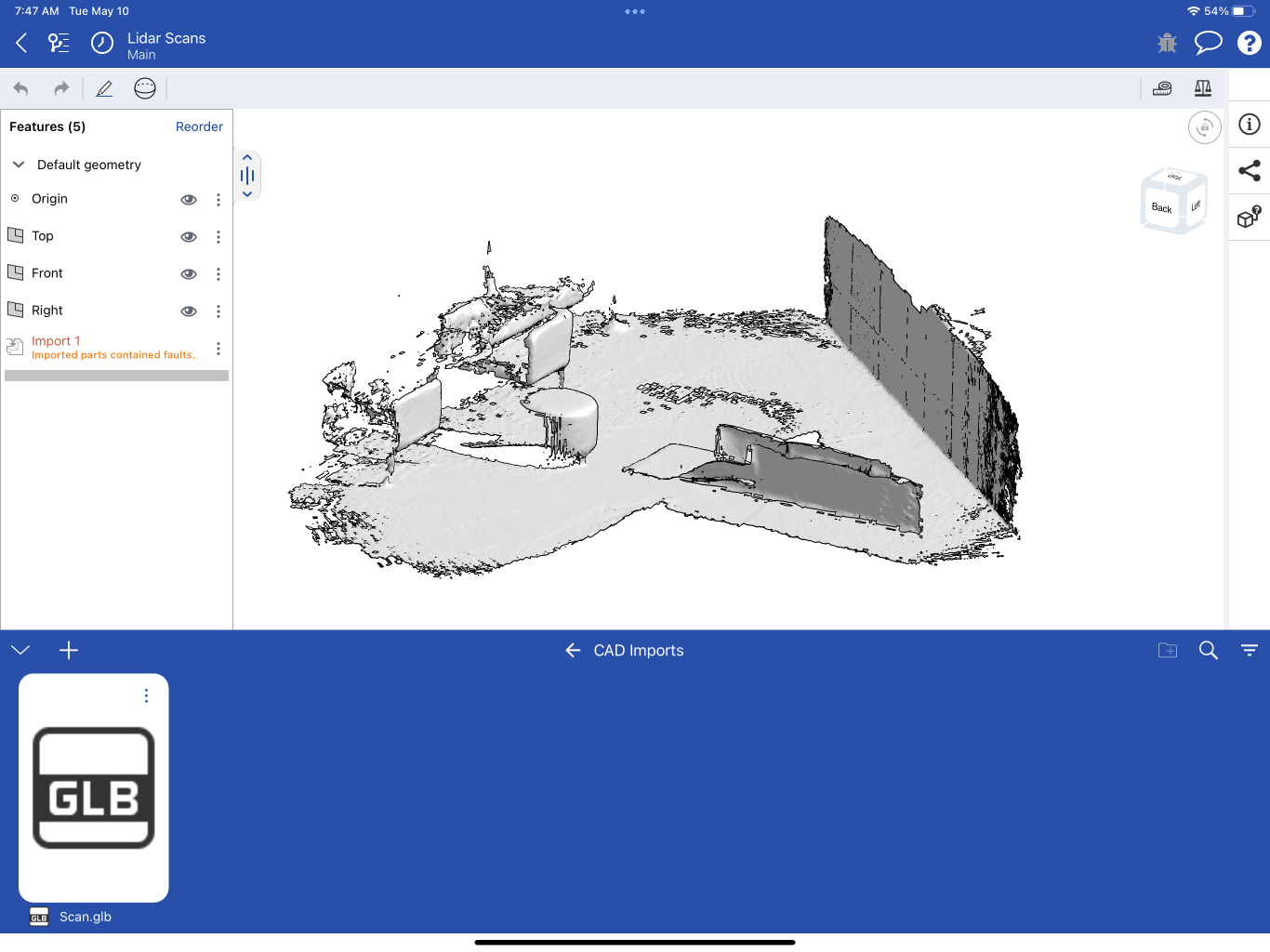
Das Part Studio enthält ein Import-Feature in der Feature-Liste und ein zusammengesetztes Netzbauteil in der Liste für zusammengesetzte Bauteile.
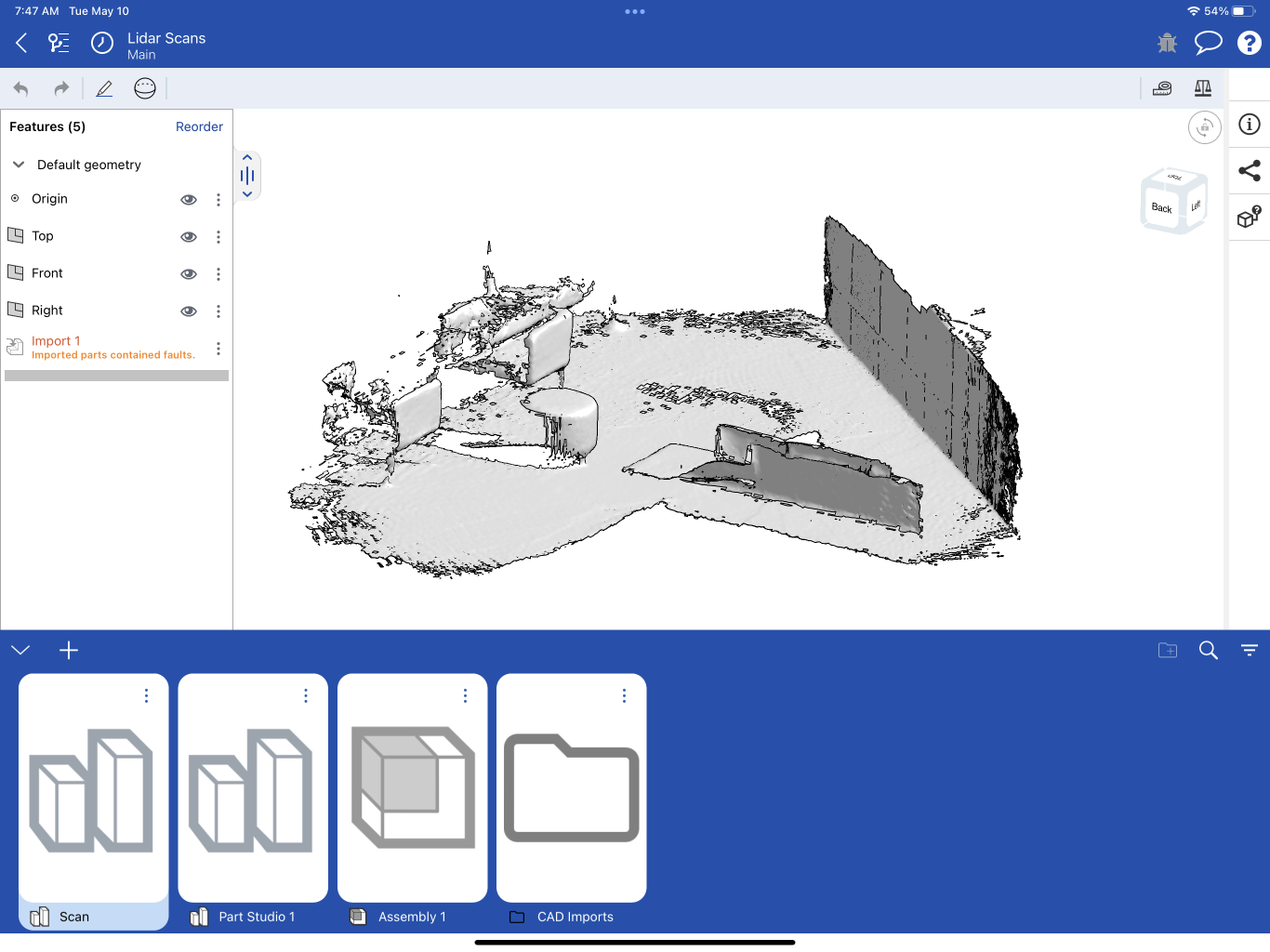
Sie können nun die Netzdaten verwenden, um mit dem gemischten Modeling fortzufahren.
Objekt-Scan
-
Tippen Sie auf die Schaltfläche Objekt-Scan:

-
Platzieren Sie den Punkt über dem Mittelpunkt des zu scannenden Objekts und richten Sie Ihre Entfernung zum Objekt nach den Anweisungen auf dem Bildschirm aus. Tippen Sie dann auf die Schaltfläche Weiter:

-
Wenn der Begrenzungsrahmen um das Objekt herum platziert ist, klicken Sie auf die Schaltfläche Aufnahme starten.
-
Bewegen Sie sich langsam um das Objekt, das Sie scannen. Langsames Fahren und Scannen aus so vielen Winkeln wie möglich ermöglicht eine größere Datenerfassung und führt zu einem besseren Scan-Ergebnis. Beim Scannen der Segmente werden die den Kreis umgebenden Abschnitte sukzessive gefüllt.

-
Sobald alle Abschnitte gefüllt sind, ist der Scan dieses Segments abgeschlossen. Sie sehen dann die nächste Eingabeaufforderung. Tippen Sie auf die Schaltfläche Weiter:
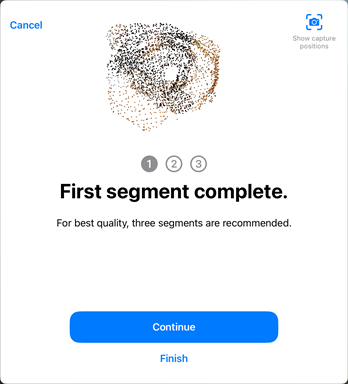
-
Als Nächstes werden Sie aufgefordert, das Objekt auf die Seite zu drehen. Ist das Objekt in Position, tippen Sie auf Weiter, um den zweiten Durchgang zu starten:
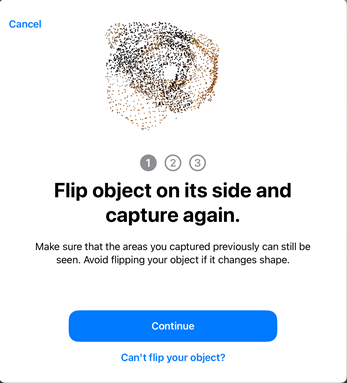
-
Wenn das zweite Segment vollständig ist, sehen Sie eine Eingabeaufforderung. Tippen Sie auf Weiter:
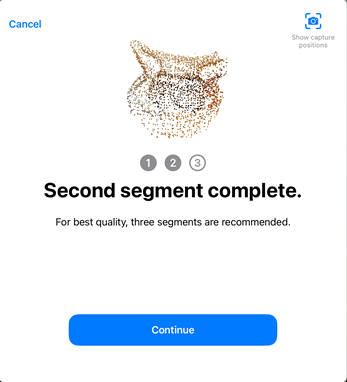
-
Als Nächstes werden Sie aufgefordert, das Objekt auf die gegenüberliegende Seite zu drehen. Ist das Objekt in Position, tippen Sie auf Weiter, um den dritten Durchgang zu starten:
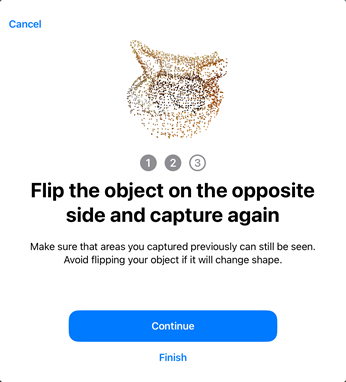
-
Wenn das dritte Segment abgeschlossen ist, erscheint die Meldung, dass alle Segmente abgeschlossen sind. Tippen Sie auf Beenden:

-
Tippen Sie auf die Schaltfläche Beenden, um das Scannen abzuschließen. Der Scan wird verarbeitet und der folgende Fortschrittsbalken wird angezeigt:
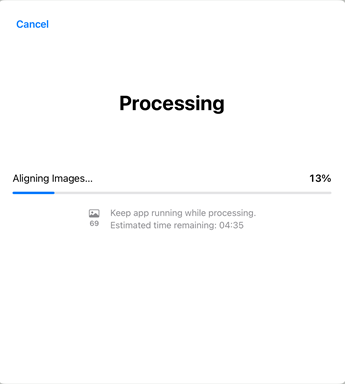
-
Nachdem das Objekt fertig gescannt wurde, wird der Objekt-Scan in einer Part-Studio-Registerkarte (Erfassen) geöffnet, um die Mesh-Daten zu speichern (erstes Bild unten). Außerdem wird ein Ordner für CAD-Importe erstellt, der die OBJ-Datei des Scans enthält (zweites Bild unten):
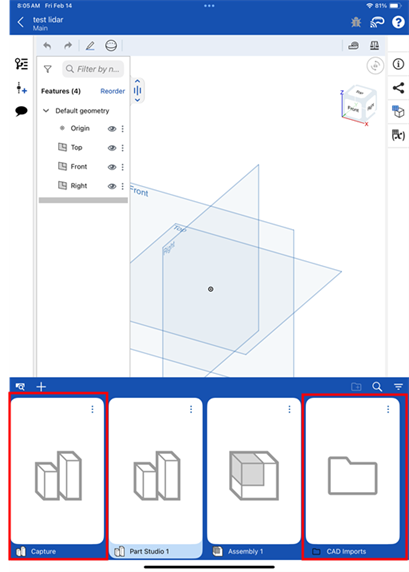
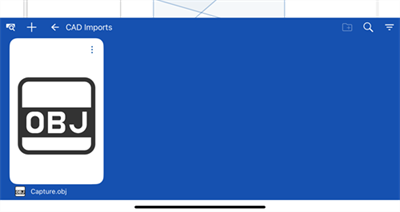
Das Part Studio enthält ein Import-Feature (Erfassen) in der Features-Liste und ein zusammengesetztes Mesh-Bauteil in der Liste für zusammengesetzte Bauteile.
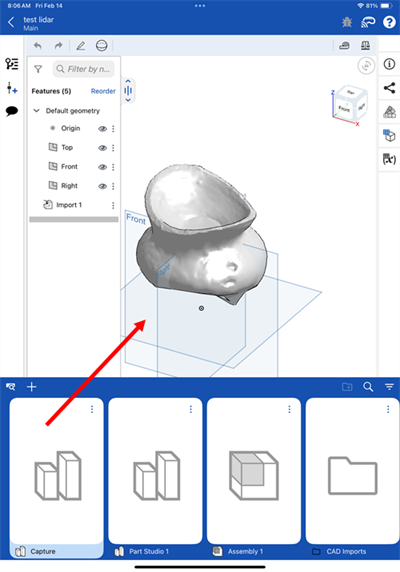
Sie können nun die Netzdaten verwenden, um mit dem gemischten Modeling fortzufahren.