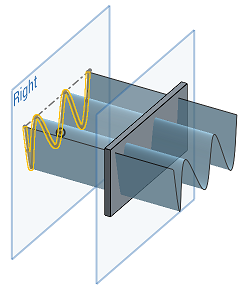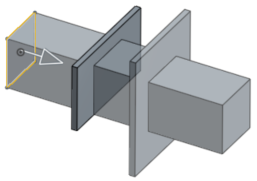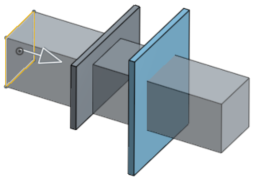Linear austragen
Linear austragen
![]()
![]()
![]()
Fügen Sie Tiefe zu einer ausgewählten Region oder ebenen Fläche entlang einer geraden Bahn hinzu. Erstellen Sie ein neues Bauteil oder eine Oberfläche oder bearbeiten Sie bestehende, indem Sie Material hinzufügen oder entfernen bzw. Bauteile in der Bahn schneiden. Verwenden Sie die Funktion „Linear austragen“ zum Erstellen von Bauteilen, Oberflächen oder dünnen linearen Austragungen.
Tastaturbefehl: Umschalt+e
Das Linear-austragen-Feature ermöglicht das Hinzufügen von Tiefe zu einer ausgewählten Region oder ebenen Fläche entlang einer geraden Bahn. Erstellen Sie ein neues Bauteil oder eine Oberfläche oder bearbeiten Sie bestehende, indem Sie Material hinzufügen oder entfernen bzw. Bauteile in seiner Bahn schneiden. Verwenden Sie die Funktion „Linear austragen“ zum Erstellen von Bauteilen oder Oberflächen. Um einen Volumenkörper zu erstellen, erstellen Sie zunächst ein Skizzenprofil.
Klicken Sie auf das Feature-Tool „Linear austragen“ in der Part-Studio-Symbolleiste. Vergewissern Sie sich, dass als Typ der linearen Austragung „Volumenkörper“ ausgewählt ist. Wählen Sie dann das Skizzenprofil im Grafikbereich aus. Wählen Sie den Ergebnistyp für die lineare Austragung aus: „Neu“, „Hinzufügen“, „Entfernen“ oder „Schneiden“. Wählen Sie den Endtyp aus: „Blind“, „Bis nächste“, „Bis Fläche“, „Bis Bauteil“, „Bis Scheitelpunkt“ oder „Durch alles“. Klicken Sie auf den Pfeil, um in die entgegengesetzte Richtung linear auszutragen.
Geben Sie im Dialogfenster eine Tiefenmessung ein, oder verwenden Sie den Pfeil des Manipulators, um der Skizze eine Tiefe hinzuzufügen.
Aktivieren Sie „Richtung“ und wählen Sie eine Achse oder Verknüpfungsverbindung aus, um eine Richtung für die lineare Austragung festzulegen.
Aktivieren Sie „Versatz-Beginn“, um den Startpunkt der linearen Austragung um eine bestimmte Tiefe von der Skizzenebene zu verschieben. Sie können den Versatz blind oder über ein Element festlegen. Klicken Sie auf den Pfeil, um den Versatz-Beginn in die entgegengesetzte Richtung zu drehen.
Aktivieren Sie „Symmetrisch“, um symmetrisch auf beiden Seiten der ausgewählten Ebene linear auszutragen. „Symmetrisch“ ist nur für die Endtypen „Blind“ und „Durch alles“ verfügbar.
Anstatt die Option „Symmetrisch“ zu verwenden, können Sie auch die Option „Zweite Endposition“ aktivieren, um die entgegengesetzte Endposition festzulegen, so dass sich ihre Tiefe von der primären Tiefe unterscheidet.
Aktivieren Sie das Kontrollkästchen „Formschräge“, um während der linearen Austragung eine automatische Formschräge mit der Skizzenebene als neutrale Ebene zu erstellen. Geben Sie dazu die Gradzahl für die Formschräge an.
Klicken Sie auf das Häkchen, um das neue Linear-austragen-Feature zu übernehmen.
Gehen Sie in der Symbolleiste „Skizze“ oder „Feature“ wie folgt vor:
- Klicken Sie auf
 .
. 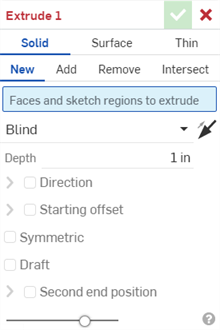
- Wählen Sie den Erstellungstyp Volumenkörper aus.
Wenn „Volumenkörper linear austragen“ ausgewählt ist, wenn eine Skizze geöffnet ist, wählt Onshape automatisch alle geschlossenen Regionen in der Skizze aus. Enthält eine Skizze verschachtelte Elemente, werden die Regionen, die durch die Verschachtelung entstanden sind, ausgewählt:
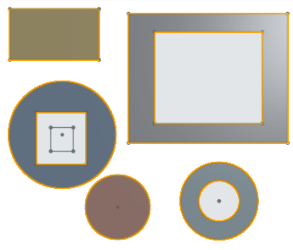
Onshape merkt sich die Auswahl (Volumenkörper, Oberfläche oder Dünn) und öffnet bei nachfolgenden Operationen das Dialogfenster mit der zuletzt ausgewählten Option.
- Wählen Sie einen Ergebnis-Vorgangstyp aus:
- Neu: ein neues Material erstellen, das ein neues Bauteil ergibt.
- Hinzufügen: Erstellen Sie Material, das zum vorhandenen Material hinzugefügt wird.
- Entfernen: Material von einem Bauteil wegnehmen
- Schneiden: Material nur dort belassen, wo es Überschneidungen gibt
- Wählen Sie Flächen und Skizzenregionen für die lineare Austragung.
- Wählen Sie den Endtyp aus:
- Blind: bis zu einem festgelegten Abstand (wie im Feld „Tiefe“ eingegeben)
- Bis nächste: bis zur nächsten Fläche oder den nächsten Flächen in der angegebenen Richtung (kann kein definitives Ende des Vorgangs errechnet werden, schlägt die lineare Austragung fehl)
- Bis Fläche: bis zu der unendlichen Fläche, die der ausgewählten Fläche oder Ebene zugrunde liegt
- Bis Bauteil: bis zum nächsten Bauteil oder zur nächsten Oberfläche in der festgelegten Richtung
- Bis Scheitelpunkt: bis zum ausgewählten Punkt (Scheitelpunkt) oder bis zur (impliziten oder expliziten) Verknüpfungsverbindung. Klicken Sie auf
 , um implizite Verknüpfungsverbindungen auszuwählen.
, um implizite Verknüpfungsverbindungen auszuwählen. Klicken Sie, sobald eine Verknüpfungsverbindung ausgewählt ist, im Dialogfenster auf das Symbol für Verknüpfungsverbindung (siehe unten in Blau), um ein Dialogfenster zu öffnen, mit dem die Verknüpfungsverbindung bearbeitet werden kann.
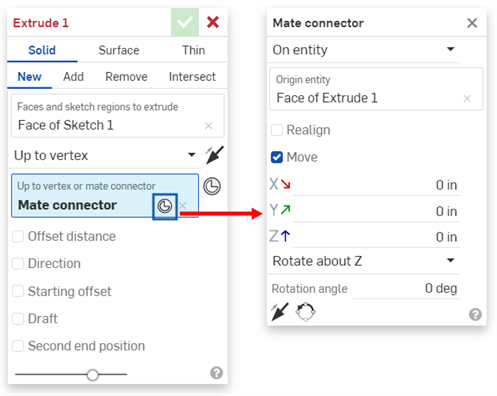
Die Optionen „Bis nächste“, „Bis Fläche“, „Bis Bauteil“ (schließt Oberfläche mit ein) und „Bis Scheitelpunkt“ unterstützen alle die lineare Austragung mit Versatz in eine oder zwei Richtungen, was durch einen oder zwei Pfeile im Beispiel unten gekennzeichnet ist:
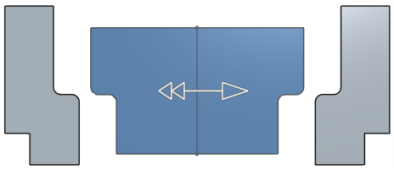
Wenn bei den Optionen „Bis nächste“, „Bis Bauteil (oder Oberfläche)“ und „Bis Scheitelpunkt“ ein Versatz aktiviert und ein Abstand angegeben wird, ist die lineare Austragung um den festgelegten Abstand kürzer als das Bauteil, die Fläche, der Scheitelpunkt oder das nächste Element.
- Durch alles: durch alle ausgewählten Bauteile
- Geben Sie optional an, ob zur entgegengesetzten Richtung gewechselt werden soll
 .
. - Richtung: Aktivieren Sie diese Option, um linear entlang einer Achse auszutragen. Zum Beispiel eine Linie senkrecht zur Skizze oder eine Verknüpfungsverbindung Z-Achse:
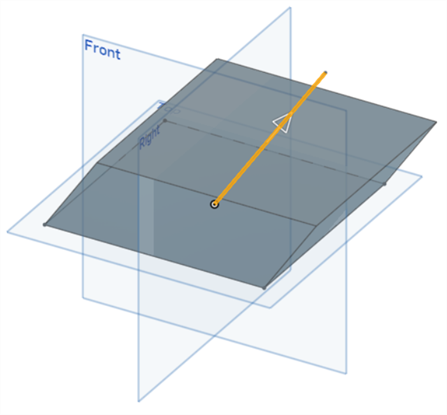
- Versatz-Beginn: Aktivieren Sie diese Option, um die lineare Austragung um einen bestimmten Abstand von der Skizzenebene zu versetzen. Wählen Sie den Starttyp aus:
- Blind: Beginnen Sie von einem festgelegten Abstand aus (wie im Feld „Tiefe“ eingegeben).
- Element: Beginnen Sie mit einem bestimmten Element parallel zur Skizzenebene des linear ausgetragenen Elements. Dies kann ein Bauteil, eine Fläche oder eine Verknüpfungsverbindung sein. Klicken Sie auf das Symbol „Verknüpfungsverbindung“, um eine implizite Verknüpfungsverbindung im Grafikbereich zu erstellen, von der aus Sie die lineare Austragung starten können.
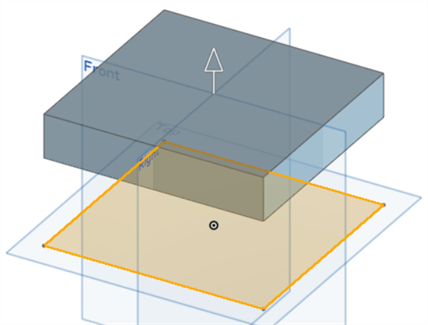
- Symmetrisch: Aktivieren Sie diese Option, um symmetrisch auf beiden Seiten der ausgewählten Ebene oder Skizze linear auszutragen. „Symmetrisch“ ist nur für die Endtypen „Blind“ und „Durch alles“ verfügbar.
- Aktivieren Sie das Kontrollkästchen Formschräge, um während der linearen Austragung eine automatische Formschräge mit der Skizzenebene als neutrale Ebene zu erstellen. Geben Sie dazu die Gradzahl für die Formschräge an. Klicken Sie optional auf das Symbol für die entgegengesetzte Richtung, um die Richtung der Formschräge umzukehren.
- Aktivieren Sie optional das Kontrollkästchen, um in einer zweiten Endposition eine lineare Austragung um die Skizzenebene durchzuführen.
Das lineare Austragen in einer zweiten Endposition bietet die gleichen Endbedingungen und ein separates Feld für die Tiefe sowie die Möglichkeit zum Erstellen einer Formschräge (mit der Skizzenebene als neutrale Ebene) sowie zum Umkehren der Formschräge in die entgegengesetzte Richtung.
- Geben Sie eine Tiefe ein (ggf. für jede Endposition).
- Wählen Sie bei Bedarf Zusammenführungsbereich (oder „Mit allen zusammenführen“ aus), um Bauteile oder Oberflächen auszuwählen, mit denen das neue (zusätzliche) Bauteil oder die Oberfläche zusammengeführt werden soll.
- Klicken Sie auf
 .
.
Mit dem Vorschau-Schieberegler können Sie das Ergebnis visualisieren, bevor Sie das Feature übernehmen (durch Aktivierung des Kontrollkästchens).
In diesem Video wird erklärt, wie Sie das Feature-Tool „Linear austragen“ verwenden, um eine Oberfläche aus einem Skizzenprofil zu erstellen.
Klicken Sie auf das Feature-Tool „Linear austragen“ in der Part-Studio-Symbolleiste. Wählen Sie als Typ der linearen Austragung „Oberfläche“ aus. Wählen Sie im Grafikbereich die Skizzenkurven aus, die linear ausgetragen werden sollen. Wählen Sie den Ergebnistyp der linearen Austragung aus: „Neu“ oder „Hinzufügen“. Wählen Sie den Endtyp aus: „Blind“, „Bis nächste“, „Bis Fläche“, „Bis Bauteil“, „Bis Scheitelpunkt“ oder „Durch alles“. Klicken Sie auf den Pfeil, um in die entgegengesetzte Richtung linear auszutragen.
Geben Sie im Dialogfenster eine Tiefenmessung ein, oder verwenden Sie den Pfeil des Manipulators, um der Skizze eine Tiefe hinzuzufügen.
Aktivieren Sie „Richtung“ und wählen Sie eine Achse oder Verknüpfungsverbindung aus, um eine Richtung für die lineare Austragung festzulegen.
Aktivieren Sie „Versatz-Beginn“, um den Startpunkt der linearen Austragung um eine bestimmte Tiefe von der Skizzenebene zu verschieben. Sie können den Versatz blind oder über ein Element festlegen. Klicken Sie auf den Pfeil, um den Versatz-Beginn in die entgegengesetzte Richtung zu drehen.
Aktivieren Sie „Symmetrisch“, um symmetrisch auf beiden Seiten der ausgewählten Ebene linear auszutragen. „Symmetrisch“ ist nur für die Endtypen „Blind“ und „Durch alles“ verfügbar.
Anstatt die Option „Symmetrisch“ zu verwenden, können Sie auch die Option „Zweite Endposition“ aktivieren, um die entgegengesetzte Endposition festzulegen, so dass sich ihre Tiefe von der primären Tiefe unterscheidet.
Klicken Sie auf das Häkchen, um das neue Linear-austragen-Feature zu übernehmen.
Gehen Sie in der Symbolleiste „Skizze“ oder „Feature“ wie folgt vor:
- Klicken Sie auf
 .
. 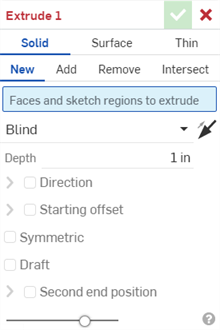
- Wählen Sie den Erstellungstyp Oberfläche aus:
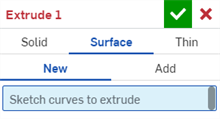
Onshape merkt sich die Auswahl (Volumenkörper, Oberfläche oder Dünn) und öffnet bei nachfolgenden Operationen das Dialogfenster mit der zuletzt ausgewählten Option.
- Wählen Sie einen Ergebnis-Vorgangstyp aus:
- Neu: Erstellen Sie neues Material, das ein neues Bauteil oder eine neue Oberfläche ergibt.
- Hinzufügen: Erstellen Sie Material, das zum vorhandenen Material hinzugefügt wird.
- Wählen Sie Skizzenkurven für die lineare Austragung aus.
- Wählen Sie den Endtyp aus:
- Blind: bis zu einem festgelegten Abstand (wie im Feld „Tiefe“ eingegeben)
- Bis nächste: bis zur nächsten Fläche oder den nächsten Flächen in der angegebenen Richtung (kann kein definitives Ende des Vorgangs errechnet werden, schlägt die lineare Austragung fehl)
- Bis Fläche: bis zu der unendlichen Fläche, die der ausgewählten Fläche oder Ebene zugrunde liegt
- Bis Bauteil: bis zum nächsten Bauteil oder zur nächsten Oberfläche in der festgelegten Richtung
- Bis Scheitelpunkt: bis zum ausgewählten Punkt (Scheitelpunkt) oder bis zur (impliziten oder expliziten) Verknüpfungsverbindung. Klicken Sie auf
 , um implizite Verknüpfungsverbindungen auszuwählen.
, um implizite Verknüpfungsverbindungen auszuwählen. Klicken Sie, sobald eine Verknüpfungsverbindung ausgewählt ist, im Dialogfenster auf das Symbol für Verknüpfungsverbindung (siehe unten in Blau), um ein Dialogfenster zu öffnen, mit dem die Verknüpfungsverbindung bearbeitet werden kann.
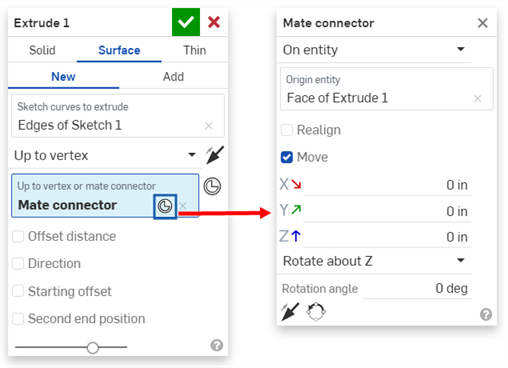
Die Optionen „Bis nächste“, „Bis Fläche“, „Bis Bauteil (oder Oberfläche)“ und „Bis Scheitelpunkt“ unterstützen alle die lineare Austragung mit Versatz in eine oder zwei Richtungen. Im Beispiel unten ist „Bis nächste“ mit einem Versatz von 1 Zoll in beide Richtungen dargestellt.
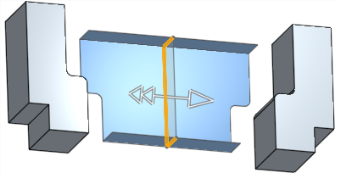
Wenn Versatz aktiviert und ein Abstand angegeben wird, ist die lineare Austragung um den festgelegten Abstand kürzer als das Bauteil, die Fläche, der Scheitelpunkt oder das nächste Element.
- Durch alles: durch alle ausgewählten Bauteile
- Geben Sie optional an, ob zur entgegengesetzten Richtung gewechselt werden soll
 .
. - Richtung: Aktivieren Sie diese Option, um linear entlang einer Achse auszutragen. Zum Beispiel eine Linie senkrecht zur Skizze oder eine Verknüpfungsverbindung Z-Achse:
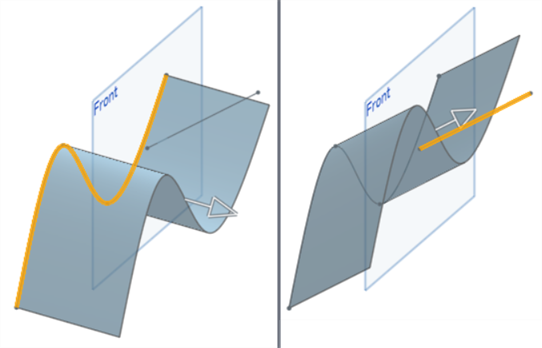
Beispiel für eine Oberfläche ohne ausgewählte Richtung (links) und mit ausgewählter Richtung (rechts).
- Versatz-Beginn: Aktivieren Sie diese Option, um die lineare Austragung um einen bestimmten Abstand von der Skizzenebene zu versetzen. Wählen Sie den Starttyp aus:
- Blind: Beginnen Sie von einem festgelegten Abstand aus (wie im Feld „Tiefe“ eingegeben).
- Element: Beginnen Sie mit einem bestimmten Element parallel zur Skizzenebene des linear ausgetragenen Elements. Dies kann ein Bauteil, eine Fläche oder eine Verknüpfungsverbindung sein. Klicken Sie auf das Symbol „Verknüpfungsverbindung“, um eine implizite Verknüpfungsverbindung im Grafikbereich zu erstellen, von der aus Sie die lineare Austragung starten können.
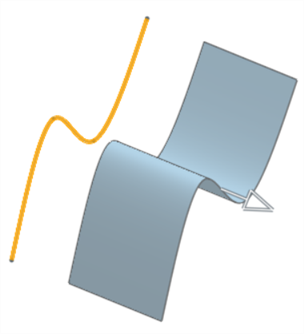
- Symmetrisch: Aktivieren Sie diese Option, um symmetrisch auf beiden Seiten der ausgewählten Ebene oder Skizze linear auszutragen. „Symmetrisch“ ist nur für die Endtypen „Blind“ und „Durch alles“ verfügbar.
- Aktivieren Sie optional das Kontrollkästchen, um in einer zweiten Endposition eine lineare Austragung um die Skizzenebene durchzuführen.
Das lineare Austragen in einer zweiten Endposition bietet die gleichen Endbedingungen und ein separates Feld für die Tiefe sowie die Möglichkeit zum Erstellen einer Formschräge (mit der Skizzenebene als neutrale Ebene).
- Geben Sie eine Tiefe ein (ggf. für jede Endposition).
- Klicken Sie auf
 .
.
Mit dem Vorschau-Schieberegler können Sie das Ergebnis visualisieren, bevor Sie das Feature übernehmen (durch Aktivierung des Kontrollkästchens).
In diesem Video wird erklärt, wie Sie das Feature-Tool „Linear austragen“ verwenden, um eine dünne Austragung aus einem Skizzenprofil zu erstellen.
Klicken Sie auf das Feature-Tool „Linear austragen“ in der Part-Studio-Symbolleiste. Wählen Sie als Typ der linearen Austragung „Dünn“ aus. Wählen Sie im Grafikbereich die Skizzenkurven aus, die linear ausgetragen werden sollen. Wählen Sie den Ergebnistyp der linearen Austragung aus: „Neu“, „Hinzufügen“, „Entfernen“ oder „Schneiden“.
Aktivieren Sie die Option Mittelebene und geben Sie dann die Dicke ein, um eine symmetrische Dicke für die Extrusion zu erstellen.
Um einzelne Wandstärken zu spezifizieren, deaktivieren Sie die Option „Mittige Ebene“. Geben Sie dann die Wandstärke Dicke 1 ein, die um einen bestimmten Abstand in eine Richtung extrudiert werden soll. Geben Sie die Wandstärke Dicke 2 ein, die um einen bestimmten Abstand in eine zweite entgegengesetzte Richtung extrudiert werden soll. Klicken Sie auf den Pfeil Wand umkehren, um Dicke 1 gegen Dicke 2 umzukehren.
Wählen Sie den Endtyp aus: „Blind“, „Bis nächste“, „Bis Fläche“, „Bis Bauteil“, „Bis Scheitelpunkt“ oder „Durch alles“. Klicken Sie auf den Pfeil, um in die entgegengesetzte Richtung linear auszutragen.
Geben Sie im Dialogfenster eine Tiefenmessung ein, oder verwenden Sie den Pfeil des Manipulators, um der Skizze eine Tiefe hinzuzufügen.
Aktivieren Sie „Versatz-Beginn“, um den Startpunkt der linearen Austragung um eine bestimmte Tiefe von der Skizzenebene zu verschieben. Sie können den Versatz blind oder über ein Element festlegen. Klicken Sie auf den Pfeil, um den Versatz-Beginn in die entgegengesetzte Richtung zu drehen.
Aktivieren Sie „Symmetrisch“, um symmetrisch auf beiden Seiten der ausgewählten Ebene linear auszutragen. „Symmetrisch“ ist nur für die Endtypen „Blind“ und „Durch alles“ verfügbar.
Anstatt die Option „Symmetrisch“ zu verwenden, können Sie auch die Option „Zweite Endposition“ aktivieren, um die entgegengesetzte Endposition festzulegen, so dass sich ihre Tiefe von der primären Tiefe unterscheidet.
Aktivieren Sie das Kontrollkästchen „Formschräge“, um während der linearen Austragung eine automatische Formschräge mit der Skizzenebene als neutrale Ebene zu erstellen. Geben Sie dazu die Gradzahl für die Formschräge an.
Gehen Sie in der Symbolleiste „Skizze“ oder „Feature“ wie folgt vor:
- Klicken Sie auf
 .
. 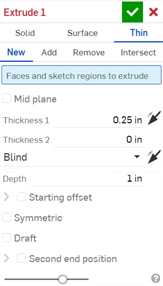
- Wählen Sie den Erstellungstyp Dünn aus.
- Wählen Sie einen Ergebnis-Vorgangstyp aus:
- Neu: ein neues Material erstellen, das ein neues Bauteil ergibt.
- Hinzufügen: Erstellen Sie Material, das zum vorhandenen Material hinzugefügt wird.
- Entfernen: Material von einem Bauteil wegnehmen
- Schneiden: Material nur dort belassen, wo es Überschneidungen gibt
- Wählen Zu extrudierende Flächen und Skizzierbereiche.
- Sie haben folgende Optionen:
- Schalten Sie die mittige Ebene ein und dann:
- Geben Sie im Feld „Dicke“ einen Dickenwert für das Material an, das hinzugefügt oder entfernt werden soll. Die Dicke des Materials ist symmetrisch zur ausgewählten Fläche oder Oberfläche
- Lassen Sie Mid Plane deaktiviert und gehen Sie dann wie folgt vor:
- Geben Sie den Wert des Materials an, das in der ersten Richtung hinzugefügt oder entfernt werden soll (Feld Dicke 1). Wahlweise können Sie die Richtung mithilfe des Schalters Gegenrichtung umkehren.
- Geben Sie im Feld Dicke 2 den Wert des Materials an, das in der entgegengesetzten Richtung zu Dicke 1 hinzugefügt oder entfernt werden soll.
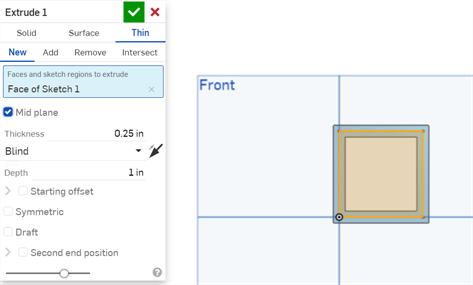
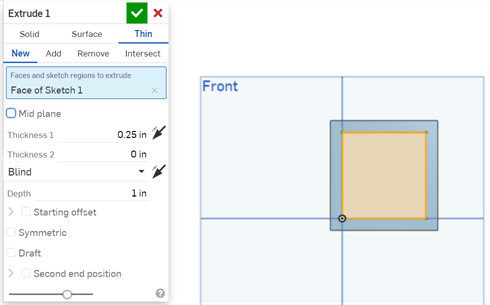
- Schalten Sie die mittige Ebene ein und dann:
- Wählen Sie den Endtyp aus:
- Blind: bis zu einem festgelegten Abstand (wie im Feld „Tiefe“ eingegeben)
- Bis nächste: bis zur nächsten Fläche oder den nächsten Flächen in der angegebenen Richtung (kann kein definitives Ende des Vorgangs errechnet werden, schlägt die lineare Austragung fehl)
- Bis Fläche: bis zu der unendlichen Fläche, die der ausgewählten Fläche oder Ebene zugrunde liegt
- Bis Bauteil: bis zum nächsten Bauteil oder zur nächsten Oberfläche in der festgelegten Richtung
- Bis Scheitelpunkt: bis zum ausgewählten Punkt (Scheitelpunkt) oder bis zur (impliziten oder expliziten) Verknüpfungsverbindung. Klicken Sie auf
 , um implizite Verknüpfungsverbindungen auszuwählen.
, um implizite Verknüpfungsverbindungen auszuwählen. Klicken Sie, sobald eine Verknüpfungsverbindung ausgewählt ist, im Dialogfenster auf das Symbol für Verknüpfungsverbindung (siehe unten in Blau), um ein Dialogfenster zu öffnen, mit dem die Verknüpfungsverbindung bearbeitet werden kann.

Die Optionen „Bis nächste“, „Bis Fläche“, „Bis Bauteil“ (schließt Oberfläche mit ein) und „Bis Scheitelpunkt“ unterstützen alle die lineare Austragung mit Versatz in eine oder zwei Richtungen, was durch einen oder zwei Pfeile im Beispiel unten gekennzeichnet ist:
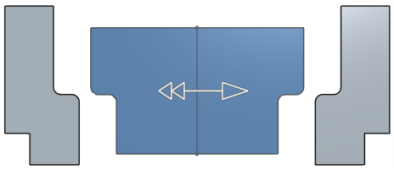
Wenn bei den Optionen „Bis nächste“, „Bis Bauteil (oder Oberfläche)“ und „Bis Scheitelpunkt“ ein Versatz aktiviert und ein Abstand angegeben wird, ist die lineare Austragung um den festgelegten Abstand kürzer als das Bauteil, die Fläche, der Scheitelpunkt oder das nächste Element.
- Durch alles: durch alle ausgewählten Bauteile
- Geben Sie optional an, ob zur entgegengesetzten Richtung gewechselt werden soll
 .
. - Versatz-Beginn: Aktivieren Sie diese Option, um die lineare Austragung um einen bestimmten Abstand von der Skizzenebene zu versetzen. Wählen Sie den Starttyp aus:
- Blind: Beginnen Sie von einem festgelegten Abstand aus (wie im Feld „Tiefe“ eingegeben).
- Element: Beginnen Sie mit einem bestimmten Element parallel zur Skizzenebene des linear ausgetragenen Elements. Dies kann ein Bauteil, eine Fläche oder eine Verknüpfungsverbindung sein. Klicken Sie auf das Symbol „Verknüpfungsverbindung“, um eine implizite Verknüpfungsverbindung im Grafikbereich zu erstellen, von der aus Sie die lineare Austragung starten können.
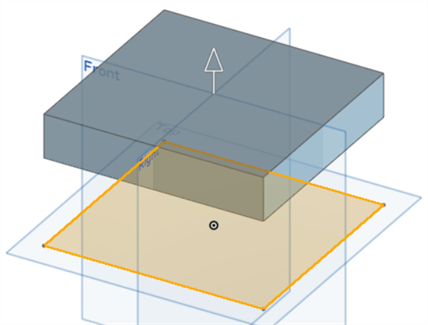
- Symmetrisch: Aktivieren Sie diese Option, um symmetrisch auf beiden Seiten der ausgewählten Ebene oder Skizze linear auszutragen. „Symmetrisch“ ist nur für die Endtypen „Blind“ und „Durch alles“ verfügbar.
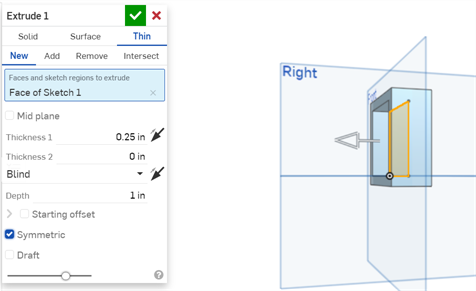
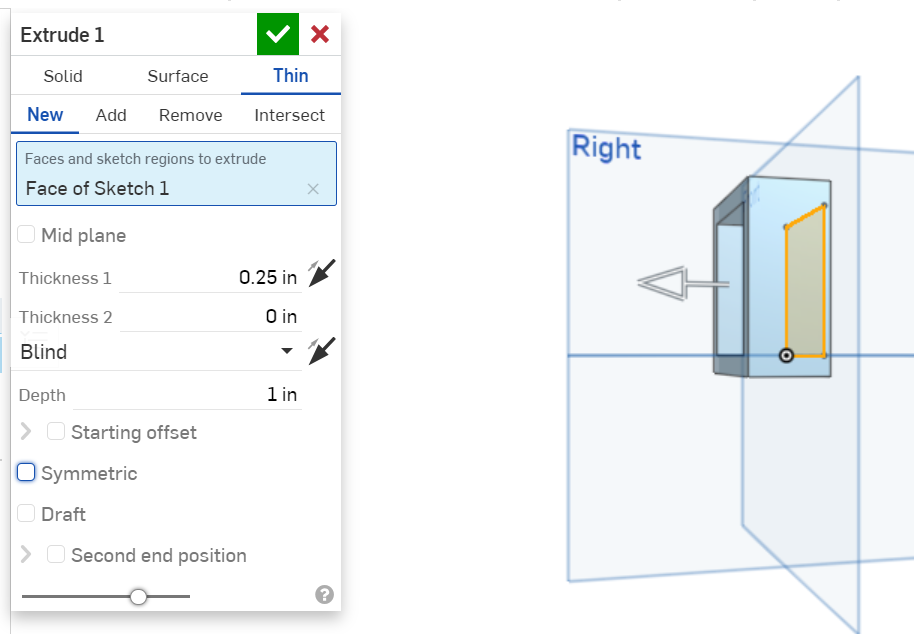
- Aktivieren Sie das Kontrollkästchen Formschräge, um während der linearen Austragung eine automatische Formschräge mit der Skizzenebene als neutrale Ebene zu erstellen. Geben Sie dazu die Gradzahl für die Formschräge an. Klicken Sie optional auf das Symbol für die entgegengesetzte Richtung, um die Richtung der Formschräge umzukehren.
- Aktivieren Sie optional das Kontrollkästchen, um in einer zweiten Endposition eine lineare Austragung um die Skizzenebene durchzuführen.
Das lineare Austragen in einer zweiten Endposition bietet die gleichen Endbedingungen und ein separates Feld für die Tiefe sowie die Möglichkeit zum Erstellen einer Formschräge (mit der Skizzenebene als neutrale Ebene) sowie zum Umkehren der Formschräge in die entgegengesetzte Richtung.
- Geben Sie eine Tiefe ein (ggf. für jede Endposition).
- Wählen Sie bei Bedarf Zusammenführungsbereich (oder „Mit allen zusammenführen“ aus), um Bauteile oder Oberflächen auszuwählen, mit denen das neue (zusätzliche) Bauteil oder die Oberfläche zusammengeführt werden soll.
- Klicken Sie auf
 .
.
Onshape merkt sich die Auswahl (Volumenkörper, Oberfläche oder Dünn) und öffnet bei nachfolgenden Operationen das Dialogfenster mit der zuletzt ausgewählten Option.
Wenn Mittelebene aktiviert ist, entspricht der Wert für Dicke nicht dem Wert Dicke 1 oder Dicke 2, wenn Mittelebene deaktiviert ist. Die Werte für diese 3 Felder werden zwischen dem Aktivieren und Deaktivieren der Option Mittelebene beibehalten.
Mit dem Vorschau-Schieberegler können Sie das Ergebnis visualisieren, bevor Sie das Feature übernehmen (durch Aktivierung des Kontrollkästchens).
Beim linearen Austragen auf einer Abwicklungsskizze sehen Sie eine Kurzfassung des Linear-Austragen-Dialogfensters mit Optionen zum Hinzufügen oder Entfernen von Material vom Blech. Klicken Sie auf das Häkchen, um die Änderungen zu übernehmen.
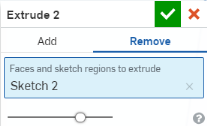
Mit dem Vorschau-Schieberegler können Sie das Ergebnis visualisieren, bevor Sie das Feature übernehmen (durch Aktivierung des Kontrollkästchens).
Derzeit ist es nicht möglich, im 3D-Modell definierte „Linear austragen“-Features als „Linear austragen“-Features für das flache Blechmuster wiederzuverwenden. Wenn Sie dies versuchen, wird die folgende Warnung angezeigt: 
Erstellen Sie ein neues Material oder ein Material, das ein neues Bauteil oder eine neue Oberfläche ergibt.
Neu: ein neues Material erstellen, das ein neues Bauteil ergibt
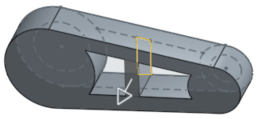
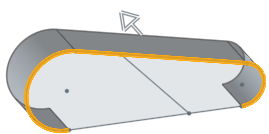
Hinzufügen: ein Material erstellen und es zum vorhandenen Material hinzufügen
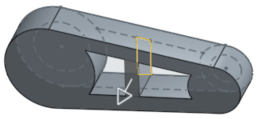
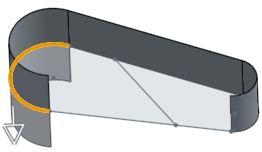
Beim Hinzufügen von Material können Sie dieses Material mit anderen Bauteilen zusammenführen, die seine Geometrie berühren oder schneiden:
- Wenn die Geometrie nur ein Bauteil berührt bzw. sich damit schneidet, wird dieses Bauteil automatisch zum Zusammenführungsbereich hinzugefügt.
- Wenn die Geometrie von mehreren Bauteilen berührt oder geschnitten wird, gibt es keine Eindeutigkeit. Sie müssen auswählen, welche Bauteile zusammengeführt werden sollen (den Zusammenführungsbereich).
- „Mit allen zusammenführen“ fügen Sie alle sich berührenden oder schneidenden Bauteile zum Zusammenführungsbereich hinzu. So lässt sich die Auswahl mehrerer sich berührender oder schneidender Bauteile abkürzen.
Hinweis: Wenn der boolesche Operator auf „Hinzufügen“, „Entfernen“ oder „Schneiden“ festgelegt ist und im Zusammenführungsbereich keine Angaben gemacht wurden, führt das Feature zu einem Fehler. Für „Neu“ ist kein Zusammenführungsbereich verfügbar, da „Neu“ keine boolesche Operation für das Ergebnis erstellt.
Zum Wegnehmen von Material von einem Bauteil (nicht verfügbar für Oberflächen)
Entfernen: Material wegnehmen
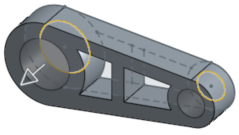
Zum Belassen von Material nur dort, wo es Überschneidungen gibt (nicht verfügbar für Oberflächen)
Schneiden: Material nur dort belassen, wo es Überschneidungen gibt

Nehmen Sie eine lineare Austragung in zwei unterschiedliche Richtungen um die Skizzenebene vor.
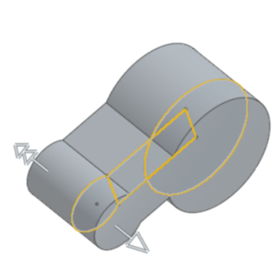
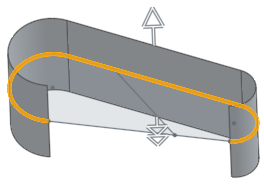
Erstellen Sie einen Versatz von der Skizzenebene, indem Sie die zweite lineare Austragungsrichtung umkehren:
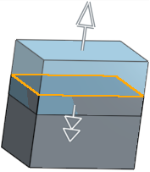
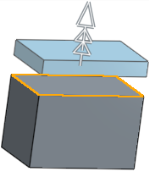

Die Optionen „Bis nächste“, „Bis Fläche“, „Bis Bauteil (oder Oberfläche)“ und „Bis Scheitelpunkt“ unterstützen alle die lineare Austragung mit einem Versatz in eine oder zwei Richtungen. Wenn Versatz-Abstand aktiviert und ein Abstand angegeben wird, ist die lineare Austragung um den festgelegten Abstand kürzer als das Bauteil, die Fläche, der Scheitelpunkt oder das nächste Element.
Blind
Bis zu einem bestimmten Abstand in einer Richtung. Ist „Symmetrisch“ aktiviert, erfolgt die Austragung bis zu einem bestimmten Abstand gleichmäßig in beide Richtungen.
Eine Richtung:
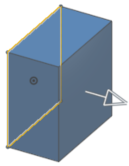
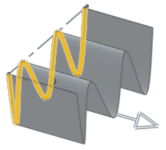
Beide Richtungen („Symmetrisch“ aktiviert):
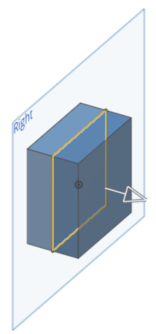
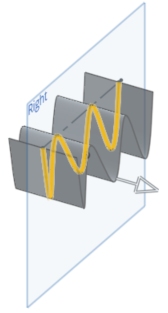
Bis nächste
Bis zur nächsten Geometrie in der festgelegten Richtung. Wenn keine Geometrie vorhanden ist, schlägt die lineare Austragung (Schneiden) fehl. Hinweis: Die Skizzenregion oder das Element, das linear ausgetragen wird, muss vollständig in das Zielelement passen, damit die lineare Austragung erfolgreich ausgeführt werden kann.
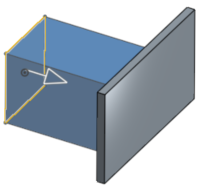
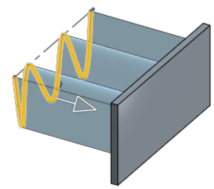
Bis Fläche
Bis zu der unendlichen Fläche, die der ausgewählten Fläche oder Ebene zugrunde liegt (wählen Sie eine Ebene oder Fläche eines Bauteils aus). Beachten Sie, dass die Skizzenregion oder das Skizzenelement, die bzw. das Sie linear austragen wollen, vollständig in das Zielelement passen muss, damit die lineare Austragung erfolgreich ausgeführt werden kann.
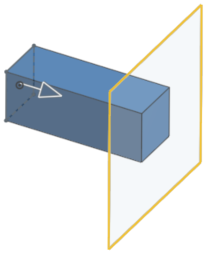
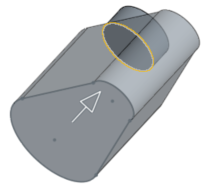
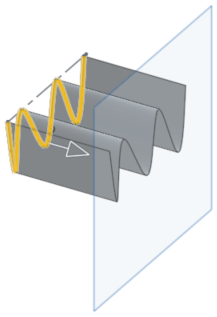
Bis Bauteil
Bis zum nächsten Bauteil (oder der nächsten Oberfläche) in der festgelegten Richtung. Ist kein Bauteil oder keine Oberfläche vorhanden, schlägt die lineare Austragung fehl. Hinweis: Die Skizzenregion oder das Element, die bzw. das linear ausgetragen wird, muss vollständig in das Zielelement passen, damit die lineare Austragung erfolgreich ausgeführt werden kann.
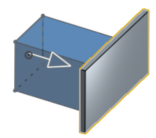
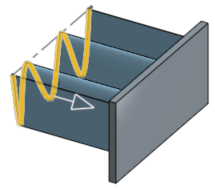
Bis Scheitelpunkt
Bis zum ausgewählten Punkt (Scheitelpunkt) oder zur (impliziten oder expliziten) Verknüpfungsverbindung.
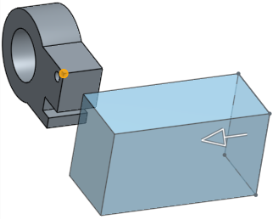
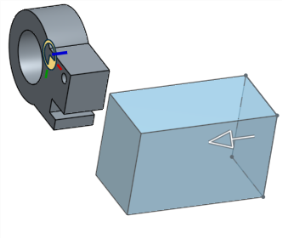
Durch alles
Durch alle ausgewählten Bauteile, entweder in eine Richtung oder in beide Richtungen (mit „Symmetrisch“ aktiviert).

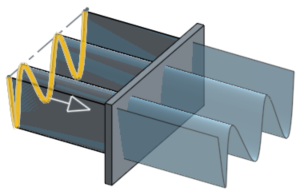
Der „Zusammenführungsbereich“ ist bei Bauteilen und Oberflächen verfügbar und ermöglicht die Auswahl eines bestimmten Bauteils oder einer Oberfläche, mit dem bzw. der das neu erstellte Bauteil oder die Oberfläche zusammengeführt werden soll. Standardmäßig ist „Alle zusammenführen“ ausgewählt. Sie können dieses Feld deaktivieren, um auf das Feld „Zusammenführungsbereich“ zuzugreifen. Wählen Sie dann das Bauteil oder die Oberfläche zum Zusammenführen aus. Oberflächen können nur mit Oberflächen und Bauteile mit Bauteilen zusammengeführt werden.
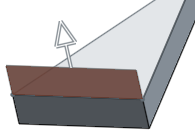
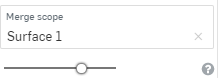
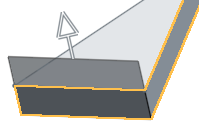
Zusammenführungsbereich: mit allen
Die lineare Austragung mit allen Bauteilen zusammenführen, die geschnitten werden
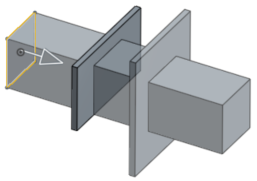
Zusammenführungsbereich: bestimmtes Bauteil
Zum Auswählen eines bestimmten Bauteils für die Zusammenführung
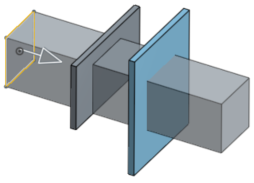
Fügen Sie Tiefe zu einer ausgewählten Region oder ebenen Fläche entlang einer geraden Bahn hinzu. Erstellen Sie ein neues Bauteil oder eine Oberfläche oder bearbeiten Sie bestehende, indem Sie Material hinzufügen oder entfernen bzw. Bauteile in der Bahn schneiden. Verwenden Sie die Funktion „Linear austragen“ zum Erstellen von Bauteilen, Oberflächen oder dünnen linearen Austragungen.
- Tippen Sie auf das Tool „Linear austragen“.

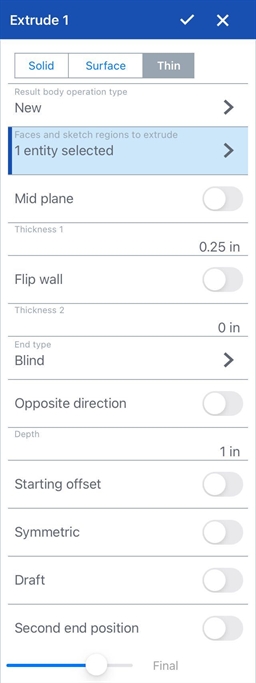
- Wählen Sie den Erstellungstyp aus:
- Volumenkörper: Bauteile erstellen oder vorhandene Bauteile bearbeiten
- Oberfläche: eine Oberfläche entlang einer Skizzenkurve erstellen
- Dünn: Erstellen Sie eine dünne lineare Austragung entlang einer Skizzenkante oder Fläche.
- Wählen Sie einen Ergebnis-Körper-Vorgangstyp aus:
- Neu: ein neues Material erstellen, das ein neues Bauteil ergibt.
- Hinzufügen: ein Material erstellen und es zum vorhandenen Material hinzufügen
- Entfernen: Material von einem Bauteil wegnehmen
- Schneiden: Material nur dort belassen, wo es Überschneidungen gibt
- Wählen Sie Flächen und Skizzenregionen für die lineare Austragung.
- Wenn Dünn extrudieren ausgewählt ist, wählen Sie die Wandstärke wie folgt aus:
- Schalten Sie die mittige Ebene ein und dann:
- Geben Sie im Feld „Dicke“ einen Dickenwert für das Material an, das hinzugefügt oder entfernt werden soll. Die Dicke des Materials ist symmetrisch zur ausgewählten Fläche oder Oberfläche
. - Lassen Sie Mid Plane deaktiviert und gehen Sie dann wie folgt vor:
- Geben Sie den Wert des Materials an, das in der ersten Richtung hinzugefügt oder entfernt werden soll (Feld Dicke 1). Wahlweise können Sie die Richtung mithilfe des Schalters Gegenrichtung umkehren.
- Geben Sie im Feld Dicke 2 den Wert des Materials an, das in der entgegengesetzten Richtung zu Dicke 1 hinzugefügt oder entfernt werden soll.
Wenn Mittelebene aktiviert ist, entspricht der Wert für Dicke nicht dem Wert Dicke 1 oder Dicke 2, wenn Mittelebene deaktiviert ist. Die Werte für diese 3 Felder werden zwischen dem Aktivieren und Deaktivieren der Option Mittelebene beibehalten.
- Schalten Sie die mittige Ebene ein und dann:
- Wählen Sie den Endtyp aus:
- Blind: bis zu einem festgelegten Abstand (im Feld „Tiefe“ eingegeben).
- Bis nächste : bis zur nächsten Geometrie in der angegebenen Richtung. Wenn auf keine vorhandene Geometrie gestoßen wird, schlägt die lineare Schnittaustragung fehl.
- Bis Fläche: bis zur unendlichen Fläche, die der ausgewählten Fläche oder Ebene zugrunde liegt. (Wenn „Bis Fläche“ ausgewählt ist, können Sie auf das Symbol „Verknüpfungverbindung“ tippen, um implizite Verknüpfungsverbindungen auszuwählen oder zu erstellen.)
- Bis Bauteil: bis zum nächsten Bauteil (oder der Oberfläche) in der angegebenen Richtung. Wird auf kein Bauteil gestoßen, schlägt das lineare Austragen fehl.
- Bis Scheitelpunkt: bis zum ausgewählten Punkt (Scheitelpunkt) oder einer Verknüpfungsverbindung. (Wenn „Bis Scheitelpunkt“ ausgewählt ist, können Sie durch Tippen auf das Symbol „Verknüpfungsverbindung“ implizite Verknüpfungsverbindungen auswählen oder erstellen).
- Durch alles: durch alle ausgewählten Bauteile
- Geben Sie optional an, ob zur entgegengesetzten Richtung gewechselt werden soll.
- Schalten Sie Richtung um, um linear entlang einer Achse auszutragen, zum Beispiel eine Linie senkrecht zur Skizze oder eine Verknüpfungsverbindung Z-Achse.
- Tippen Sie optional auf das Symbol für Verknüpfungsverbindungen, um implizite Verknüpfungsverbindungen auszuwählen oder zu erstellen.
- Schalten Sie Versatz-Beginn ein, um die lineare Austragung um einen bestimmten Abstand von der Skizzenebene zu versetzen. Wählen Sie den Starttyp aus:
- Blind: Beginnen Sie von einem festgelegten Abstand aus (wie im Feld „Tiefe“ eingegeben).
- Element: Beginnen Sie mit einem bestimmten Element parallel zur Skizzenebene des linear ausgetragenen Elements. Dies kann ein Bauteil, eine Fläche oder eine Verknüpfungsverbindung sein. (Tippen Sie auf das Symbol für die Verknüpfungsverbindung, um implizite Verknüpfungsverbindungen auszuwählen oder zu erstellen).
- Aktivieren Sie Symmetrisch, um symmetrisch auf beiden Seiten der ausgewählten Ebene oder Skizze linear auszutragen. „Symmetrisch“ ist nur für die Endtypen „Blind“ und „Durch alles“ verfügbar.
- Schalten Sie optional das Kontrollkästchen Formschräge um, wenn Sie während der linearen Austragung eine automatische Formschräge mit der Skizzenebene als neutrale Ebene erstellen wollen. Geben Sie dazu die Gradzahl für die Formschräge an. Tippen Sie optional auf das Symbol für die entgegengesetzte Richtung, um die Richtung der Formschräge umzukehren.
- Aktivieren Sie optional das Kontrollkästchen Zweite Endposition, um in einer zweiten Endposition eine lineare Austragung um die Skizzenebene durchzuführen.
- Geben Sie eine Tiefe ein (ggf. für jede Endposition).
- Tippen Sie auf das Häkchen.
- Wählen Sie bei einer geöffneten Skizze das Tool „Linear austragen“ aus.
- Onshape wählt automatisch alle Regionen in der Skizze aus, es sei denn, es gibt verschachtelte Skizzenelemente. In diesem Fall wählt Onshape nur die Region zwischen den verschachtelten Skizzenelementen aus.
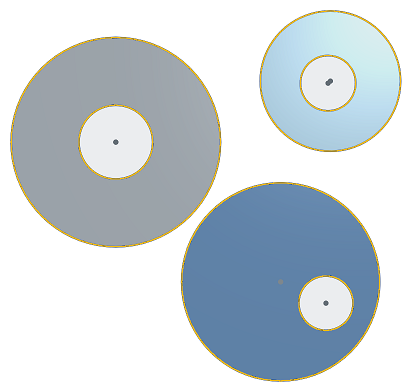
Neu: ein neues Material erstellen, das ein neues Bauteil ergibt
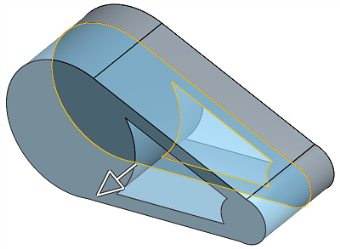
Hinzufügen: ein Material erstellen und es zum vorhandenen Material hinzufügen
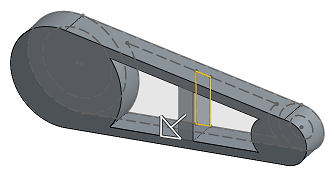
Beim Hinzufügen von Material können Sie dieses Material mit anderen Bauteilen zusammenführen, die seine Geometrie berühren oder schneiden:
- Wenn die Geometrie nur ein Bauteil berührt bzw. sich damit schneidet, wird dieses Bauteil automatisch zum Zusammenführungsbereich hinzugefügt.
- Wenn die Geometrie von mehreren Bauteilen berührt oder geschnitten wird, gibt es keine Eindeutigkeit. Sie müssen auswählen, welche Bauteile zusammengeführt werden sollen (den Zusammenführungsbereich).
- Mit allen zusammenführen fügen Sie alle sich berührenden oder schneidenden Bauteile zum Zusammenführungsbereich hinzu. So lässt sich die Auswahl mehrerer sich berührender oder schneidender Bauteile abkürzen.
Wenn der boolesche Operator auf „Hinzufügen“, „Entfernen“ oder „Schneiden“ festgelegt ist und im Zusammenführungsbereich keine Angaben gemacht wurden, führt das Feature zu einem Fehler. Für „Neu“ ist kein Zusammenführungsbereich verfügbar, da „Neu“ keine boolesche Operation für das Ergebnis erstellt.
Entfernen: Material wegnehmen
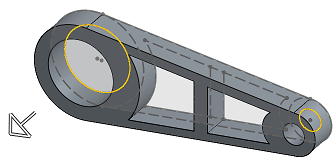
Schneiden: Material nur dort belassen, wo es Überschneidungen gibt
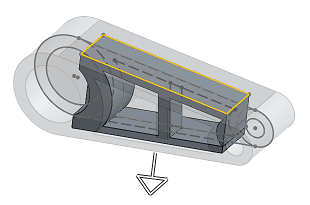
Eine Oberfläche entlang einer Skizzenkurve erstellen
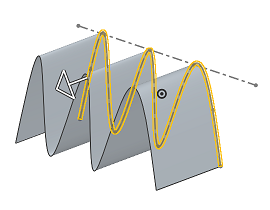
Nehmen Sie eine lineare Austragung in zwei unterschiedliche Richtungen um die Skizzenebene vor.
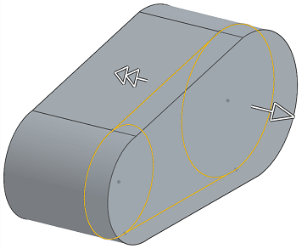
Alle diese Beispiele zeigen die lineare Austragung eines einfachen Bauteils oder einer Oberfläche, wodurch neues Material erzeugt wird.
Blind
Bis zu einem bestimmten Abstand in einer Richtung. Ist „Symmetrisch“ aktiviert, erfolgt die Austragung bis zu einem bestimmten Abstand gleichmäßig in beide Richtungen.
Eine Richtung:
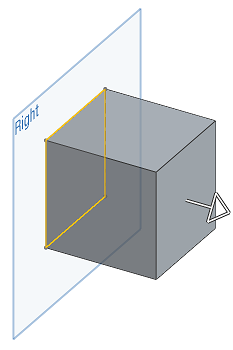
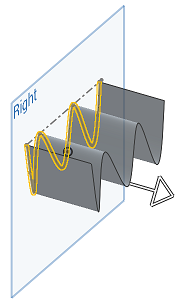
Beide Richtungen („Symmetrisch“ aktiviert).
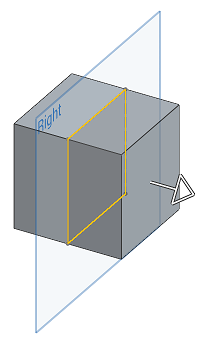
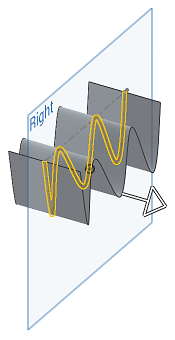
Bis nächste
Bis zur nächsten Geometrie in der festgelegten Richtung. Wenn keine Geometrie vorhanden ist, schlägt die lineare Austragung (Schneiden) fehl. Hinweis: Die Skizzenregion oder das Element, die bzw. das linear ausgetragen wird, muss vollständig in das Zielelement passen, damit die lineare Austragung erfolgreich ausgeführt werden kann.
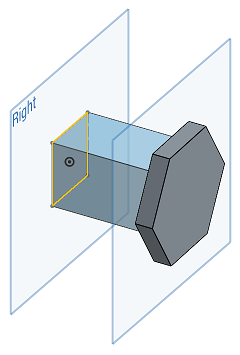
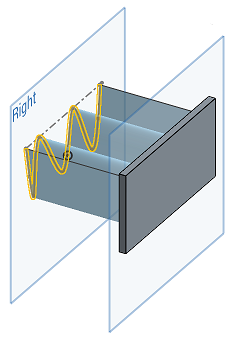
Bis Fläche
Bis zu der unendlichen Fläche, die der Fläche oder Ebene zugrunde liegt (wählen Sie eine Ebene oder Fläche eines Bauteils aus). Beachten Sie, dass die Skizzenregion oder das Skizzenelement, die bzw. das Sie linear austragen wollen, vollständig in das Zielelement passen muss, damit die lineare Austragung erfolgreich ausgeführt werden kann.
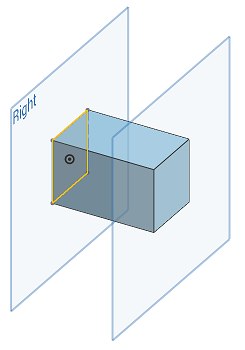
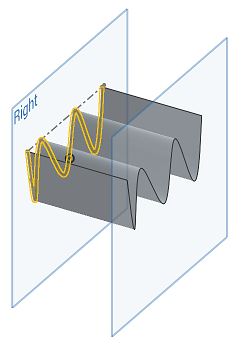
Bis Bauteil
Bis zum nächsten Teil oder zur nächsten Fläche in der angegebenen Richtung: Wenn kein Teil oder keine Fläche gefunden wird, schlägt die Extrusion fehl. Beachten Sie, dass der zu extrudierende Skizzenbereich oder das zu extrudierende Objekt vollständig innerhalb des Zielobjekts liegen muss, damit die Extrusion erfolgreich ausgeführt werden kann.
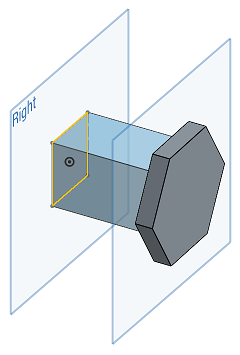
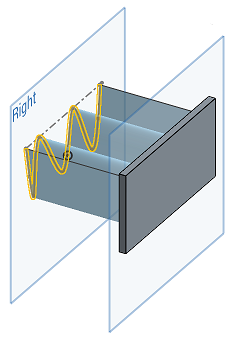
Bis Scheitelpunkt
Bis zum ausgewählten Punkt (Scheitelpunkt) oder bis zur Verknüpfungsverbindung
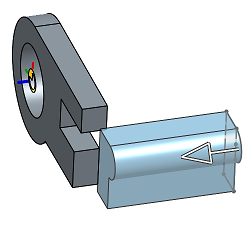
Durch alles
Durch alle ausgewählten Bauteile, entweder in eine Richtung oder in beide Richtungen (mit „Symmetrisch“ aktiviert).

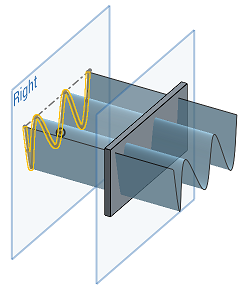
Fügen Sie Tiefe zu einer ausgewählten Region oder ebenen Fläche entlang einer geraden Bahn hinzu. Erstellen Sie ein neues Bauteil oder eine Oberfläche oder bearbeiten Sie bestehende, indem Sie Material hinzufügen oder entfernen bzw. Bauteile in der Bahn schneiden. Verwenden Sie die Funktion „Linear austragen“ zum Erstellen von Bauteilen, Oberflächen oder dünnen linearen Austragungen.
- Tippen Sie auf das Tool „Linear austragen“.

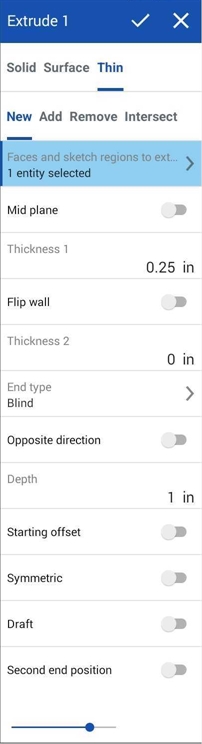
- Wählen Sie den Erstellungstyp aus:
- Volumenkörper: Bauteile erstellen oder vorhandene Bauteile bearbeiten
- Oberfläche: eine Oberfläche entlang einer Skizzenkurve erstellen
- Dünn: Erstellen Sie eine dünne lineare Austragung entlang einer Skizzenkante oder Fläche.
- Wählen Sie einen Ergebnis-Körper-Vorgangstyp aus:
- Neu: ein neues Material erstellen, das ein neues Bauteil ergibt.
- Hinzufügen: ein Material erstellen und es zum vorhandenen Material hinzufügen
- Entfernen: Material von einem Bauteil wegnehmen
- Schneiden: Material nur dort belassen, wo es Überschneidungen gibt
- Wählen Sie Flächen und Skizzenregionen für die lineare Austragung.
- Wenn Dünn extrudieren ausgewählt ist, wählen Sie die Wandstärke wie folgt aus:
- Schalten Sie die mittige Ebene ein und dann:
- Geben Sie im Feld „Dicke“ einen Dickenwert für das Material an, das hinzugefügt oder entfernt werden soll. Die Dicke des Materials ist symmetrisch zur ausgewählten Fläche oder Oberfläche
. - Lassen Sie Mid Plane deaktiviert und gehen Sie dann wie folgt vor:
- Geben Sie den Wert des Materials an, das in der ersten Richtung hinzugefügt oder entfernt werden soll (Feld Dicke 1). Wahlweise können Sie die Richtung mithilfe des Schalters Gegenrichtung umkehren.
- Geben Sie im Feld Dicke 2 den Wert des Materials an, das in der entgegengesetzten Richtung zu Dicke 1 hinzugefügt oder entfernt werden soll.
Wenn Mittelebene aktiviert ist, entspricht der Wert für Dicke nicht dem Wert Dicke 1 oder Dicke 2, wenn Mittelebene deaktiviert ist. Die Werte für diese 3 Felder werden zwischen dem Aktivieren und Deaktivieren der Option Mittelebene beibehalten.
- Schalten Sie die mittige Ebene ein und dann:
- Wählen Sie den Endtyp aus:
- Blind: bis zu einem festgelegten Abstand (im Feld „Tiefe“ eingegeben).
- Bis nächste : bis zur nächsten Geometrie in der angegebenen Richtung. Wenn auf keine vorhandene Geometrie gestoßen wird, schlägt die lineare Schnittaustragung fehl.
- Bis Fläche: bis zu der unendlichen Fläche, die der ausgewählten Fläche oder Ebene zugrunde liegt
- Bis Bauteil: bis zum nächsten Bauteil (oder der Oberfläche) in der angegebenen Richtung. Wird auf kein Bauteil gestoßen, schlägt das lineare Austragen fehl.
- Bis Scheitelpunkt: bis zum ausgewählten Punkt (Scheitelpunkt) oder bis zur Verknüpfungsverbindung.
- Durch alles: durch alle ausgewählten Bauteile
- Geben Sie optional an, ob zur entgegengesetzten Richtung gewechselt werden soll.
- Schalten Sie Richtung ein, um linear entlang einer Achse auszutragen, zum Beispiel eine Linie senkrecht zur Skizze oder eine Verknüpfungsverbindung Z-Achse:
- Schalten Sie Versatz-Beginn ein, um die lineare Austragung um einen bestimmten Abstand von der Skizzenebene zu versetzen. Wählen Sie den Starttyp aus:
- Blind: Beginnen Sie von einem festgelegten Abstand aus (wie im Feld „Tiefe“ eingegeben).
- Element: Beginnen Sie mit einem bestimmten Element parallel zur Skizzenebene des linear ausgetragenen Elements. Dies kann ein Bauteil, eine Fläche oder eine Verknüpfungsverbindung sein. Klicken Sie auf das Symbol „Verknüpfungsverbindung“, um eine implizite Verknüpfungsverbindung im Grafikbereich zu erstellen, von der aus Sie die lineare Austragung starten können.
- Aktivieren Sie Symmetrisch, um symmetrisch auf beiden Seiten der ausgewählten Ebene oder Skizze linear auszutragen. „Symmetrisch“ ist nur für die Endtypen „Blind“ und „Durch alles“ verfügbar.
- Schalten Sie optional das Kontrollkästchen Formschräge um, wenn Sie während der linearen Austragung eine automatische Formschräge mit der Skizzenebene als neutrale Ebene erstellen wollen. Geben Sie dazu die Gradzahl für die Formschräge an. Tippen Sie optional auf das Symbol für die entgegengesetzte Richtung, um die Richtung der Formschräge umzukehren.
- Aktivieren Sie optional das Kontrollkästchen Zweite Endposition, um in einer zweiten Endposition eine lineare Austragung um die Skizzenebene durchzuführen.
- Geben Sie eine Tiefe ein (ggf. für jede Endposition).
- Tippen Sie auf das Häkchen.
- Wählen Sie bei einer geöffneten Skizze das Tool „Linear austragen“ aus.
- Onshape wählt automatisch alle Regionen in der Skizze aus, es sei denn, es gibt verschachtelte Skizzenelemente. In diesem Fall wählt Onshape nur die Region zwischen den verschachtelten Skizzenelementen aus.
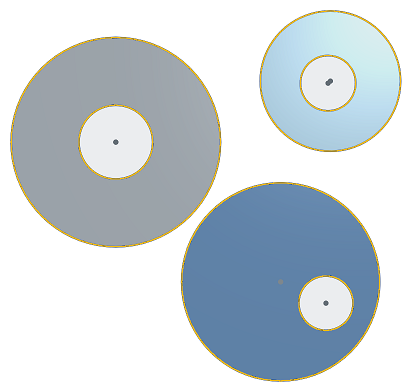
Neu: ein neues Material erstellen, das ein neues Bauteil ergibt
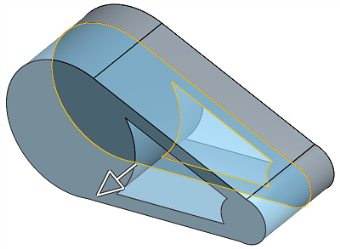
Hinzufügen: ein Material erstellen und es zum vorhandenen Material hinzufügen
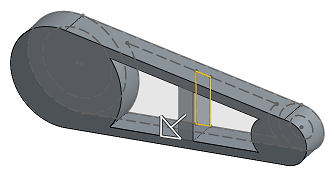
Beim Hinzufügen von Material können Sie dieses Material mit anderen Bauteilen zusammenführen, die seine Geometrie berühren oder schneiden:
- Wenn die Geometrie nur ein Bauteil berührt bzw. sich damit schneidet, wird dieses Bauteil automatisch zum Zusammenführungsbereich hinzugefügt.
- Wenn die Geometrie von mehreren Bauteilen berührt oder geschnitten wird, gibt es keine Eindeutigkeit. Sie müssen auswählen, welche Bauteile zusammengeführt werden sollen (den Zusammenführungsbereich).
- Mit allen zusammenführen fügen Sie alle sich berührenden oder schneidenden Bauteile zum Zusammenführungsbereich hinzu. So lässt sich die Auswahl mehrerer sich berührender oder schneidender Bauteile abkürzen.
Wenn der boolesche Operator auf „Hinzufügen“, „Entfernen“ oder „Schneiden“ festgelegt ist und im Zusammenführungsbereich keine Angaben gemacht wurden, führt das Feature zu einem Fehler. Für „Neu“ ist kein Zusammenführungsbereich verfügbar, da „Neu“ keine boolesche Operation für das Ergebnis erstellt.
Entfernen: Material wegnehmen
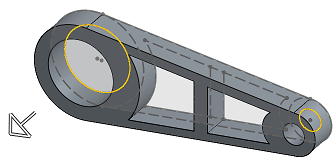
Schneiden: Material nur dort belassen, wo es Überschneidungen gibt
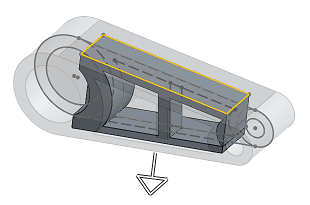
Eine Oberfläche entlang einer Skizzenkurve erstellen
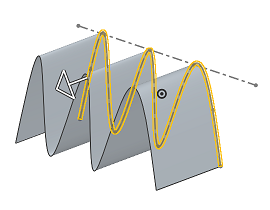
Nehmen Sie eine lineare Austragung in zwei unterschiedliche Richtungen um die Skizzenebene vor.
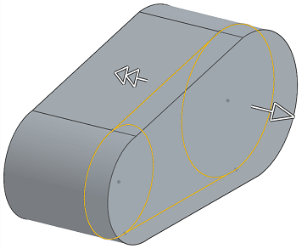
Alle diese Beispiele zeigen die lineare Austragung eines einfachen Bauteils oder einer Oberfläche, wodurch neues Material erzeugt wird.
Blind
Bis zu einem bestimmten Abstand in einer Richtung. Ist „Symmetrisch“ aktiviert, erfolgt die Austragung bis zu einem bestimmten Abstand gleichmäßig in beide Richtungen.
Eine Richtung:
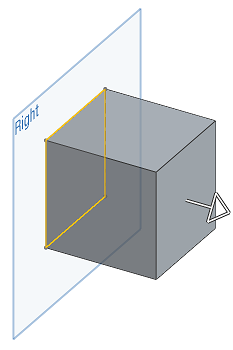
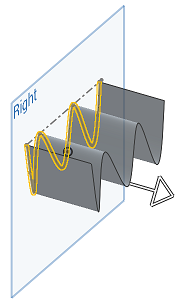
Beide Richtungen („Symmetrisch“ aktiviert):
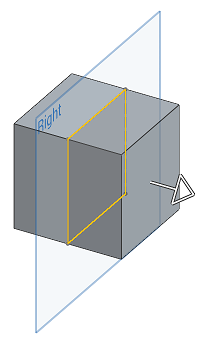
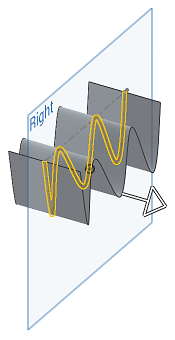
Bis nächste
Bis zur nächsten Geometrie in der festgelegten Richtung. Wenn keine Geometrie vorhanden ist, schlägt die lineare Austragung (Schneiden) fehl. Hinweis: Die Skizzenregion oder das Element, die bzw. das linear ausgetragen wird, muss vollständig in das Zielelement passen, damit die lineare Austragung erfolgreich ausgeführt werden kann.
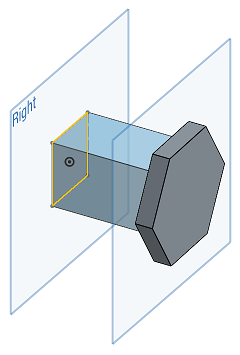
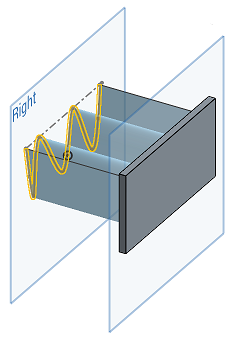
Bis Fläche
Bis zu der unendlichen Fläche, die der Fläche oder Ebene zugrunde liegt (wählen Sie eine Ebene oder Fläche eines Bauteils aus). Beachten Sie, dass die Skizzenregion oder das Skizzenelement, die bzw. das Sie linear austragen wollen, vollständig in das Zielelement passen muss, damit die lineare Austragung erfolgreich ausgeführt werden kann.
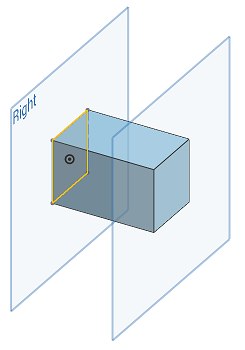
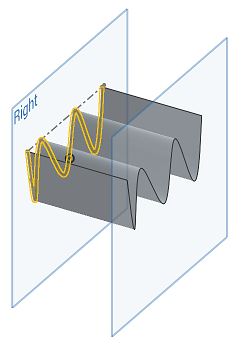
Bis Bauteil
Bis zum nächsten Teil (oder Fläche) in der angegebenen Richtung: Wenn kein Teil oder keine Fläche gefunden wird, schlägt die Extrusion fehl. Beachten Sie, dass der zu extrudierende Skizzenbereich bzw. das zu extrudierende Objekt vollständig innerhalb des Zielobjekts liegen muss, damit die Extrusion erfolgreich ausgeführt werden kann.
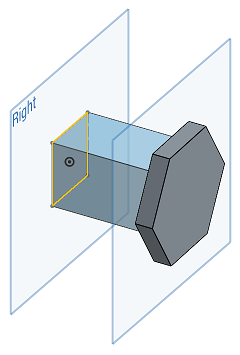
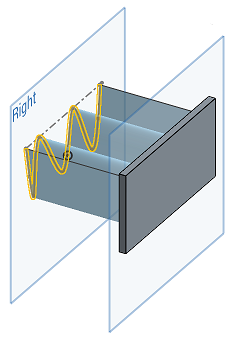
Bis Scheitelpunkt
Bis zum ausgewählten Punkt (Scheitelpunkt) oder bis zur Verknüpfungsverbindung
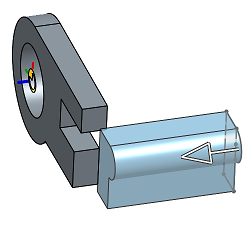
Durch alles
Durch alle ausgewählten Bauteile, entweder in eine Richtung oder in beide Richtungen (mit „Symmetrisch“ aktiviert).