Kurse von Lehrkräften
![]()
![]()
![]()
In diesem Thema wird erklärt, wie Sie als Lehrkraft Ihre Kurse verwalten.
Als Lehrkräfte festgelegte Benutzer sind die einzigen Benutzer, die Kurse bei einem Educator-Abo erstellen und verwalten können.
Auf iOS- und Android-Geräten sind Kurse derzeit nur für Lehrkräfte im Lesezugriffsmodus verfügbar.
Einen Kurs erstellen
Erstellen Sie einen Kurs, fügen Sie Mitglieder hinzu (Ihre Liste der Lernenden) und erstellen Sie Aufgaben, die mit den Lektionen einhergehen. Erstellen Sie einen Kurs über die Dokumentenseite in Ihrem Onshape EDU-Enterprise-Konto.
-
Klicken Sie auf der Dokumentenseite auf die Schaltfläche Erstellen und wählen Sie „Kurs“ aus.
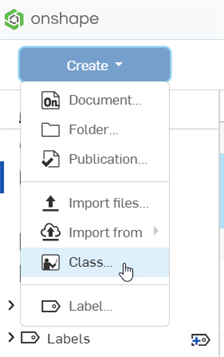
-
Das Dialogfenster für neue Kurse wird geöffnet. Geben Sie den Namen und eine Beschreibung des Kurses ein. Dieser Name wird den Lernenden angezeigt und sollte sich auf den Kurs beziehen, für den sie sich angemeldet haben.
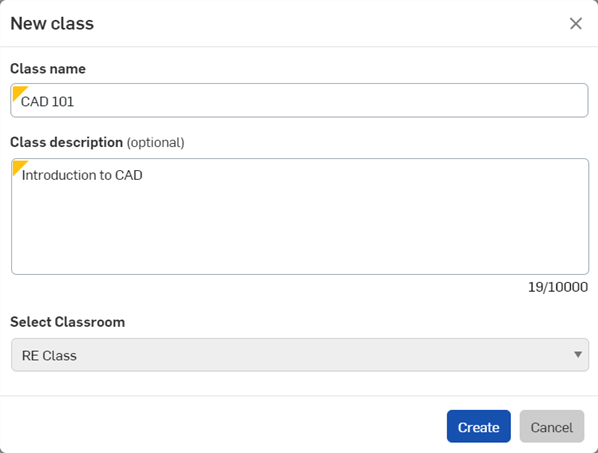
-
Klicken Sie auf Erstellen.
-
Die Seite „Aufgabe erstellen“ wird geöffnet.

Weitere Informationen zum Erstellen von Aufgaben finden Sie unter Lehrkräfte: Aufgaben.
Lernende/Lehrkräfte zum Kurs hinzufügen
Wenn Sie einen Kurs erstellt haben, können Sie dem Kurs Benutzer (Lernende oder Lehrkräfte) hinzufügen. Sobald ein Kurs veröffentlicht ist, erhalten diese Benutzer Zugriff auf den Kurs.
-
Um von der Dokumentenseite aus auf die Seite „Kurse“ zuzugreifen, klicken Sie im linken Fensterbereich auf den Filter „Kurse“ und dann auf der Seite „Kurse“ auf einen bestimmten Kurs.
-
Klicken Sie auf Mitglieder.

-
Do one of the following:
-
Klicken Sie auf das Symbol zum Einladen von Benutzern (
 ), um Benutzer einzeln per E-Mail-Adresse hinzuzufügen. Gehen Sie im Dialogfenster „Benutzer hinzufügen“ wie folgt vor:
), um Benutzer einzeln per E-Mail-Adresse hinzuzufügen. Gehen Sie im Dialogfenster „Benutzer hinzufügen“ wie folgt vor:-
Geben Sie die E-Mail-Adressen der Benutzer ein, die Sie hinzufügen möchten.
-
Wählen Sie aus, ob die Benutzer Lernende oder Lehrende sind.
-
Klicken Sie auf Einladen.
-
-
Klicken Sie auf die Schaltfläche „Über CSV verwalten“ (
 ), um Ihre Mitgliederliste mit den Benutzernamen in einer CSV-Datei (kommagetrennte Werte) zu füllen. Weitere Anleitungen finden Sie unten im Abschnitt „Lernende/Lehrkräfte mit einer CSV-Datei hinzufügen“.
), um Ihre Mitgliederliste mit den Benutzernamen in einer CSV-Datei (kommagetrennte Werte) zu füllen. Weitere Anleitungen finden Sie unten im Abschnitt „Lernende/Lehrkräfte mit einer CSV-Datei hinzufügen“.
-
-
Klicken Sie auf Schließen, wenn Sie fertig sind.
Lernende/Lehrkräfte mit einer CSV-Datei hinzufügen
Wenn Sie eine CSV-Datei (kommagetrennte Werte) mit den E-Mails von Lernenden und/oder Lehrkräften haben, können Sie diese verwenden, um Benutzer in den Kurs einzuladen:
-
Klicken Sie auf das Symbol „Über CSV verwalten“ (
 ).
). -
Führen Sie im Dialogfenster „Benutzer hinzufügen“ einen der folgenden Schritte aus:
-
Klicken Sie auf Datei auswählen, und wählen Sie dann die CSV -Datei (im korrekten Format) auf Ihrem Computer aus.
-
Klicken Sie auf Vorlage herunterladen, um ein Tabellendokument mit den erforderlichen Spalten zu öffnen:
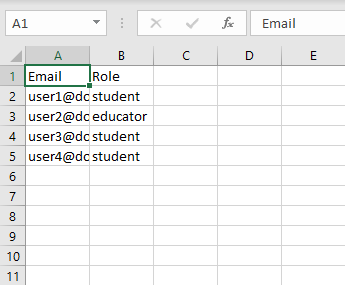
Belassen Sie Zeile 1 so, wie sie ist.
Bearbeiten Sie die verbleibenden Zeilen mit E-Mails von Lernenden und/oder Lehrkräften in Spalte A und der entsprechenden Rolle für jeden Benutzer in Spalte B. Die Rolle muss entweder Lernender oder Lehrkraft sein.
-
-
Klicken Sie auf Upload verarbeiten.
Wenn die Verarbeitung abgeschlossen ist, wird eine Benachrichtigung mit dem Status der hinzugefügten Benutzer angezeigt. Die Mitgliederliste enthält die Namen und E-Mail-Adressen der neuen Mitglieder zusammen mit ihrem Benutzertyp (Lehrkraft oder Lernender) sowie das Datum des Hinzufügens und das Datum der letzten Anmeldung.
Kurs veröffentlichen
Durch das Veröffentlichen eines Kurses wird der Kurs für die Benutzer (Lernende und Lehrkräfte) sichtbar, die dem Kurs hinzugefügt wurden. Bevor ein Kurs veröffentlicht wird, erscheint er in der Kategorie „Unveröffentlicht“ auf der Seite mit der Kursliste und ist für jede zum Kurs hinzugefügte Lehrkraft, nicht aber für die Lernenden zu sehen.
-
Wählen Sie den Kurs in der Kurs-Liste aus.
-
Klicken Sie auf der „Aufgaben“-Seite dieses Kurses auf Veröffentlichen.
Lernende entfernen
So entfernen Sie einen Benutzer (Lernenden oder Lehrkraft) aus einem Kurs:
-
Navigieren Sie zur Mitglieder-Registerkarte für den jeweiligen Kurs.
-
Klicken Sie auf das X ganz rechts in der Zeile des Benutzer, den Sie entfernen möchten.

Werden Lernende aus einem Kurs entfernt, werden sie nicht aus dem Classroom entfernt. Alle entfernten Lernenden behalten den Zugriff auf ihre Onshape-Dokumente. Um einen Lernenden aus dem Classroom zu entfernen, navigieren Sie zu den „Classroom-Einstellungen > Benutzer“ und klicken Sie auf das X neben dem Benutzer, den Sie entfernen möchten.
Einen Kurs klonen
Beim Klonen eines Lernangebots wird eine Kopie des Kurses und seiner Aufgaben erstellt. Die Mitglieder des ursprünglichen Kurses werden nicht zu Mitgliedern des geklonten Kurses. Damit Lehrkräfte, die nicht Eigentümer eines Kurses sind, einen Kurs klonen können, müssen sie eine der folgenden Anforderungen erfüllen:
-
Classroom-Administrator, der Eigentümer des Kurses ist
-
Mitglied oder Administrator des Dozententeams für das Educator-Abo, dem dieser Kurs gehört und als Lehrkraft zum Kurs hinzugefügt wurde
Einen Kurs klonen:
-
Wählen Sie den Kurs in der Kursliste aus. Sie können mehrere Kurse auswählen.
-
Rechtsklicken Sie auf den Kurs und wählen Sie „Kurs klonen“ aus dem Kontextmenü aus:
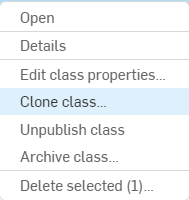
-
Geben Sie im Dialogfenster „Klonen“ einen Kursnamen und optional eine Kursbeschreibung ein und klicken Sie dann auf die Schaltfläche Klonen:
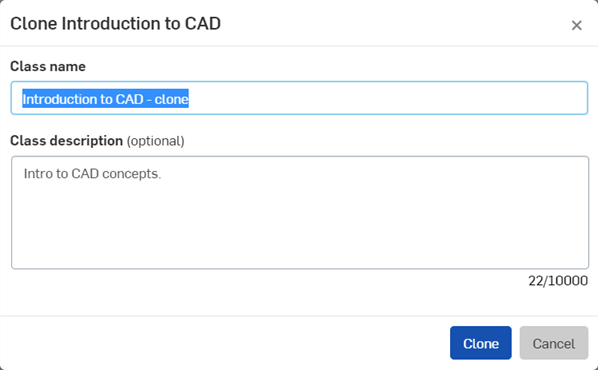
Kurs-Veröffentlichung zurücknehmen
Wenn Sie die Veröffentlichung eines Kurses zurücknehmen, wird der Kurs für die Benutzer (Lernende und Lehrkräfte) unsichtbar, die dem Kurs hinzugefügt wurden und den Kurs zuvor gesehen hatten. Sobald die Veröffentlichung eines Kurses rückgängig gemacht wurde, scheint er für die Lehrkraft in der Kategorie „Unveröffentlicht“ auf der Kurslistenseite auf. Für die Lernenden ist er jedoch nicht mehr sichtbar. Ein unveröffentlichter Kurs kann wieder veröffentlicht werden. Befolgen Sie dazu die Anleitungen zur Veröffentlichung eines Kurses weiter oben.
So nehmen Sie die Veröffentlichung eines Kurses zurück:
-
Wählen Sie den Kurs in der Kurs-Liste aus.
-
Klicken Sie auf der Kursseite, auf der die Aufgaben aufgelistet sind, oben rechts auf Kurs-Veröffentlichung zurücknehmen:

-
Alternativ dazu können Sie auf der Kursseite auf den Kurs rechtsklicken und aus dem Kontextmenü die Option „Kurs-Veröffentlichung zurücknehmen“ auswählen:
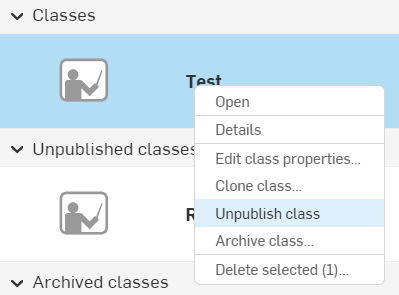
Kurs archivieren
Wenn Sie einen Kurs archivieren, werden der Kurs sowie alle Aufgaben zwar aus dem Classroom entfernt, aber nicht vollständig gelöscht. Die Lernenden werden bei der Archivierung automatisch aus dem Kurs entfernt, haben jedoch den Zugriff auf ihre eingereichten Dokumente und können weiterhin die Startdokumente des Kurses kopieren und anzeigen. Durch das Archivieren eines Kurses wird der Kurs schreibgeschützt und kann daher nicht bearbeitet werden. Allerdings kann der archivierte Kurs weiterhin geklont werden.
So archivieren Sie einen Kurs:
-
Wählen Sie den Kurs in der Kurs-Liste aus.
-
Rechtsklicken Sie auf den Kurs und wählen Sie im Kontextmenü „Kurs archivieren“ aus:
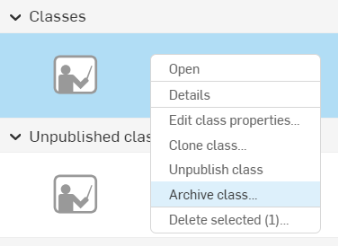
-
Dadurch wird das Archivierungs-Dialogfenster geöffnet mit einer Warnung, was die Archivierung eines Kurses bedeutet:
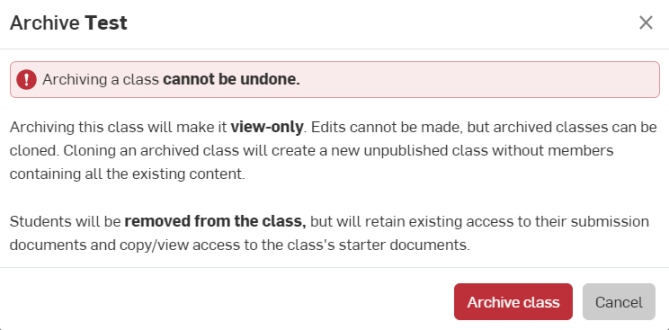
-
Wählen Sie „Kurs archivieren“ aus, um den Archivierungsvorgang abzuschließen. Der Kurs wird im Abschnitt „Archivierte Kurse“ auf der Kursseite angezeigt.

Sie können veröffentlichte Kurse auch von der Kursseite aus archivieren.
Kurs löschen
Beim Löschen eines Kurses werden der Kurs selbst sowie alle Aufgaben gelöscht. Die Kursdokumente und alle damit verbundenen Berechtigungen bleiben den Lehrkräften und Lernenden in ihren Konten erhalten und werden nicht gelöscht.
Einen Kurs löschen:
-
Wählen Sie den Kurs in der Kursliste aus. Sie können mehrere Kurse auswählen.
-
Rechtsklicken Sie auf den Kurs und wählen Sie „Auswahl löschen“ aus dem Kontextmenü aus:
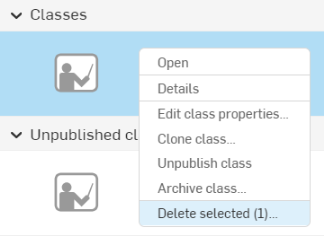
-
Das Dialogfenster „Ausgewählte löschen“ wird geöffnet. Klicken Sie auf die Schaltfläche Löschen, um den Löschvorgang zu bestätigen oder auf Abbrechen, um das Dialogfenster zu schließen und den Kurs zu behalten:
