 Bohrungstabelle
Bohrungstabelle
![]()
Fügen Sie eine Bohrungstabelle für eine Ansicht oder mehrere Ansichten eines gemeinsamen, einzelnen Bauteils (und nicht eines ganzen Part Studios) ein. Gestalten Sie die Tabelle wie jede andere Tabelle. Bewegen Sie den Mauszeiger über eine Tabellenzeile, um sie in der Zeichnung übergreifend hervorzuheben.
Dieser Artikel behandelt die Zeichnungs-Bohrungstabelle. Informationen zur Verwendung einer Bohrungstabelle in einem Part Studio finden Sie im Artikel Part-Studio-Bohrungstabelle.
- Klicken Sie auf
 .
. 
- Aktivieren Sie das Kontrollkästchen, um anzugeben, dass die Standortdaten in den ausgewählten Ansichten angezeigt werden sollen.
- Geben Sie eine Genauigkeit für die Standortkoordinaten an.
- Wählen Sie eine Ansicht aus, um die Bohrungen dieser Ansicht in der Tabelle zu verzeichnen. Um mehrere Ansichten auszuwählen, klicken Sie erneut auf das „Ansichten“-Feld und wählen eine weitere Ansicht aus. Wiederholen Sie den Vorgang bei Bedarf, bis alle gewünschten Ansichten ausgewählt sind.
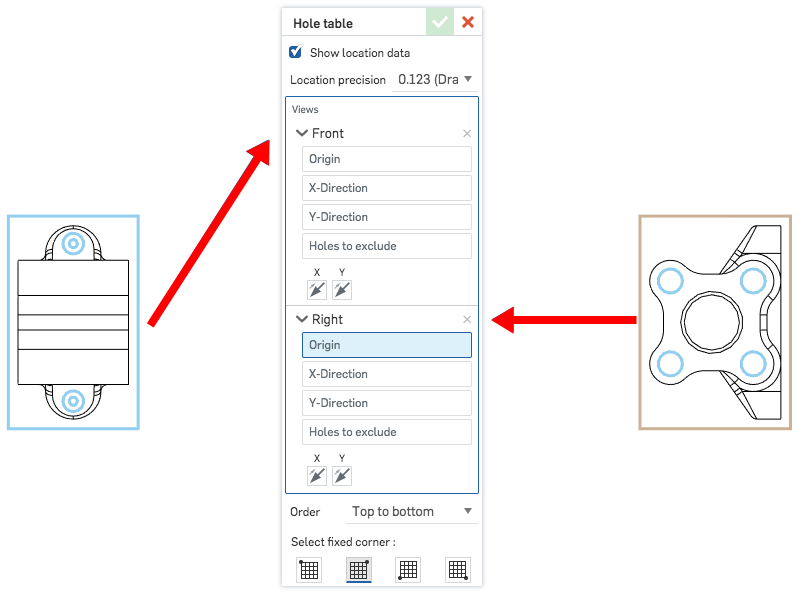
Eine Tabellenvorschau wird angezeigt, wenn Sie das Tool auswählen. Die Tabelle wird beim Auswählen der Ansichten befüllt, die in der Tabelle dargestellt werden sollen.
-
Wählen Sie den Ursprung aus, von dem aus Sie die Bohrungen positionieren möchten.
- Wählen Sie die X- oder Y-Achse für die Bohrungsposition aus, indem Sie auf eine Kante in der Zeichnung klicken.
- Wählen Sie die Bohrungen aus, die Sie aus der Tabelle ausschließen möchten (indem Sie in der Zeichnung auf sie klicken).
- Geben Sie die Reihenfolge an, in der die Bohrungen in der Tabelle aufgeführt sein sollen, alphanumerisch (von oben nach unten oder von unten nach oben).
Ansichten sind nur auswählbar, wenn die Zeichnung aus einem Bauteil und nicht aus einem ganzen Part Studio besteht.
- Wählen Sie das Symbol für die Tabellenecke aus, die als verankerte Ecke festgelegt werden soll.
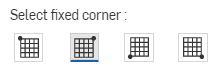
Der Standard-Verankerungspunkt in Onshape ist die obere rechte Tabellenecke.
Es ist nicht notwendig, direkt auf den Punkt zu klicken, sobald er sichtbar ist. Beim Platzieren der Bohrungstabelle mit der Maus sehen Sie dünne, gestrichelte Linien, wenn sich der Mauszeiger in der Nähe anderer Elemente befindet. Dies sind Ableitungslinien zum Ausrichten der Bohrungstabelle. Klicken Sie einfach auf die angezeigte Linie, um die Bohrungstabelle an dieser Linie auszurichten. - Klicken Sie im Zeichnungsbereich, um die Bohrungstabelle zu platzieren.
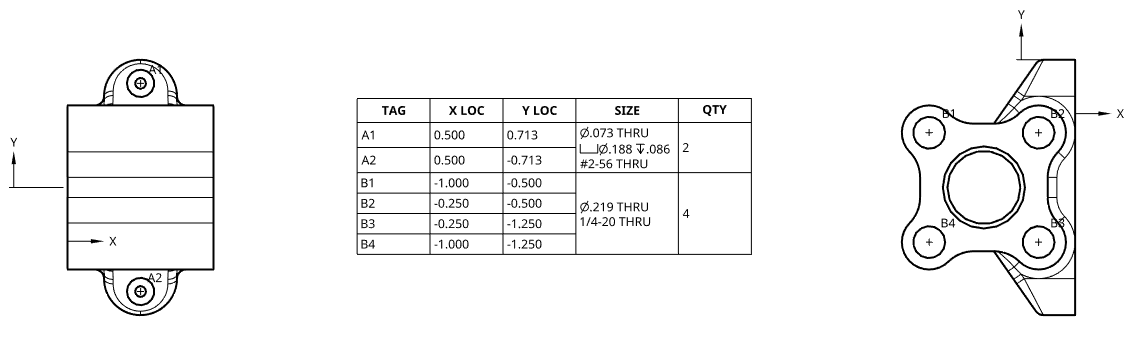
Bewegen Sie den Mauszeiger über eine Zeile in der Tabelle, um die übergreifende Hervorhebung in der Zeichnung anzuzeigen:
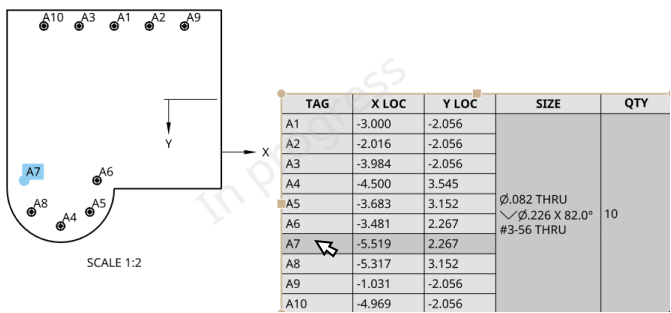
Bohrungsregisterkarte bearbeiten
Rechtsklicken Sie auf eine Achse (unten hervorgehoben) für die Bohrung in einer Ansicht, um auf das zugehörige Kontextmenü zuzugreifen. So sieht das Kontextmenü für eine Bohrung in einer Ansicht aus:
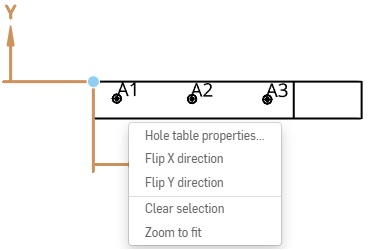
- Bohrungstabellen-Eigenschaften: zum Öffnen der Eigenschaften-Palette für die Bohrungstabelle.
- X-Richtung umkehren: Kehren Sie die Richtung des X-Achsen-Pfeils um.
- Y-Richtung umkehren: Kehren Sie die Richtung des Y-Achsen-Pfeils um.
- Auswahl aufheben: Ausgewählte Objekte werden abgewählt.
- In Fenster zoomen: Skalieren der Zeichnung, damit sie in das Fenster passt.
Bohrungstabelle bearbeiten
Sie können eine Bohrungstabelle wie jede andere Tabelle in Zeichnungen bearbeiten. Klicken Sie auf den Rand der Tabelle, um die gesamte Tabelle auszuwählen. Mit einem der Eckgreifpunkte können Sie die Tabelle verschieben. Mit einem der mittleren Greifpunkte können Sie die Größe der Tabelle ändern. Per Rechtsklick auf die Tabelle können Sie im Kontextmenü mit den folgenden Befehlen zugreifen:
- Bohrungstabellen-Eigenschaften: zum Öffnen der Eigenschaften-Palette für die Bohrungstabelle.
- Bohrungstabelle oberhalb/unterhalb trennen: zur Trennung der Bohrungstabelle unterhalb der Zeilen, in der sich der Mauszeiger befindet, wenn auf das Kontextmenü geklickt wird. Dies trennt die Tabelle in zwei Tabellen. Sie können dann eine der Tabellen auswählen, mit der rechten Maustaste das Kontextmenü öffnen und mit Auf Blatt verschieben die Tabelle auf ein anderes Blatt in der Zeichnung verschieben.
- Verschieben in: Begrenzungsrahmen, Begrenzungszonen, Titelblock, Zeichnung
- In den Vordergrund: Bringen Sie die ausgewählte Tabelle in den Vordergrund der Anzeige.
- In den Hintergrund: Senden Sie die ausgewählte Tabelle in den Hintergrund der Anzeige.
- Auf Blatt verschieben: zum Verschieben der Tabelle (oder einer getrennten Tabelle) auf ein anderes vorhandenes Blatt der Zeichnung.
- Auswahl aufheben: Wählen Sie die derzeit ausgewählte Tabelle ab.
- In Fenster zoomen: Zoomen der Zeichnung, sodass sie ins Anzeigefenster passt
- Löschen: Löschen Sie die aktuell ausgewählte Tabelle.
Tabelle formatieren
-
Sie können in der Tabelle mit der rechten Maustaste klicken, „Größe“ auswählen und eine gleichmäßige Größe für Spalten oder Zeilen festlegen. Klicken und ziehen Sie einen horizontalen oder vertikalen Mittelpunkt, um die Größe der Tabelle zu ändern.
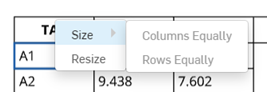
-
Um die Größe der Zeilen und Spalten auf beiden Seiten des Zellenrandes zu ändern, ohne die Tabelle zu verkleinern, bewegen Sie den Mauszeiger über den oberen oder rechten Zellenrand, und wenn sich der Mauszeiger in einen doppelseitigen Pfeil verwandelt, klicken und ziehen Sie die Linie und legen Sie sie an der neuen Stelle ab. Um nur die Größe der Zeile oder Spalte der ausgewählten Zelle zu ändern und die Größe der restlichen Tabelle zu ändern, bewegen Sie den Mauszeiger über den unteren oder linken Zellenrand, und wenn sich der Mauszeiger in einen doppelseitigen Pfeil verwandelt, klicken und ziehen Sie die Linie und legen Sie sie an der neuen Stelle ab.
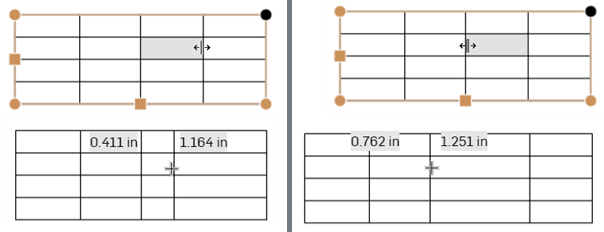
Größenänderung der beiden Spalten auf beiden Seiten der Trennlinie, ohne dass die Größe der Tabelle geändert wird (zwei Bilder links), und Größenänderung nur der Spalte der ausgewählten Zelle, wobei der Rest der Tabelle entsprechend angepasst wird (zwei Bilder rechts).
-
Um die Spaltenbreite oder Zeilenhöhe numerisch zu ändern, wählen Sie eine Zelle aus, rechtsklicken Sie und wählen Sie „Anpassen“ aus, um das Dialogfenster „Anpassen“ zu öffnen. Geben Sie die neuen Maße für die Spaltenbreite und die Zeilenhöhe ein.
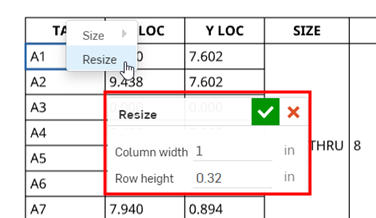
- Sie können auf die Mittelpunkte einer Tabelle doppelklicken, um die Größe automatisch an den Inhalt der Tabelle anzupassen.
- Klicken Sie einmal in eine Tabellenzelle oder -zeile, um die Toolbox „Bohrungstabelle“ zu aktivieren.
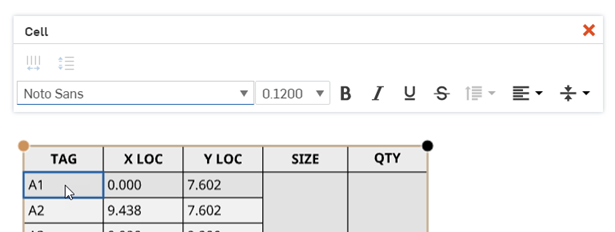
Palette zur Zellenformatierung
Doppelklicken Sie auf eine Tabellenzelle, um die Palette für die Zellenformatierung zu öffnen:

![]() Spaltengröße angleichen: passt alle ausgewählten Spalten an die durchschnittliche Breite an.
Spaltengröße angleichen: passt alle ausgewählten Spalten an die durchschnittliche Breite an.
![]() Zeilengröße angleichen: passt alle ausgewählten Zeilen an die durchschnittliche Höhe an
Zeilengröße angleichen: passt alle ausgewählten Zeilen an die durchschnittliche Höhe an
Sie können diese Befehle über das Kontextmenü aufrufen, wenn mindestens eine Zelle ausgewählt ist: 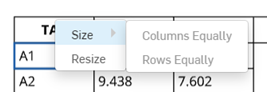
Alle Befehle zur Textformatierung, die in der Palette „Bezugstext“ vorliegen, sind auch in der Palette zur Zellenformatierung verfügbar.
Copy table cells from Onshape drawing tables, and paste them into Excel, Google Sheets, or an Onshape drawing as a new, editable table.
Copying an Onshape drawing table into Excel or Google Sheets is supported on Google Chrome, Mozilla Firefox, and Microsoft Edge. Safari is not supported. Copying text may yield different results due to platform limitations.
-
Open an Onshape drawing table.
-
Click and drag to select the cells to be copied. The selection is shown with a yellow highlight.
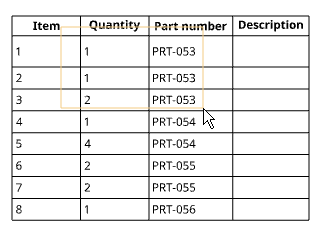
-
Release the selection. The selected cells are highlighted in blue. Press ctrl+c, or right-click and select Copy.
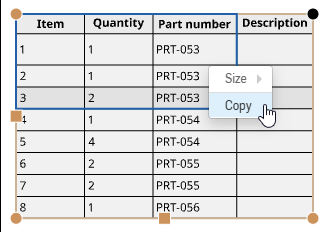
-
Open the drawing or external sheet into which you want to paste the content.
-
Right-click the location you want to paste the table and select Paste (or press ctrl+v).
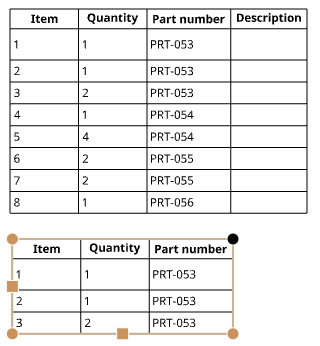
Wenn Sie mit Onshape in Mozilla Firefox arbeiten, verwenden Sie Strg+V, um die Tabelle einzufügen. Der Befehl „Einfügen“ im Kontextmenü wird nicht unterstützt.
Klicken Sie mit der rechten Maustaste auf die Tabelle und wählen Sie „Löschen“ aus.
Wählen Sie die Tabelle aus, klicken Sie dann mit der rechten Maustaste und wählen Sie die Bohrungstabellen-Eigenschaften aus, um das Eigenschaften-Dialogfenster für diese Tabelle zu öffnen:
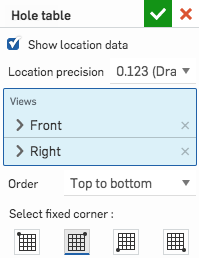
Sie können angeben, ob die Standortkoordinaten in den Zeichnungsansichten angezeigt werden und ob die Tags in der Tabelle reduziert werden sollen.
Sie können auch alle anderen Spezifikationen der Bohrungstabelle, einschließlich der ausgewählten Ansichten, der Reihenfolge der Tags in der Tabelle und der verankerten Tabellenecke, ändern.
Klicken Sie auf das Häkchen, um die Bearbeitungen zu speichern.