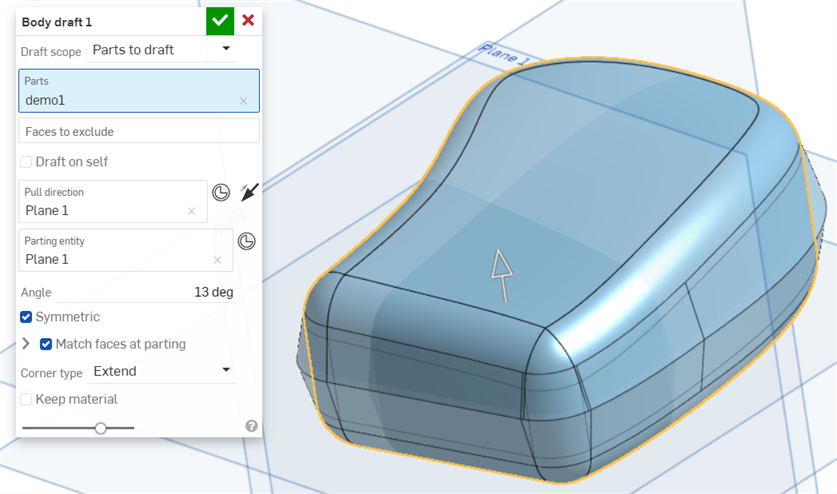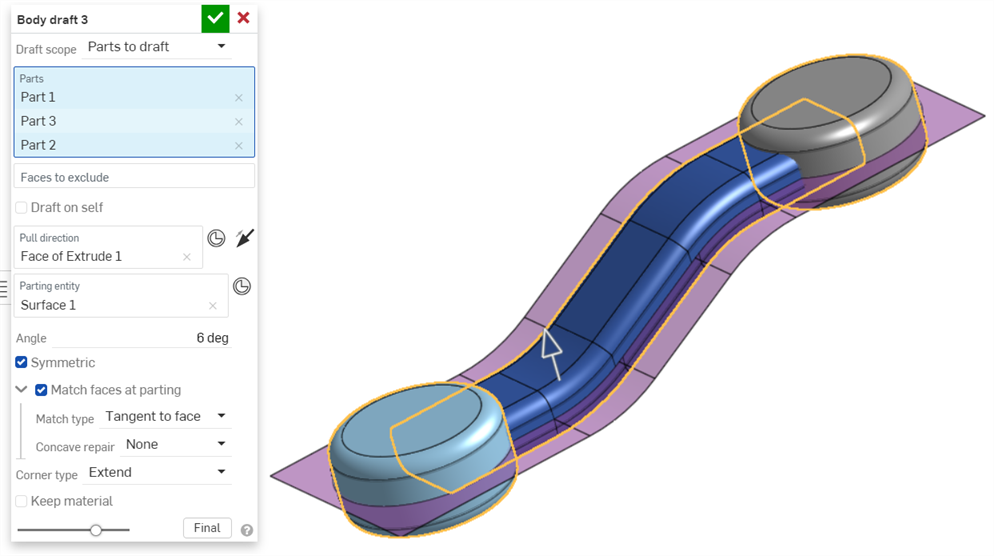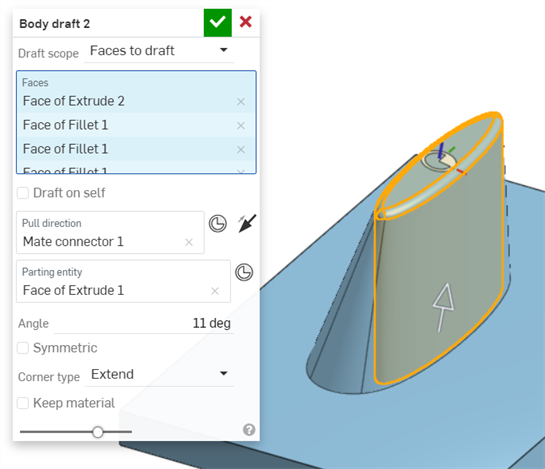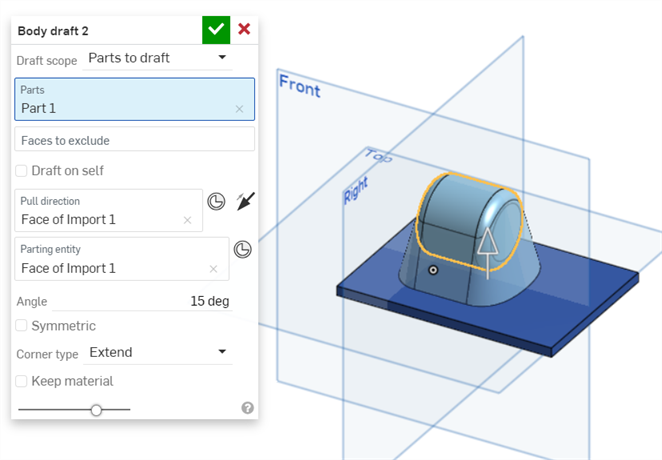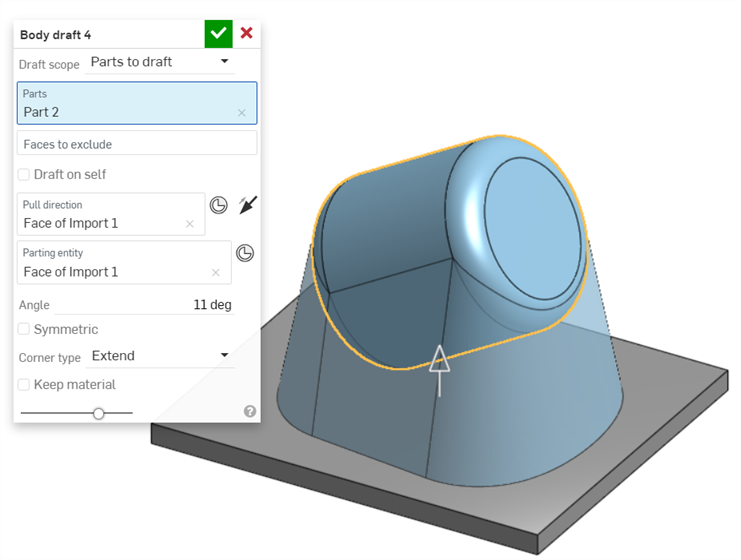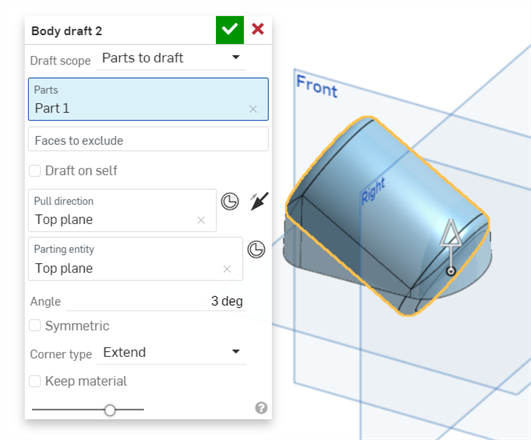Formschräge auf Körper
Formschräge auf Körper
![]()
![]()
![]()
Wenden Sie mithilfe einer Trennfläche und einer Zugrichtung einen Schrägenwinkel auf ein oder mehrere ausgewählte Teile an.
Das Feature „Formschräge auf Körper“ erzeugt Formschrägenflächen unter mehreren Kanten und ordnet diese Ergebnisse wieder dem Modell zu. Dabei wird immer Material hinzugefügt und nie entfernt.
Mit den Formschräge-Features für Bauteile und Flächen lassen sich diese Formschrägen effizienter erstellen als durch manuelles Generieren von Isoklinen und Aufteilen der Fläche entlang der Kante. Außerdem können diese Schrägenwinkel mit einer komplexeren Geometrie erzeugen, als das Schrägenelement verarbeiten kann (z. B. ein Torus). Anders als beim Feature „Formschräge“ wird bei der Formschräge am Körper eine Kante verwendet und an dieser entlang bewegt. Dabei wird Material hinzugefügt, sodass eine geneigte Fläche entsteht.
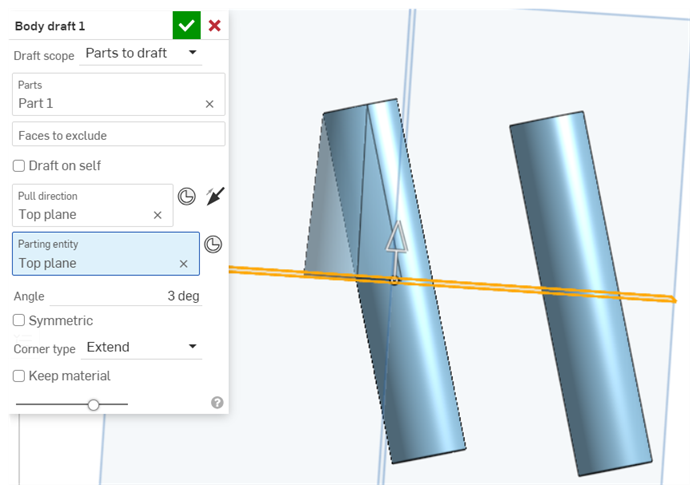
Im obigen Beispiel wurde der Zylinder auf der linken Seite mit dem Feature „Formschräge auf Körper“ bis zur obersten Ebene verlängert.
Um diese Funktion zu verwenden, wählen Sie ein Teil oder eine Fläche aus, für die der Schrägenwinkel erstellt werden soll, und wählen dann eine Richtung, in der die Formschräge erzeugt werden soll, und/oder ein Objekt, auf dem das Modell geteilt werden soll, und für jede Teilung zueinander Schrägenwinkel erzeugen.
Wenden Sie mithilfe einer Trennfläche und einer Zugrichtung einen Schrägenwinkel auf ein oder mehrere ausgewählte Bauteile an. Beginnen Sie mit einem neuen Feature „Formschräge auf Körper“. Definieren Sie den Formschrägen-Bereich als „Bauteile für Formschräge“, „Flächen für Formschräge“ oder „Haltekanten“.
Wählen Sie bei „Bauteile für Formschräge“ die Bauteile für die Formschräge sowie die Flächen aus, die aus dem Grafikbereich ausgeschlossen werden sollen. Wählen Sie bei „Flächen für Formschräge“ nur die Flächen im Grafikbereich aus, auf die Sie eine Formschräge anwenden möchten. Wählen Sie bei „Haltekanten“ die Kanten aus dem Grafikbereich aus, die beibehalten werden sollen.
Klicken Sie auf das Feld „Zugrichtung“ und wählen Sie eine Fläche oder Ebene aus. Die Zugrichtung dient zum Festlegen der Richtung der Formschräge. Falls zutreffend, wird das Feld „Trennelement“ automatisch mit derselben Auswahl wie die Zugrichtung befüllt. Das Trennelement definiert das teilende Objekt zwischen zwei Hälften einer Form. Löschen Sie das Feld, um bei Bedarf eine andere Auswahl zu treffen.
Um Flächen aus der Formschräge auszuschließen, klicken Sie in das Feld „Auszuschließende Flächen“ und wählen dann die Flächen aus, die aus dem Grafikbereich ausgeschlossen werden sollen. Verwenden Sie „Selbst-Formschräge“, um der ausgewählten Geometrie eine Formschräge zuzuweisen, sodass kein Trennelement erforderlich ist. Geben Sie einen Winkelwert ein, um die Formschräge-Bemaßung zu definieren.
Um das Feature auf beiden Seiten der Trennlinie zu wiederholen, aktivieren Sie „Symmetrisch“. Um sicherzustellen, dass sich die Flächen an der Trennlinie treffen, aktivieren Sie die Option „Flächen beim Teilen zuordnen“. Dadurch wird zusätzliches Material hinzugefügt, das über den eingestellten Winkel hinausgeht. Dann werden beide Seiten, die an der Trennlinie aufeinander treffen, berücksichtigt.
Wählen Sie einen Übereinstimmungstyp aus. Referenzkanten-Formschrägen bis zu der Referenzkante, die sichtbar ist, wenn „Flächen beim Teilen zuordnen“ sind nicht aktiviert. Ab der Kante wird Material hinzugefügt, bis die Formschräge auf das Trennelement trifft. Mit „Tangential auf Fläche“ wird die Formschräge an die Stelle gebracht, an der sie tangential zur Fläche des Bauteils verläuft. Stellen Sie für die Konkav-Reparatur entweder „Radius“ oder „Mischen“ ein, um sich selbst überschneidende oder enge Bereiche aufzulösen. Bei Radius werden die Kanten überblendet, bei Mischen wird ein gerader Bereich in einen Radius umgewandelt. Standardmäßig ist der Wert auf „Keine“ gesetzt, sodass die engen Kanten nicht berücksichtigt werden.
Stellen Sie den Eckentyp entweder auf „Verlängern“ oder auf „Ebene“ ein. Beim Verlängern werden die Flächen über ihre Grenze hinaus nach außen verschoben, bis sie aufeinander treffen. Mit der Option „Ebene“ werden die ausgewählten Flächen nach außen verlängert, wobei ihre Grenzwerte beibehalten werden. Verwenden Sie die Option „Material behalten“, um die Geometrie beizubehalten, wenn die Formschräge das Material überlappt.
Übernehmen Sie das Feature.
- Klicken Sie
 um das Dialogfenster „Formschräge auf Körper“ zu öffnen.
um das Dialogfenster „Formschräge auf Körper“ zu öffnen. 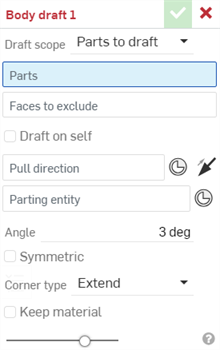
- Klicken Sie auf das Drop-down-Menü „Formschrägen-Bereich“ und wählen Sie eine Option aus:
- Bauteile zu Formschrägen: definiert implizit einen Formschrägewinkel für das oder die Bauteile. Mit dieser Tastenkombination lassen sich alle Kanten eines Bauteils beibehalten.
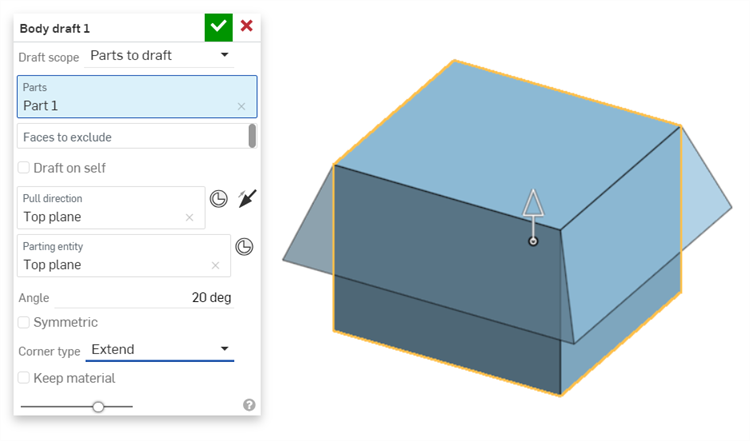
- Flächen zu Formschrägen: definiert implizit einen Formschrägewinkel für die ausgewählten Flächen. Mit dieser Tastenkombination lassen sich alle Kanten einer Fläche beibehalten.
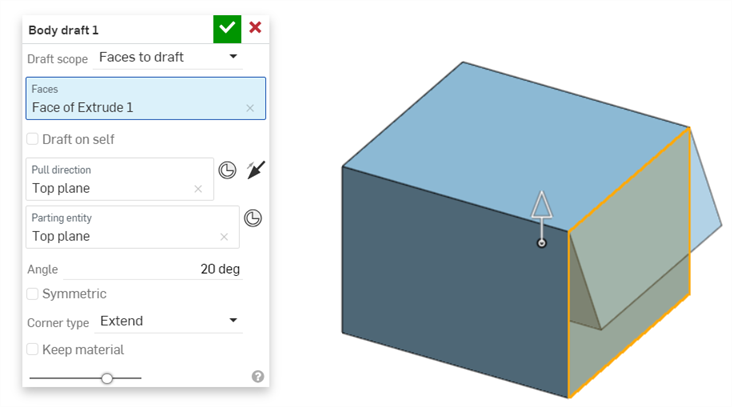
- Haltekanten: definiert explizit die Formschräge bis zum Trennelement, indem einzelne Kanten beibehalten werden.
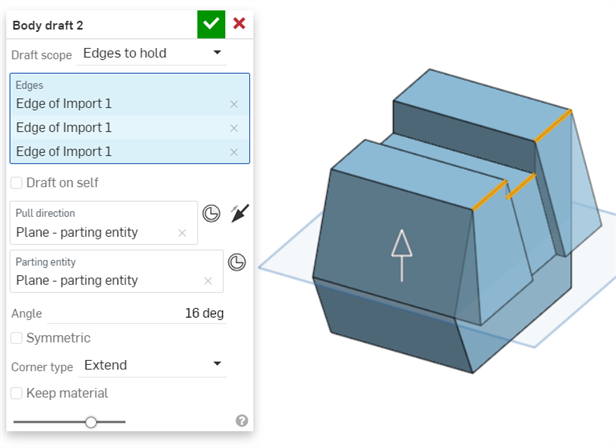
- Bauteile zu Formschrägen: definiert implizit einen Formschrägewinkel für das oder die Bauteile. Mit dieser Tastenkombination lassen sich alle Kanten eines Bauteils beibehalten.
- Wählen Sie mit dem Fokus im Feld „Bauteile“ (oder im Feld „Flächen“ bzw. „Kanten“, je nach Ihrer vorherigen Auswahl) das Objekt aus, auf das Sie eine Formschräge anwenden möchten.
- Beim Anwenden von Formschrägen auf Bauteile können Sie auch Flächen auswählen, die aus der Formschräge ausgeschlossen werden sollen.
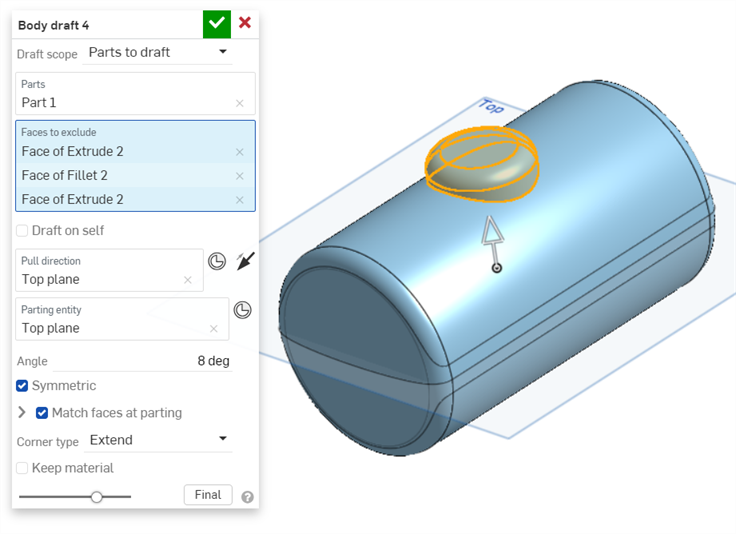
- Beim Anwenden von Formschrägen auf Bauteile können Sie auch Flächen auswählen, die aus der Formschräge ausgeschlossen werden sollen.
- Wählen Sie als Nächstes das Trennelement aus, um das Modell entlang des Trennelements zu teilen. Erstellen Sie dann jeweils einen Formschrägewinkel zueinander.
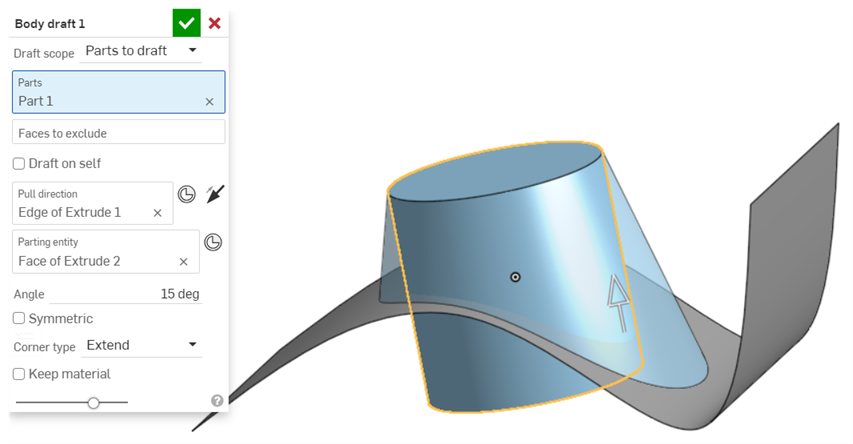
Um eine Verknüpfungsverbindung als Trennelement auszuwählen, klicken Sie auf die Schaltfläche „Verknüpfungsverbindung“.
- Markieren Sie das Kontrollkästchen „Selbst-Formschräge“, um das Bauteil selbst als Trennelement zu verwenden.
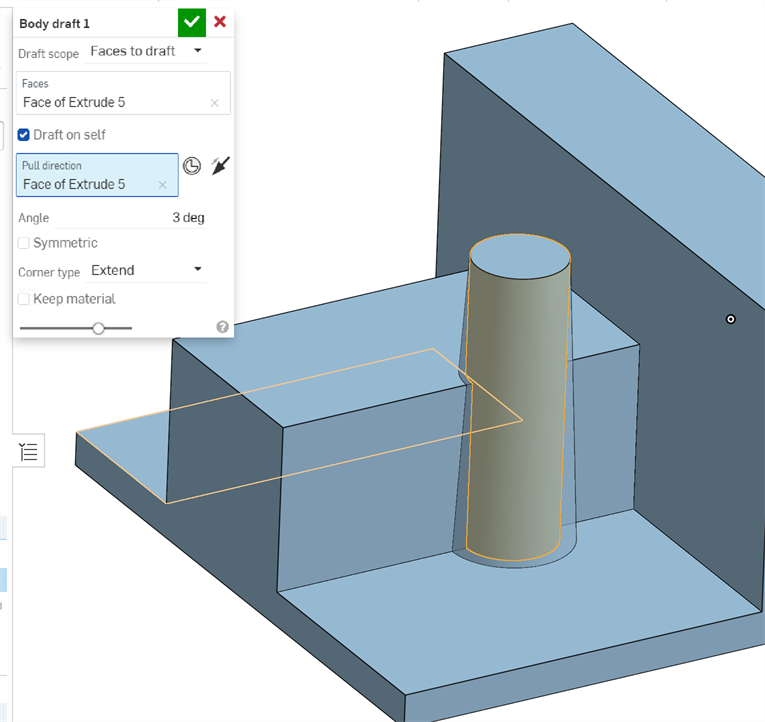
- Legen Sie den Fokus im Feld „Zugrichtung“ fest und klicken Sie auf die Kante, Fläche, Ebene oder die Verknüpfungsverbindung, damit diese als neutrale Ebene entlang der Hauptachse zu agieren.

Um eine Verknüpfungsverbindung als Zugrichtung auszuwählen, klicken Sie auf die Schaltfläche „Verknüpfungsverbindung“.
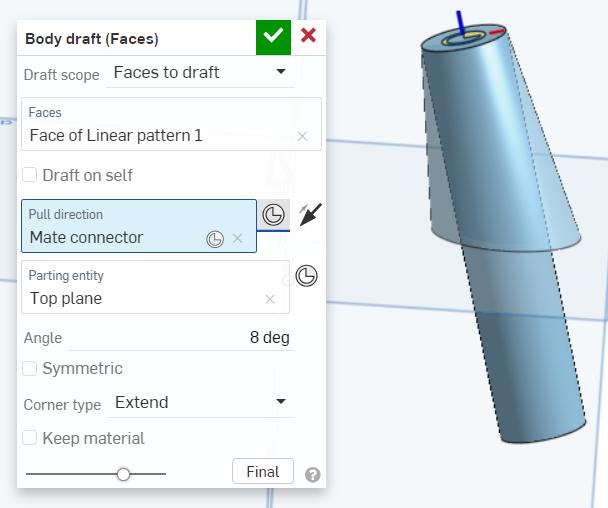
Klicken Sie auf den Pfeil, um die Zugrichtung umzukehren.
- Erhöhen oder verringern Sie den Formschrägenwinkel im Feld Winkel.
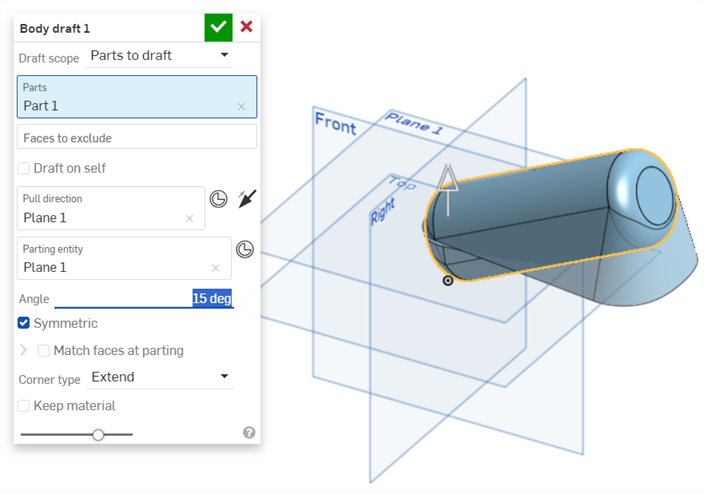
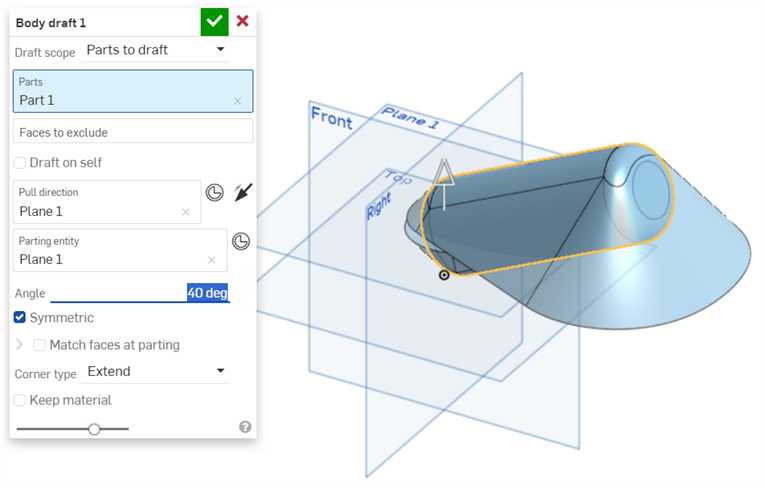
- Markieren Sie optional das Kontrollkästchen „Symmetrisch“. Damit wird eine zweite Richtung erstellt und das Feature von beiden Seiten des Trennelements wiederholt.
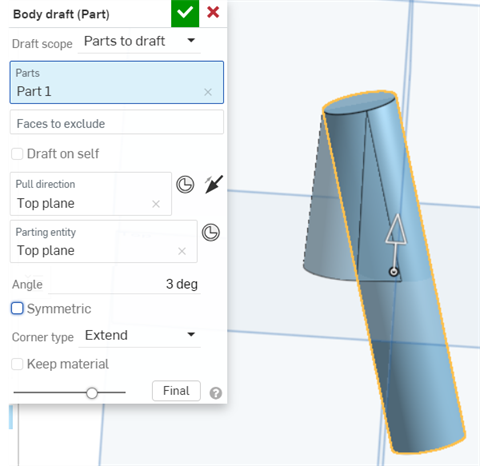
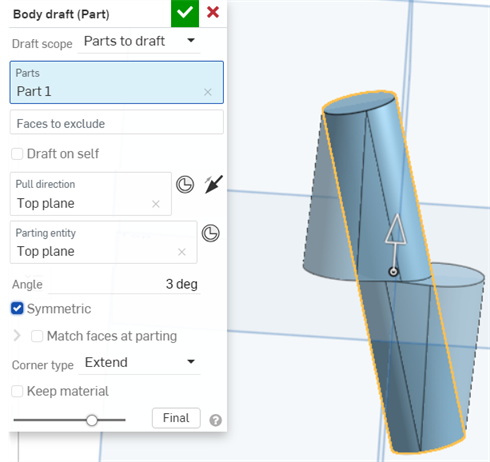
- Wenn das Kontrollkästchen „Symmetrisch“ aktiviert ist, können Sie auch die Option „Flächen beim Teilen zuordnen“ aktivieren, um Material hinzuzufügen, das über den eingestellten Winkel hinausgeht. Dann werden beide Seiten, die an der Trennlinie aufeinander treffen, berücksichtigt.

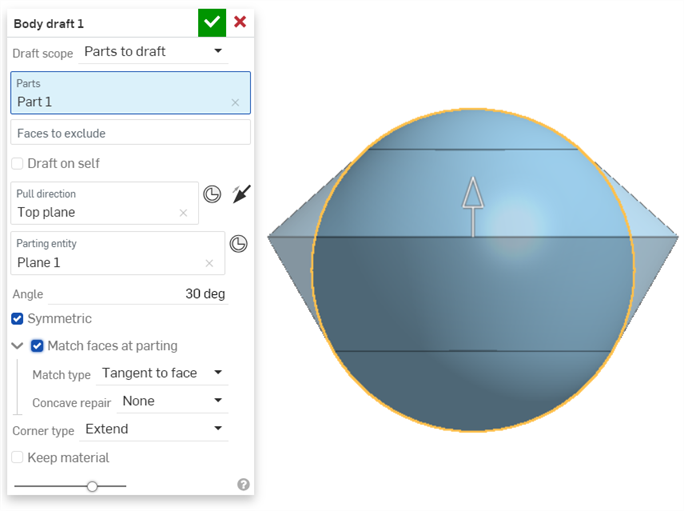
- Wählen Sie einen Übereinstimmungstyp aus:
- Referenzkante: Die Formschräge verläuft bis zur Referenzkante, die sichtbar ist, wenn die Option „Flächen beim Teilen zuordnen“ nicht aktiviert ist. Ab der Kante wird Material hinzugefügt, sodass die Formschräge auf das Trennelement trifft.
- Tangential auf Fläche: bringt die Formschräge an die Stelle, an der sie tangential zur Fläche des Bauteils verläuft.
- Mit der Option „Konkav-Reparatur“ können Sie sich überschneidende und enge Bereiche auflösen:
- Keine: löst keine Selbstüberschneidungen oder enge Ecken auf
Radius: überblendet Ecken
Mischen: wendet einen geraden Bereich auf einen Radius an
- Wenn das Kontrollkästchen „Symmetrisch“ aktiviert ist, können Sie auch die Option „Flächen beim Teilen zuordnen“ aktivieren, um Material hinzuzufügen, das über den eingestellten Winkel hinausgeht. Dann werden beide Seiten, die an der Trennlinie aufeinander treffen, berücksichtigt.
- Klicken Sie auf das Dropdown-Menü, um den Eckentyp zu ändern:
Verlängern: erweitert die Flächen über ihre Grenzen hinaus, bis sie sich treffen.
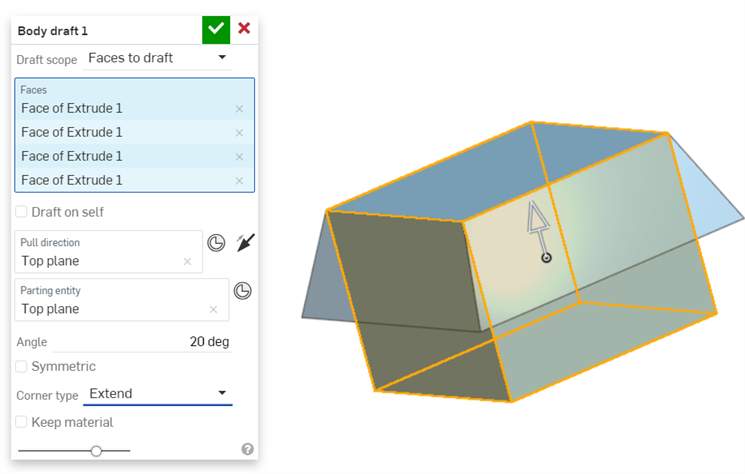
- Ebene: bringt die Flächen an ihre Grenzen und erzeugt eine neue Ebene, die auf die Kanten trifft.
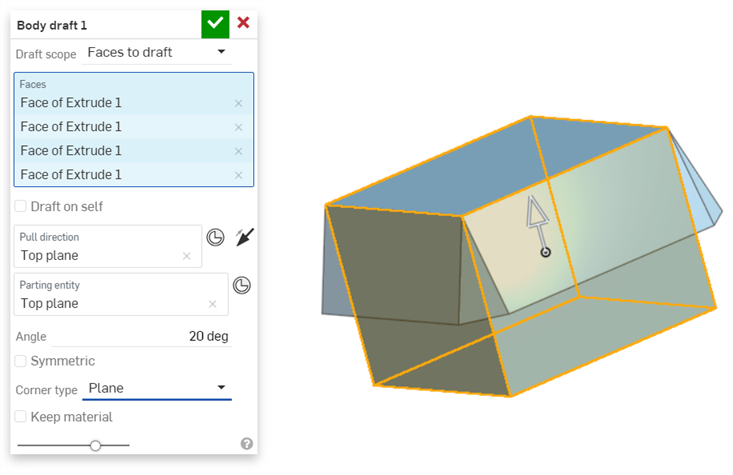
- Sämtliches Material, das durch die Formschräge verläuft, wird standardmäßig entfernt. Aktivieren Sie optional das Kontrollkästchen „Material behalten“, um das durch die Formschräge verlaufende Material zu behalten. Im folgenden Beispiel verläuft die Formschräge am vertikalen Zylinder durch den horizontalen Zylinder auf der rechten Seite des Modells.
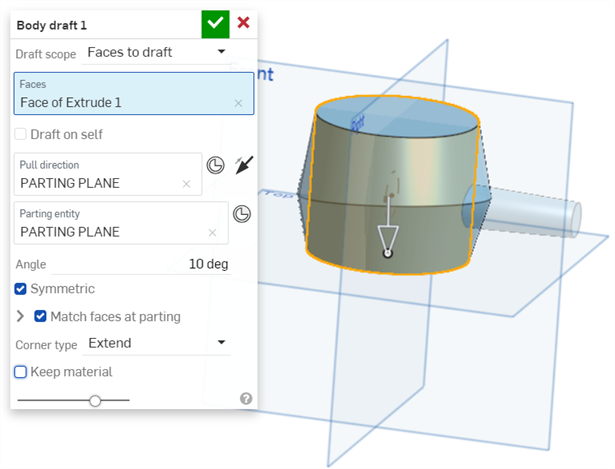
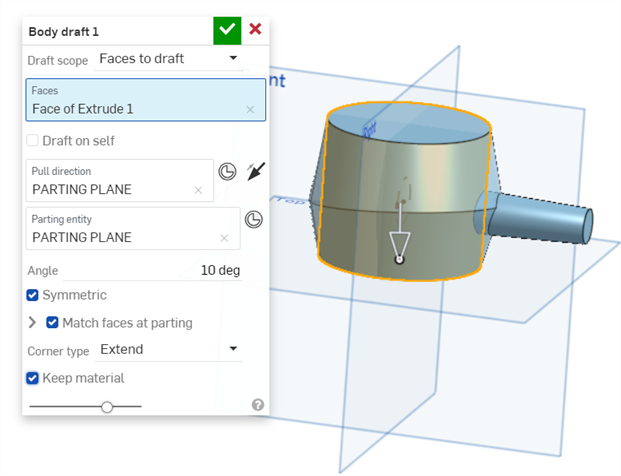
- Klicken Sie auf das Häkchensymbol (
 ).
).
Unter iOS und Android können Sie derzeit nur Formschrägen auf Körper bearbeiten und anzeigen, die mit der Desktop-Version (Browser) eingefügt wurden.