Mein Konto: Sicherheit
![]()
![]()
![]()
Zeigt die Sicherheitseinstellungen an, wo Sie Ihr Passwort zurücksetzen können.
Um zu Ihren Sicherheitseinstellungen in Onshape zu navigieren, klicken Sie auf Ihr Kontobenutzer-Symbol ![]() rechts oben im Onshape-Fenster. Dies öffnet ein Dropdown-Menü. Klicken Sie auf „Mein Konto“.
rechts oben im Onshape-Fenster. Dies öffnet ein Dropdown-Menü. Klicken Sie auf „Mein Konto“.
Klicken Sie auf „Sicherheit“ in der Liste links auf der Seite. Dies bringt Sie zu Ihren Onshape-Sicherheitseinstellungen. Dies bringt Sie zu Ihren Onshape-Sicherheitseinstellungen. Ändern Sie Ihr Onshape-Systempasswort und aktivieren (oder deaktivieren) Sie auch die Zwei-Faktor-Authentifizierung.
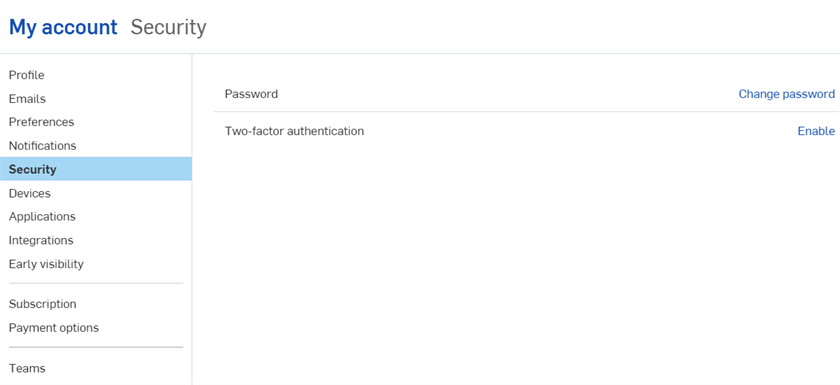
Wenn Sie Ihr Passwort vergessen haben und es zurücksetzen müssen, gehen Sie zur Onshape-Anmeldeseite. Klicken Sie auf den Link „Passwort vergessen?“. Sie gelangen dann auf eine Seite, auf der Sie per E-Mail einen Link zum Zurücksetzen des Passworts anfordern können:
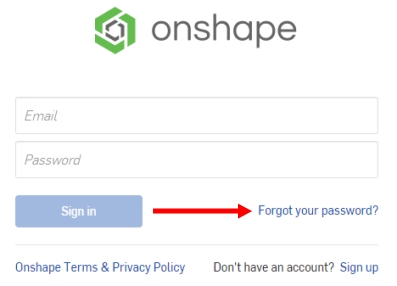
- Erweitern Sie das Menü unter Ihrem Benutzernamen und wählen Sie „Mein Konto“ aus:
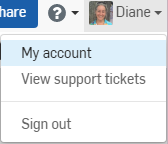
- Wählen Sie die Registerkarte „Sicherheit“ aus.
- Klicken Sie auf „Passwort ändern“. Geben Sie das alte Passwort, das neue Passwort und noch einmal das neue Passwort ein.
Beachten Sie die Richtlinien beim Erstellen des Passworts. Die Anforderungen, die Ihr Passwort erfüllt, werden markiert.
- Klicken Sie auf Passwort aktualisieren.
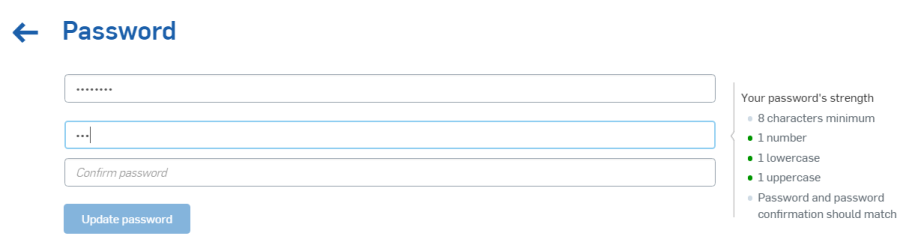
Es wird dringend empfohlen, unsere Funktion für die Zwei-Faktor-Authentifizierung zu verwenden. Mit der Zwei-Faktor-Authentifizierung (2FA) können Sie Ihr Onshape-Konto so konfigurieren, dass ein einfaches Passwort nicht für die Anmeldung genügt. Wenn Sie nur ein Passwort für die Anmeldung bei einer Website verwenden, sind Sie größeren Sicherheitsbedrohungen ausgesetzt, weil es leicht sein kann, ein unveränderliches Passwort zu erraten oder sich zu verschaffen. Mit 2FA wird ein zweiter Informationsteil benötigt. Dieser zweite Teil wird dynamisch bei der Anmeldung erstellt und kann bei jeder Anmeldung anders sein.
Am besten verwenden Sie 2FA für Onshape und für alle Websites, die dies unterstützen.
So funktioniert es
Laden Sie sich eine App für die Zwei-Faktor-Authentifizierung (wie Google Authenticator) auf Ihr Telefon herunter und richten Sie diese in der Benutzeroberfläche von Onshape ein. Dann kann die App einen einmaligen Code erzeugen, den Onshape erkennt. Nachdem Sie 2FA in Onshape aktiviert haben, wird Onshape Sie nach dem Anmelden mit Ihrem Passwort nach dem 2FA-Code fragen.
Wenn Sie es erlauben, kann sich 2FA zur Anmeldung verwendete Geräte merken. Wenn Sie sich also mit der 2FA-Authentifizierung mit einem bestimmten Gerät bei Onshape angemeldet haben, benötigen Sie 30 Tage lang keinen 2FA-Code für die Anmeldung auf diesem Gerät.
- Laden Sie eine App für die Zwei-Faktor-Authentifizierung auf Ihr Gerät herunter.
- Melden Sie sich bei Ihrem Onshape-Konto an.
- Wählen Sie in dem Menü unter Ihrem Benutzernamen Mein Konto aus.
- Klicken Sie in der Liste links auf der Seite auf Sicherheit.
- Klicken Sie rechts von „Zwei-Faktor-Authentifizierung“ auf Aktivieren.
- Klicken Sie auf Zwei-Faktor-Authentifizierung einrichten.
- Bestätigen Sie das Passwort.
- Klicken Sie auf OK.
Google Authenticator ist nur ein Beispiel.
Fortsetzung der oben genannten Anleitungen:
- Scannen Sie mit der App für die Zwei-Faktor-Authentifizierung auf Ihrem Gerät den Code, der in der Benutzeroberfläche von Onshape angezeigt wird.
- Geben Sie den sechsstelligen Code ein, den die 2FA App erstellt hat, oder den Code, den Sie von Onshape erhalten haben.
- Klicken Sie auf „Aktivieren“.
- Wenn die Wiederherstellungscodes angezeigt werden, kopieren Sie sie an eine sichere Stelle. Sie müssen darauf zugreifen können, wenn Sie Ihr Telefon oder die Authentifizierungs-App nicht zur Hand haben.
- Klicken Sie auf OK.
Nach der Registrierung zeigt die App auf dem Telefon für jede Registrierung, die Sie erstellen, einen Code an. Diese Codes müssen Sie bei Onshape auf der 2FA-Anmeldeseite eingeben.
Wenn Sie den QR-Code nicht verwenden können, klicken Sie in der Benutzeroberfläche von Onshape auf den Link „Geben Sie diesen Code ein“, um einen Code zu erhalten.
Onshape bietet Ihnen fünf aktive Wiederherstellungscodes auf einmal. Bewahren Sie diese Codes getrennt von Ihrem Gerät oder der Authentifizierungs-App an einem zugänglichen Ort auf.
Onshape kann Ihnen nicht weiterhelfen, wenn Sie die App löschen oder Ihr Telefon verlieren.
Sie können diese Wiederherstellungscodes jederzeit in der Onshape-Benutzeroberfläche erstellen, es ist aber immer nur die zuletzt erzeugte Serie aktiviert. Wenn Sie einen Code verwenden, ist er anschließend nicht mehr gültig. Wenn Sie eine neue Code-Liste erzeugen, werden alle vorherigen (verwendeten oder nicht verwendeten) Codes ungültig.
Wenn die Zwei-Faktor-Authentifizierung aktiviert ist, werden Sie bei der Anmeldung bei Onshape zur Eingabe eines Codes aufgefordert:
- Nachdem Sie das Passwort für Ihr Onshape-Konto eingegeben haben, werden Sie nach dem Authentifizierungscode gefragt.
- Öffnen Sie die App für die Zwei-Faktor-Authentifizierung auf Ihrem Gerät, um den Code anzuzeigen. Geben Sie den Code in Onshape ein.
- Klicken Sie auf „Bestätigen“.
Sollten Sie keinen Zugriff auf die App haben, klicken Sie auf den Link Wiederherstellungscode für die Zwei-Faktor-Authentifizierung eingeben, um einen Ihrer aktuellen Wiederherstellungscodes zu verwenden.
Sie können die Zwei-Faktor-Authentifizierung jederzeit deaktivieren (und erneut aktivieren).
- Klicken Sie auf der Benutzerprofilseite in Onshape auf der Registerkarte Sicherheit auf „Verwalten“ und dann auf „Deaktivieren“:
- Bestätigen Sie das Passwort.
- Klicken Sie auf OK.
Sollten Sie ein Gerät ersetzen müssen, auf dem Sie 2FA für Onshape aktiviert haben:
- Bevor Sie das Gerät ersetzen, müssen Sie 2FA in der Benutzeroberfläche von Onshape deaktivieren.
- Aktivieren Sie 2FA, wenn das neue Gerät online ist.
Bitte beachten Sie, dass Onshape die Option „Replace 2FA“ nicht unterstützt.