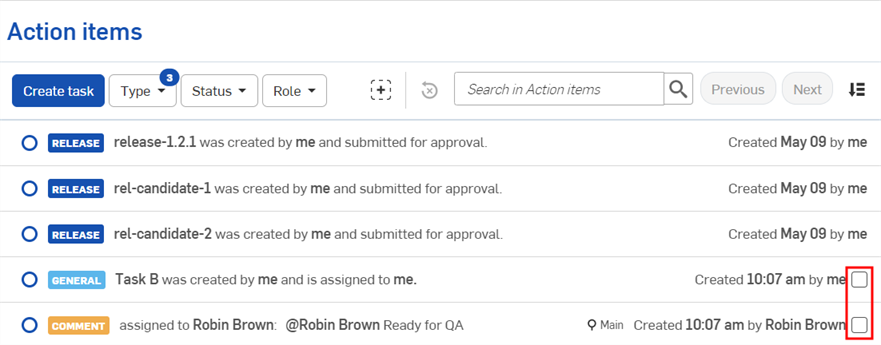Aktionsobjekte
![]()
![]()
Nur verfügbar für
Sehen Sie sich alle Aufgaben an, die Ihnen über das Dialogfenster „Kommentare“ zugewiesen wurden, das in diesem Abschnitt vorgestellt wird, indem Sie zur Aktionsobjekte-Seite navigieren.
Zugriff auf Aktionsobjekte
Um zu Ihren Aktionsobjekten zu navigieren, klicken Sie oben rechts im Onshape-Fenater auf das Symbol „Alle Aktionsobjekte anzeigen“ ![]() :
:

Sie können auch auf das Aktionsobjekt-Symbol ![]() im linken Seitenbereich eines Onshape-Dokuments zugreifen:
im linken Seitenbereich eines Onshape-Dokuments zugreifen:

Dadurch wird das Fenster mit den Onshape-Aktionsobjekten geöffnet.
Klicken Sie auf der Dokumentenseite in der Symbolleiste am oberen Rand des Fensters auf die Option „Aktionsobjekte“.
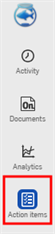
Sie können auch auf das Aktionsobjekt-Symbol ![]() im linken Seitenbereich eines Onshape-Dokuments zugreifen:
im linken Seitenbereich eines Onshape-Dokuments zugreifen:

Dadurch wird das Fenster mit den Onshape-Aktionsobjekten geöffnet.
Um zu Ihren Objekten zu navigieren, klicken Sie auf das Symbol für Aktionsobjekte oben rechts in Ihrem Onshape-Fenster (unten rot umrandet dargestellt).

Sie können auch auf das Aktionsobjekt-Symbol ![]() im linken Seitenbereich eines Onshape-Dokuments zugreifen:
im linken Seitenbereich eines Onshape-Dokuments zugreifen:

Dadurch wird Ihre Seite mit den Onshape-Aktionsobjekten geöffnet.
Um auf einem iOS-Gerät zu Ihren Aktionsobjekten zu navigieren, tippen Sie zunächst oben links auf der Dokumentenseite auf das Menüsymbol, um das Seitenleistenmenü zu öffnen:
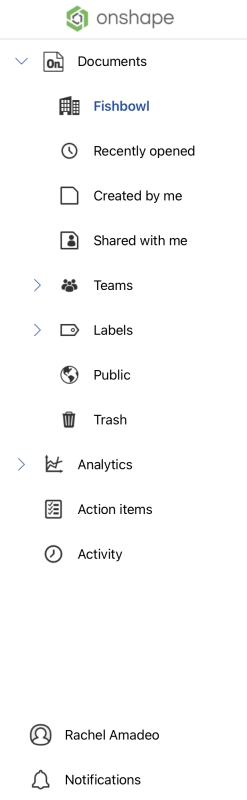
Klicken Sie hier auf ![]() Aktionsobjekte, um die Aktionsobjekte-Seite zu öffnen:
Aktionsobjekte, um die Aktionsobjekte-Seite zu öffnen:
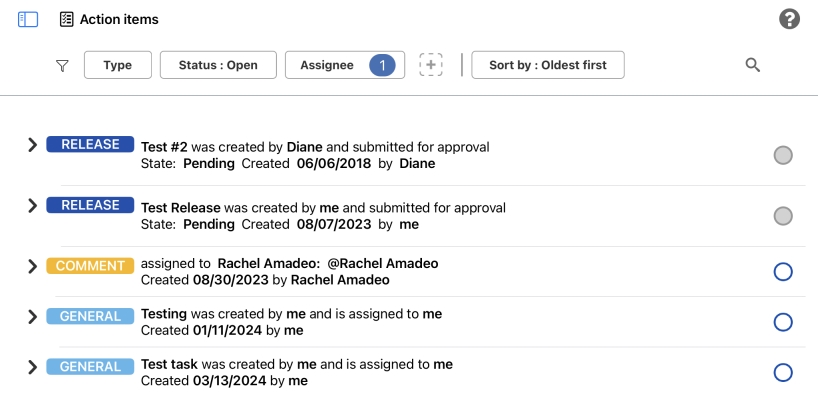
Aktionsobjekte verwenden
Wenn Sie Aktionsobjekte in einem Dokument anzeigen, sind sie in der Aktionsobjekte-Palette zu sehen.
Standardmäßig werden in der Aktionsobjekte-Palette die Aktionsobjekte für das aktuelle Dokument angezeigt (einschließlich Aufgaben, die auf der Aktionsobjekte-Seite erstellt wurden und auf das aktuelle Dokument referenzieren):
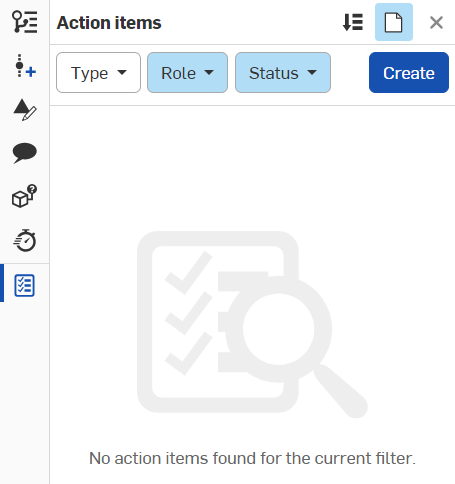
-
Klicken Sie oben rechts in der Palette auf das Symbol „Aufgabe erstellen“
 , um das Dialogfenster „Aufgabe erstellen“ zu öffnen.
, um das Dialogfenster „Aufgabe erstellen“ zu öffnen. -
Klicken Sie auf das Symbol „Aufgaben sortieren“
 , um Ihre Aufgaben von der ältesten zur neuesten (oder umgekehrt) zu sortieren.
, um Ihre Aufgaben von der ältesten zur neuesten (oder umgekehrt) zu sortieren.
-
Klicken Sie oben rechts in der Palette auf das Symbol „Aktuelles Dokument“
 , um die Standardeinstellung abzuwählen und alle Ihnen zugewiesenen Aktionsobjekte anzuzeigen.
, um die Standardeinstellung abzuwählen und alle Ihnen zugewiesenen Aktionsobjekte anzuzeigen. -
Verwenden Sie die Suchleiste und/oder die Filter „Typ“, „Status“ und „Empfänger“ oben in der Palette, um die Suche besser zu filtern.
-
Klicken Sie auf das Symbol „Filter hinzufügen“
 , um aus einer Liste zusätzlicher Filteroptionen auszuwählen. Klicken Sie auf das Symbol „Alle Filter löschen“, um alle zusätzlichen Filter zu entfernen.
, um aus einer Liste zusätzlicher Filteroptionen auszuwählen. Klicken Sie auf das Symbol „Alle Filter löschen“, um alle zusätzlichen Filter zu entfernen.
Die Aktionsobjekte-Palette in Dokumenten ist derzeit nur in der Browser-Version von Onshape verfügbar.
Wenn Sie Ihre Aktionsobjekte-Seite in Ihren Company-/Enterprise-/Classroom-Einstellungen (in der Browser-Version von Onshape) aufrufen, sehen Sie oben die folgenden Tools:
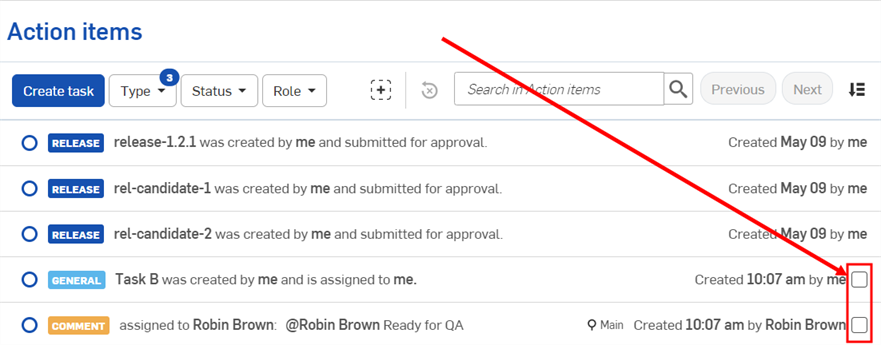
- Filter
- Typ: Sie können im Dropdown-Menü zwischen einer beliebigen Kombination aus Kommentar-, Freigabe- und allgemeinen Aktivitäten wählen.
- Status: Mit den Optionen im Dropdown-Menü können Sei zwischen der Filterung nach offenen oder geschlossenen Freigaben bzw. Aufgaben auswählen.
- Rolle: In diesem Dropdown-Menü können Sie zwischen der Filterung nach Freigaben oder Aufgaben wählen, die Ihnen zugewiesen oder von Ihnen erstellt wurden.
- Filter hinzufügen
 : Klicken Sie auf die Schaltfläche Filter hinzufügen und wählen Sie den Filtertyp aus der Dropdown-Liste aus. Der neue Filter wird neben den Standardfiltern oben auf dem Bildschirm angezeigt.
: Klicken Sie auf die Schaltfläche Filter hinzufügen und wählen Sie den Filtertyp aus der Dropdown-Liste aus. Der neue Filter wird neben den Standardfiltern oben auf dem Bildschirm angezeigt. 
- Alle Filter löschen: Hiermit entfernen Sie alle angewendeten Filter und zeigen sämtliche Aktionsobjekte an, die Ihnen zugewiesen und von Ihnen erstellt wurden.
- Suchen: Sie können auch nach Aktionsobjekten filtern, die einem Suchbegriff entsprechen.

- Sortieren
 : Sortieren Sie die gefilterten Ergebnisse zuerst nach „Älteste Freigaben und/oder Aufgaben zuerst“ oder „Neueste zuerst“. Klicken Sie dafür auf den Dropdown-Pfeil unter „Sortieren“ und wählen Sie Ihre Präferenz aus (Onshape sortiert standardmäßig zuerst nach den ältesten Einträgen).
: Sortieren Sie die gefilterten Ergebnisse zuerst nach „Älteste Freigaben und/oder Aufgaben zuerst“ oder „Neueste zuerst“. Klicken Sie dafür auf den Dropdown-Pfeil unter „Sortieren“ und wählen Sie Ihre Präferenz aus (Onshape sortiert standardmäßig zuerst nach den ältesten Einträgen).
Wenn Sie verschiedene Filter auswählen, werden die Ergebnisse für die entsprechende Auswahl in der Palette angezeigt.
Seite „Aktionsobjekte“: iOS
Wenn Sie Ihre Seite mit Aktionsobjekten auf einem iOS-Gerät aufrufen, werden oben die folgenden Tools angezeigt:
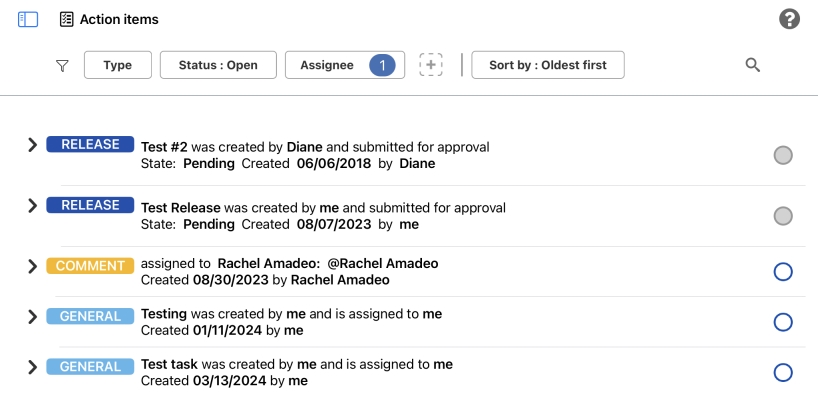
Tippen Sie oben auf der Seite auf einen der Filtertypen für Aktionselemente, um das Dialogfenster „Alle Filter“ zu öffnen, in dem Sie jeden Parameter bearbeiten können:

Die Filteroptionen für Aktionsobjekte sind:
-
Typ: Sie können im Dropdown-Menü zwischen einer beliebigen Kombination aus Kommentar-, Freigabe- und allgemeinen Aktivitäten wählen, indem Sie die Optionen mit der Umschaltfunktion aktivieren oder deaktivieren.
-
Status: Sie können nach offenen, entworfenen oder abgeschlossenen Veröffentlichungen oder Aufgaben filtern, indem Sie die Optionen mit der Umschaltfunktion aktivieren oder deaktivieren.
- Empfänger: Mit der Umschaltfunktion neben einem Benutzer können Sie nach Veröffentlichungen oder Aufgaben filtern, die Ihnen oder einer anderen Person zugewiesen wurden.
- Filter hinzufügen
 : Klicken Sie auf die Schaltfläche Filter hinzufügen und wählen Sie die Optionen durch Aktivieren oder Deaktivieren mit der Umschaltfunktion aus. Neue Filter werden neben den Standardfiltern oben angezeigt.
: Klicken Sie auf die Schaltfläche Filter hinzufügen und wählen Sie die Optionen durch Aktivieren oder Deaktivieren mit der Umschaltfunktion aus. Neue Filter werden neben den Standardfiltern oben angezeigt. - Sortieren nach: Sie können die gefilterten Ergebnisse anordnen, dass die ältesten oder neuesten Versionen/Aufgaben oder zuerst angezeigt werden.
Um das Dialogfenster Aufgabe erstellen zu öffnen, klicken Sie in der Aktionsobjekte-Palette auf die Schaltfläche Erstellen oder im Aktionsobjekte-Bildschirm auf die Schaltfläche Aufgabe erstellen.
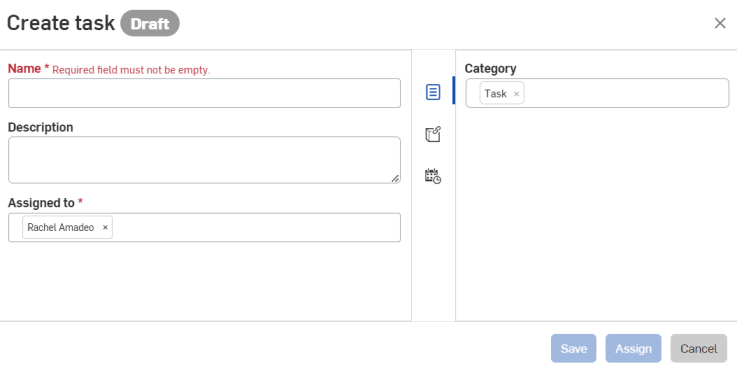
Füllen Sie die erforderlichen Felder aus und klicken Sie auf Speichern, um Ihre Änderungen zu sichern. Klicken Sie dann auf Zuweisen, um die Aufgabe dem Benutzer zuzuteilen und das Dialogfenster zu schließen.
Klicken Sie auf Abbrechen, um das Dialogfenster zu schließen, ohne Änderungen zu speichern oder die Aufgabe zuzuweisen.